10 найкращих програм для запису екрану або запису для Windows 11/10
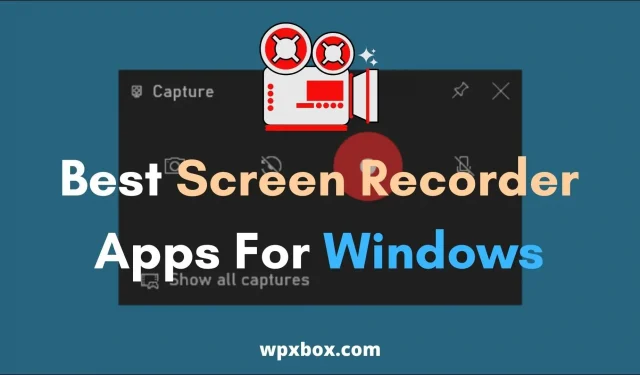
Програми для запису екрану зручні, і вони стають у нагоді в різних випадках. Можливо, ви хочете записати онлайн-уроки, зняти ігрові відео, створити навчальні відео, захопити екрани, щоб отримати допомогу щодо помилки ПК тощо. У цій публікації буде перелічено найкращі програми для запису екрану або Windows.
10 найкращих програм для запису екрану або Windows
Існує багато програм для запису екрана. Однак серед них я вважаю наведені нижче назви найефективнішими. Крім того, деякі з цих програм безкоштовні для використання, а деякі доступні. Отже, продовжуйте, подивіться на такі імена:
- OBS Studio
- Ткацький верстат
- Скрінкаст-O-Matic
- записувач екрана морозива
- Камтазія
- TinyTake
- ShareX
- Filmora Skrn
- CamStudio
- Apowersoft Free Screen Recorder
Обов’язково ознайомтеся з функціями кожної програми, а потім виберіть ту, яка вам найкраще підходить.
1] OBS Studio
OBS означає Open Streaming Software і є улюбленим інструментом для трансляції в прямому ефірі для YouTube і Twitch. Це безкоштовне програмне забезпечення з відкритим вихідним кодом для запису відео та потокової трансляції. Це безкоштовна програма з відкритим кодом і багатьма фантастичними функціями.
функції:
- Високопродуктивне захоплення та мікшування відео/аудіо в реальному часі
- Налаштування необмеженої кількості сцен
- Інтуїтивно зрозумілий аудіомікшер із фільтрами для кожного джерела.
- Потужна та проста у використанні конфігурація
- Доступно для Windows, Mac і Linux.
Плюси:
- Безкоштовне завантаження
- Наживо
- Потужні параметри конфігурації
- Різноманітні та настроювані переходи
- Студійний режим
Мінуси:
- Важко використовувати
- Немає можливості скасувати
- Важкі ресурси ПК
2] Ткацький верстат
За допомогою Loom ви можете швидко записувати або створювати відео за допомогою камери. Він миттєво створює відео, готові до спільного використання. Це корисно під час запису демонстрації продукту, відгуків або обміну ідеями. Ви можете встановити Loom на свій робочий стіл через розширення Chrome або завантажити його програму.
функції:
- Запис екрану, мікрофона, камери та системного звуку
- Автоматично зберігає ваші відео в хмарі та дозволяє легко ними ділитися
- Отримуйте сповіщення, коли хтось переглядає чи коментує ваше відео
- Пишіть коментарі за часом
- Завантажити записи в папку “Фотоплівка”.
- Переглянути стенограму відео
Плюси:
- Надзвичайно простий у використанні.
- Налаштуйте швидкість відтворення відео
- Виберіть, хто може бачити ваші публікації
- Редагуйте та обрізайте відео за допомогою веб-програми
- Пропонує безкоштовний план
Мінуси:
- Обмежені можливості безкоштовної версії
3] Скрінкаст-O-Matic
Screencast-O-Matic — ще один простий у використанні записувач екрана, який ви можете спробувати. За допомогою цього ви можете легко створювати та редагувати свої відео та зображення. Ви можете знімати як екран, так і камеру та миттєво редагувати відео, додаючи накладення, анімаційні ефекти, як-от зелений екран тощо.
функції:
- Інтуїтивно зрозумілий записувач екрану та відеоредактор
- Комбінуйте відео, зображення та музику
- Необмежена кількість відео, фотографій і музики
- Кіно з інструментами для співпраці
- Багатоканальний аудіозапис і редагування
Плюси:
- Автоматичне створення заголовків.
- Необмежений запис
- Діліться відео з налаштуваннями конфіденційності
- Необмежене резервне копіювання онлайн-відео
Мінуси:
- Без безкоштовного плану
- Створення відео займає більше часу, ніж у конкурентів
Завантажити Screencast-O-Matic
4] Запис екрану морозива
Ви також можете перевірити Icecream Screen Recorder. Це простий у використанні записувач екрана, який дозволяє записувати будь-яку частину екрана або зберігати її як знімок екрана. Крім того, це дозволить вам записувати екран разом із аудіо та веб-камерою. Крім того, ви можете завантажити програмне забезпечення безкоштовно та отримати преміум-план.
функції:
- Записуйте весь екран або певну область.
- Запис звуку з мікрофона або системи.
- Ви можете коментувати свої записи, додаючи текст, стрілки та фігури.
- Запис екрана з накладанням веб-камери.
- Ви можете додати власний водяний знак.
Плюси:
- Це дозволяє обрізати ваші записи.
- Ви можете приховати курсор або піктограми на робочому столі під час зйомки екрана.
- Ви можете конвертувати свої записи.
- Прискорюйте або сповільнюйте записані відео.
- Розклад запису екрану.
Мінуси:
- Більшість функцій доступні лише в преміум-версії.
- Безкоштовна версія обмежена 5 хвилинами запису відео.
Завантажте Ice Cream Screen Recorder
5. Камтазія
За допомогою Camtasia ви можете легко записувати відео професійної якості. Ви можете використовувати програму для створення відео YouTube, записів презентацій, навчальних відео тощо. Крім того, ви можете додавати ефекти до своїх відео, використовувати різноманітні шаблони та підтримувати запис аудіо та веб-камери.
функції:
- Шаблони відео
- Редактор перетягування
- Записуйте весь екран, певні розміри, вікно чи програму.
- Вибирайте музику з безкоштовної бібліотеки
- Підтримка PowerPoint
Плюси:
- Підтримує анотацію.
- Вибирайте з понад 100 переходів.
- Готові анімації.
- Виділіть, збільште, висвітліть або згладьте рух курсору.
Мінуси:
- Без безкоштовного плану
- Дорожче за інші
6] Крихітка
TinyTake — це безкоштовне програмне забезпечення для захоплення екрана та запису відео. Він дозволяє знімати зображення та відео. Крім того, ви можете додавати коментарі до своїх публікацій і досить швидко ділитися ними з іншими користувачами. Крім того, ви можете записувати відео за допомогою веб-камери, області захоплення, вікна або всього екрана тощо.
функції:
- Запис екрану до 120 хвилин.
- Запис окремих областей екрана, вікна або всього екрана.
- Зйомка зображення за допомогою веб-камери
- Підтримує анотацію
- Поділіться збереженими знімками екрана та відео за допомогою посилання
Плюси:
- Спеціальні комбінації клавіш
- Діліться файлами розміром до 2 ГБ
- Вбудований засіб перегляду стандартних типів файлів
Мінуси:
- Безкоштовна версія з обмеженим часом
7] ShareX
ShareX також є одним із найкращих доступних записувачів екрана. Це засіб захоплення екрана, обміну файлами та підвищення продуктивності. Він пропонує вам простий для захоплення екран і є проектом з відкритим кодом. У результаті ви можете завантажити ShareX безкоштовно.
функції:
- Кілька режимів зйомки (повний екран, вікно або певна область)
- Запис екрану як відео або GIF
- Вбудований редактор зображень
- Поділіться своїми знімками екрана, відео або GIF-файлами.
Плюси:
- легко
- Без реклами
- Активна розробка з відкритим кодом
Мінуси:
- Важко використовувати для початківців
8. Filmora Screen
Filmora Scrn — це багатофункціональний інструмент для захоплення екрана. Він пропонує багато інструментів і дозволяє легко записувати та ділитися своїм екраном. Ви можете отримати екран, веб-камеру та звук. Крім того, він підтримує малювання екрана та підсвічування мишею, а також має багато інших функцій.
функції:
- Ви можете записувати екран і веб-камеру одночасно.
- Підтримує малювання екрана в реальному часі.
- Нова функція підсвічування миші
- Легко масштабуйте та панорамуйте певний об’єкт із запису
- Повний пакет редагування
Плюси:
- Підтримує спеціальні поля введення
- Три різні ефекти курсору
- Підтримує поступову появу і зникнення звуку.
- Ефекти зеленого екрана.
Мінуси:
- Ефект курсору миші обмежений
- Вам знадобиться ліцензія.
9] KamStudio
Це програмне забезпечення може записувати ваш екран і аудіоактивність. Він записує та зберігає ваші записи як відеофайли AVI та, використовуючи вбудований SWF Producer, може перетворити ці файли AVI на потокове флеш-відео з оптимізованою пропускною здатністю.
функції:
- Записуйте екран і звук у файли AVI.
- Перетворення AVI у Flash.
- Підтримує запис аудіо.
- Додайте текстові коментарі до своїх публікацій.
Плюси:
- Записує відео з файлом меншого розміру
- Виберіть спеціальні курсори.
- Зменште та покращте якість своїх записів
Мінуси:
- Застарілий інтерфейс
- Відсутні більшість функцій
10] Безкоштовний записувач екрана Apowersoft
Зрештою, є Apowersoft Free Screen Recorder. Це професійний настільний екран і інструмент для запису звуку. Ви можете зберігати свої записи як стандартні файли MP4, і він має повнофункціональний інтуїтивно зрозумілий інтерфейс. Крім того, ви можете експортувати свої записи в різні формати, такі як WMV, AVI, MP4, MOV, MKV тощо.
функції:
- Підтримує кілька режимів зйомки, наприклад повноекранний режим, вікно або певну область.
- Запис екрана з одночасним звуком.
- Підтримує різні формати відео
- Два редактори
Плюси:
- Підтримує запис за розкладом
- Метод автоматичного запису екрана
- Вбудований відео конвертер.
- Простий у використанні інтерфейс користувача
Мінуси:
- Потрібна платна ліцензія
- Дорого.
Завантажте Apowersoft Free Screen Recorder
Чи є у Windows 11/10 записувач екрана?
Так, Windows постачається з вбудованим записувачем екрана під назвою Gamebar. Ця програма зручна для запису ігрових відео під час ігрових сеансів ПК або Xbox. Але ви також можете використовувати цей інструмент для захоплення інших видів відео, окрім ігор, і він збереже їх як файл. mp4.
Щоб скористатися нею, спершу потрібно ввімкнути ігрову панель. Для цього перейдіть у «Параметри» > «Ігри» > «Ігрова панель Xbox» і ввімкніть її, увімкнувши перемикач.
Після ввімкнення натисніть клавішу Windows + G, щоб запустити панель ігор, і скористайтеся кнопкою запису, щоб почати знімок екрана.
Як записати екран і звук в Windows?
Якщо ви хочете записувати екран і аудіо одночасно, ви можете використовувати OBS Studio. Це безкоштовний інструмент із багатьма функціями. Щоб розпочати роботу з інструментом, виконайте такі дії:
- Запустіть OBS Studio.
- Тепер знайдіть вікно «Джерела» на нижній панелі та натисніть маленьку піктограму плюса.
- У спливаючому меню виберіть «Зйомка екрана».
- Створіть новий параметр захоплення екрана > OK.
- Потім виберіть джерело захоплення. Ви можете вибрати свій монітор або вибрати зовнішнє джерело та натиснути OK.
- Так само клацніть маленьку піктограму з плюсом і виберіть «Захопити аудіовхід».
- Потім виберіть джерело вхідного аудіо.
- Після того, як ви налаштуєте звук і знімок екрана, натисніть кнопку «Почати запис».
Отже, це були одні з найкращих програм для запису екрану для Windows. Більшість із наведених вище імен можна використовувати безкоштовно, а для деяких потрібна платна ліцензія. Тож перевірте програми, порівняйте функції та виберіть програму, яка відповідає вашим потребам.



Залишити відповідь