Google Meet: як змінити фон до та під час відеодзвінка Google Meet на комп’ютері та мобільному пристрої Android
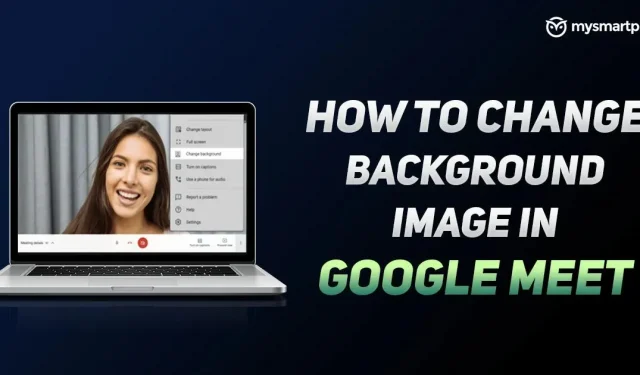
Google Meet, мабуть, одна з найкращих доступних у світі платформ для відеоконференцій. Програма Google для відеоконференцій є безкоштовною та пропонує цікавий набір функцій. Компанія постійно намагається покращити весь досвід відеодзвінків за допомогою свого додатка, і нещодавно вона запустила опцію, за допомогою якої користувачі можуть легко змінити свій фон.
Функція фону в Google Meet дозволяє не тільки розмивати фон, але й застосовувати попередньо завантажені фони тощо. Отже, якщо ви все ще не знаєте, як розмити фон під час відеодзвінка Google Meet, ми тут, щоб допомогти вам. У цій статті ми розповімо вам, як легко розмити або змінити фон до та під час відеодзвінка Google Meet як на комп’ютері, так і на платформах Android. Отже, без зайвих слів, почнемо.
Як змінити фон у Google Meet – Android
Програма для відеоконференцій Google Meet на Android дозволяє змінювати фон до та під час відеодзвінка. У цій статті ми покажемо вам, як змінити фон під час і після дзвінка. Ось як:
Перед відеодзвінком:
Ось як можна змінити фон Google Meet на мобільному телефоні Android перед початком відеодзвінка:
- Відкрийте програму Google Meet на своєму пристрої Android і виберіть зустріч, до якої хочете приєднатися.
- Перш ніж приєднатися, ви побачите можливість змінити фон на ескізі відео. Можна вибрати три попередні налаштування. Перший, відомий як Blur, повністю розмиє фон. Другий — «Злегка розмитий», який трохи розмиває фон. Нарешті, ви також можете вибрати попередньо завантажений фон.
- Зробивши вибір, просто натисніть кнопку «Приєднатися зараз».
Коли ви починаєте відеодзвінок Google Meet, ваш фон розмивається або змінюється.
Під час відеодзвінка:
Процес зміни фону в Google Meet під час відеодзвінка досить простий. Все, що вам потрібно зробити, це виконати наступні дії:
- Відкрийте Google Meet і приєднайтеся до зустрічі.
- Тепер торкніться екрана, щоб побачити себе. Там ви побачите опцію «Змінити фон». Натисніть на нього.
- Ви вибираєте з розмиття, злегка розмиття та попередньо завантажених фонів. Після вибору ваш фон Google Meet автоматично зміниться відповідно до вашого вибору.
Однак важливо зауважити, що використання фонової функції Google Meet розряджатиме акумулятор. Якщо акумулятор вашого телефону розряджений, важливо вимкнути цю функцію.
Як змінити фон у Google Meet – робочий стіл
Ви також можете змінити фон у Google Meet під час використання версії для настільного комп’ютера. Компанія надає вам можливість змінити фон під час відеодзвінка та перед ним. Однак важливо звернути увагу на кілька деталей. По-перше, користувачі, які приєднуються до відеодзвінка без використання облікового запису Google, можуть змінити свій фон лише один раз під час відеодзвінка. Крім того, користувачі, які приєднуються до відеокімнати Google Workspace for Education, не можуть вибирати власні фонові зображення. Коли це зрозуміло, ось що вам потрібно знати.
Перед відеодзвінком:
Ось як ви можете змінити фон робочого столу Google Meet перед тим, як відвідувати будь-який відеодзвінок.
- Перейдіть на веб-сайт Google Meet і ввійдіть у свій обліковий запис Google. Ви також можете просто натиснути посилання на зустріч, якою вам поділилися.
- Перш ніж приєднатися до наради, у нижньому правому куті екрана ви побачите опцію «Змінити фон».
- Як і в Android, ви можете вибрати розмиття, злегка розмиття та попередньо завантажений фон відеодзвінка. Крім того, версія для настільного ПК також дозволяє завантажувати власне зображення як фон.
- Після цього просто натисніть кнопку «Приєднатися зараз», щоб приєднатися до відеодзвінка з розмиттям або зміною фону.
Під час відеодзвінка
Ось як можна змінити фон Google Meet під час відеодзвінка на робочому столі:
- Відкрийте веб-сайт Google Meet у своєму браузері та приєднайтеся до зустрічі.
- Після входу внизу ви побачите більше опцій. Натисніть на нього, а потім виберіть «Змінити фон» зі списку.
- Ви можете вибрати «Розмиття», «Злегка розмиття» та попередньо завантажений фон відеодзвінка. Крім того, версія для настільного ПК також дозволяє завантажувати власне зображення як фон.
Завдяки цьому ваш фон буде досить легко змінити під час відеодзвінка.



Залишити відповідь