8 виправлень для Mac Bluetooth не працює
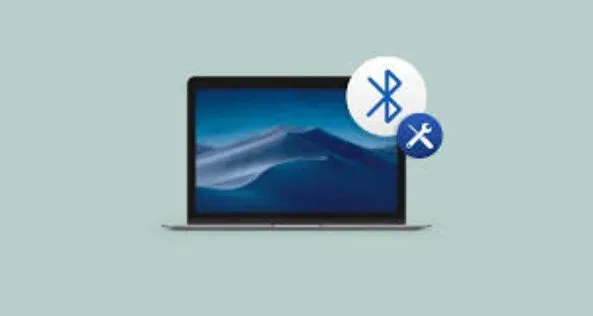
Bluetooth необхідний для роботи з дому в сучасному середовищі роботи з дому. Для бездоганного робочого процесу вам потрібно буде під’єднати такі додаткові пристрої, як клавіатура, миша, мікрофон і навушники.
Загалом надійна техніка. Однак у певний момент можуть виникнути проблеми з підключенням Bluetooth до одного або кількох ваших гаджетів.
Відключення та скидання пристрою з нуля – це найпростіший спосіб вирішити проблему зі з’єднанням Bluetooth. Якщо ваш пристрій Bluetooth все ще працює з вашим Mac, продовжуйте читати, щоб дізнатися, як це виправити.
Виправити, що Mac Bluetooth не працює?
Bluetooth став невід’ємною частиною нашого повсякденного життя. Це надійна технологія. Проблеми з Bluetooth трапляються рідко, але трапляються. Багато користувачів Mac скаржилися, що їхні можливості Bluetooth іноді випадково втрачаються.
Коли я кажу, що Bluetooth не працює, я можу мати на увазі різні проблеми. Це не так часто, але це може бути через апаратні проблеми.
За словами користувачів, у меню Bluetooth також відображається Bluetooth: недоступний. Можливо, ви не зможете постійно вмикати Bluetooth.
Нарешті, ви можете зіткнутися з труднощами під час підключення до мережі або використання пристрою Bluetooth, в результаті чого ваші гаджети Bluetooth не підключаються або не працюють. Крім того, деякі служби macOS та iOS (такі як AirDrop, Handoff, Continuity, Universal Clipboard тощо) будуть недоступні.
З’єднавши різні пристрої (клавіатуру, мишу, трекпад, гарнітуру тощо) з вашим Macbook, ви можете підключити їх віддалено (також називається сполученням). Якщо Bluetooth увімкнено, ваш Mac зв’яжеться з цими пристроями, щойно їх буде сполучено. У цій статті описано, як усунути проблеми з Bluetooth.
Як швидко виправити несправність Bluetooth на Mac
- Оптимізація та видалення системного сміття
- Вимкніть і знову ввімкніть Bluetooth
- Скинути модуль bluetooth
- Спробуйте альтернативний спосіб підключення
- Видаліть файли Bluetooth. plist.
- Відключіть усі USB-пристрої
- Видалити збережені пристрої Bluetooth
- Оновіть свою macOS
Порада 1. Оптимізуйте та видаліть системне сміття
Зрештою, жорсткий диск вашого Macintosh з часом забивається сміттям, створеним користувачами та системою — це нормально. З’єднання Bluetooth також є проблемою. Отже, наступного моменту, коли ваш MacBook Pro Bluetooth не працює, спробуйте скористатися CleanMyMac X, щоб виконати ретельну, але швидку роботу системи.
CleanMyMac X — це потужний і простий інструмент, який відновить ваш Mac до початкового стану, звільнивши вас від елементів кешу користувача та системи, мовних журналів, зловмисного програмного забезпечення, елементів входу тощо. Для сканування потрібно лише один клік:
- У спадному меню виберіть «System Junk».
- Зробіть паузу для завершення процедури після натискання кнопки «Сканувати».
- Дізнайтеся деталі та позбудьтеся всього непотрібного.
Порада 2. Вимкніть і знову ввімкніть Bluetooth
Перезавантаження комп’ютера іноді може вирішити проблеми. Виберіть «Вимкнути Bluetooth» і «Увімкнути Bluetooth» із символу Bluetooth на панелі інструментів у верхній частині панелі.
Порада 3: скиньте модуль Bluetooth
Перезапуск з’єднання Bluetooth має на меті вирішити будь-які проблеми на глибокому рівні, навіть якщо жоден із інших методів усунення несправностей не вирішив проблему з недоступністю Bluetooth на Macbook. На Macbook ви можете повторно ввімкнути Bluetooth таким чином:
- Утримуйте Shift + Option, перейдіть до панелі меню та торкніться символу Bluetooth.
- Виберіть «Видалити всі пристрої» в розділі «Налагодження».
- Знову натисніть «Скинути модуль Bluetooth» у меню «Налагодження».
- Перезапустіть Mac і повторно підключіть пристрої Bluetooth.
Порада 4. Спробуйте альтернативний метод підключення
Якщо ви не можете підключити свій смартфон до свого Mac, незважаючи на активацію Bluetooth, спробуйте альтернативну програму Bluetooth, як-от AirBuddy або ToothFairy (обидва доступні за підпискою Setapp, тож ви можете спробувати їх безкоштовно та вибрати, який вам більше подобається). (Або поєднайте обидва!)
Якщо ви хочете підключити до свого комп’ютера багато пристроїв Bluetooth, наприклад пульт дистанційного керування Magic Mouse, AirPods і навушники сторонніх виробників, ToothFairy — ідеальний варіант. Програма може допомогти вам створити окрему панель меню для цих пристроїв, зв’язавши їх одним клацанням миші.
У AirBuddy є найсмачніша сторінка підключення пристрою, яка дуже схожа на ту, яку ви бачите в iOS, коли ви сполучаєте AirPods, і вона працює з багатьма іншими пристроями.
Порада 5: видаліть файли Bluetooth. plist
Macintosh зберігає дані пристрою Bluetooth у двох каталогах на вашому жорсткому диску: один для вас і один для всіх інших на вашому Macbook. Щоб вирішити проблеми з Bluetooth на Mac, видаліть ці каталоги. Щоб почати, виконайте наведені нижче дії.
- На вашому Mac перейдіть до підменю Finder.
- Запустіть рядок меню та виберіть «Відкрити» зі спадного меню. Перейдіть до папки, вибравши «Перейти».
- У полі пошуку введіть /Library/Preferences
- Перетягніть com.apple.Bluetooth.plist у кошик.
- Виберіть Go > Go to Folder Now і введіть /Library/Preferences/ByHost у полі пошуку.
- Знайдіть файл com.apple.
- Перетягніть файл у кошик із Bluetooth, цифрами та літерами (закінчується на. plist).
- Вимкніть систему після від’єднання будь-яких USB-гаджетів.
Порада 6. Від’єднайте всі USB-пристрої
Якщо увімкнути та вимкнути Bluetooth на вашому Mac не працює, спробуйте від’єднати та повторно підключити всі гаджети USB та Bluetooth:
- Bluetooth можна знайти в системних налаштуваннях.
- Щоб вимкнути пристрій, натисніть X поруч із ним.
- Перезавантажте комп’ютер.
- Поверніться до своїх гаджетів за кілька секунд.
Важливо пам’ятати, що одночасно можна підключити надмірну кількість пристроїв Bluetooth. Максимальна кількість — сім; однак, якщо ви перевищите три або чотири, ви можете зіткнутися з проблемами, оскільки деякі пристрої потребують більшої пропускної здатності, ніж інші.
Порада 7. Видаліть збережені пристрої Bluetooth
Вимкніть і знову ввімкніть пристрої Bluetooth, якщо вимкнути та увімкнути Macbook не працює.
Однією з причин відключення гаджетів є те, що занадто багато підключених пристроїв може призвести до проблем з підключенням. Хоча шість пристроїв Bluetooth вважаються максимальною кількістю, у вас можуть виникнути проблеми, якщо їх більше чотирьох або п’яти, оскільки деякі гаджети потребують більше інформації, ніж інші.
- Виберіть Bluetooth у системних налаштуваннях.
- Очистіть список гаджетів Bluetooth, натиснувши x біля кожного елемента.
- Повторно підключіть пристрій Bluetooth і перевірте, чи він працює.
Порада 8. Оновіть macOS
Коли я оновив свій MacBook Air до поточної версії macOS Big Sur, у мене почалися проблеми з підключенням Bluetooth. Apple відома тим, що швидко усуває такі загострення в майбутніх оновленнях.
Якщо ви перебуваєте в тому ж човні, що й я, вам слід завантажити та встановити найновіший патч, доступний у підменю «Системні налаштування».
Проблеми з Bluetooth у macOS Monterey
Якщо ваш Bluetooth не працює на вашому Mac під керуванням macOS Monterey, перевірте наявність оновлень мікропрограми Apple, перейшовши до символу меню Apple у верхньому лівому куті екрана > Системні параметри… > Оновлення програмного забезпечення.
Перш ніж використовувати додаткові інструменти, переконайтеся, що ваш Monterey оновлений. Можливо, помилку, з якою ви зіткнулися, уже виправлено.
Крім того, обговорювані тут уніфіковані засоби захисту включають перезавантаження Mac і пристроїв Bluetooth, а також переконання, що на всіх пристроях увімкнено Bluetooth. Щоб вирішити такі проблеми, ми знайшли в Інтернеті звичайне скидання та видалення NVRAM і (контролера керування системою) SMC. plist.
Про останню вже йшлося в одній із попередніх частин, а про дві попередніх йдеться нижче. Щоб відновити NVRAM, увімкніть Macbook і негайно утримуйте Option + Command + P + R приблизно 20 секунд.
Для M1 Marcos перезавантажте комп’ютер; для ноутбуків на базі Intel із мікросхемами T2 вимкніть його, натиснувши Ctrl + option + праву клавішу shift протягом 7 секунд, не відпускаючи, натисніть вимикач живлення та заблокуйте всі кнопки ще на 7 секунд, розслабтеся та через кілька секунд увімкніть свій Macbook. Відвідайте Збірник правил для початківців Apple, щоб дізнатися більше про чіп T2 та інші комп’ютери Macintosh.
Перейдіть до «Системні параметри…»> «Bluetooth»> «Додатково» та перевірте, чи не виникають у вас проблеми з підключенням до клавіатури та миші Bluetooth.
Як ви бачили, увімкнути Bluetooth на Mac не завжди так просто, як натиснути відповідну опцію на панелі меню.
Як вирішити проблеми з Bluetooth на macOS Big Sur
У вас є кілька варіантів, якщо ваш Mac працює під керуванням macOS Big Sur і у вас виникли проблеми з підключенням Bluetooth.
Почнемо з наведених вище рекомендацій. Якщо ви все ще не можете ввімкнути Bluetooth на своєму Macbook, спробуйте перезапустити його, якщо він просто застряг через збій системи або брак пам’яті чи можливостей обробки.
Якщо ваш Big Sur не оновлено до останньої версії, можливо, проблема була вирішена шляхом оновлення програмного забезпечення; тому встановіть усі рекомендовані системні оновлення Apple для вашої macOS.
Якщо Bluetooth вашого ноутбука все ще не знаходить пристрої, ще раз перевірте, чи ввімкнено системи та Bluetooth (якщо ще не ввімкнено). Щоб відновити передачу, ви можете оновити пристрої, які намагаєтеся підключити. Перевірте, чи вони в межах досяжності.
Якщо проблема не зникає, можливо, доведеться повністю скинути налаштування гаджета.
Як увімкнути Bluetooth на Mac?
Багато моделей Mac мають вбудований Bluetooth, тому все, що вам потрібно зробити, це переконатися, що його ввімкнено:
- У верхньому меню виберіть «Системні параметри».
- Виберіть Bluetooth на панелі меню. Потрібно ввімкнути Bluetooth.
Поставте прапорець біля пункту «Показувати Bluetooth на панелі меню» внизу панелі. Символ Bluetooth на панелі меню використовуватиметься як абревіатура, щоб показати, чи ввімкнено Bluetooth, чи додано будь-які пристрої та навіть якщо акумулятор певного пристрою розряджений.
Водночас цей символ у рядку меню не потрібен, якщо ви використовуєте інший клієнт Bluetooth. Маючи це на увазі, давайте дізнаємося, як найпростіше з’єднати пристрої Bluetooth із Macbook.
Підключення пристроїв Bluetooth до Mac
Ваш Macbook готовий до з’єднання, тепер ви знаєте, як з’єднати його з Bluetooth. Партнерство — це процес підключення гаджета до вашого Mac. Партнерство дозволяє вашому Mac автоматично розпізнавати інші пристрої та підключатися до них.
Хороша новина полягає в тому, що Bluetooth-пристрої вашого MacBook уже підключені до комп’ютера та мають підключитися миттєво, коли ви вмикаєте живлення. Ось як підключити гаджет Apple Bluetooth до комп’ютера, якщо ви придбали його окремо:
- За допомогою шнура підключіть пристрій до Mac (якщо є)
- Активуйте гаджет
- Увімкніть Bluetooth у системних налаштуваннях.
- Після сполучення з вашим Macbook система відобразить список доступних пристроїв. Посилання, натиснувши кнопку підключення.
- Вийміть пристрій, коли він буде повністю заряджено, щоб використовувати його без проводів.
Проблема з цим автоматичним сполученням полягає в тому, що немає ознак того, що ваш гаджет підключено. Ви можете помітити, що ваші навушники були підключені, але це часто займає надто багато часу та не працює з усіма пристроями (особливо не від Apple), не кажучи вже про те, що ви можете вимкнути сповіщення. А ще є роздратування AirPods, які переміщуються між платформами (скажімо, iPhone і Mac).
Як підключити bluetooth-навушники до Mac?
Навушники Bluetooth схожі на інші продукти з підтримкою Bluetooth з точки зору функціональності. Перш ніж почати, переконайтеся, що ваші Bluetooth-навушники заряджені та знаходяться в активному режимі. Після цього підключити їх до свого Mac так само просто, як натиснути кілька кнопок. У вас є два варіанти підключення до серверів Apple:
- Виберіть «Системні налаштування» на панелі меню ліворуч.
- Натисніть Вимкнути Bluetooth.
- Ви можете знайти список пристроїв праворуч. Виберіть «Підключити», коли з’являться навушники.
- Також підключіть свої навушники з плаваючим екраном до AirBuddy.
Дотримуйтеся вказівок, щоб підключити свій Mac до динаміка Bluetooth.
Вирішіть проблему Magic Mouse, яка не підключається до Mac Bluetooth
Підключення Magic Mouse до комп’ютера Mac через Bluetooth подібне до підключення навушників Bluetooth. Все має пройти добре, якщо ви будете слідувати наведеним вище інструкціям. Однак інколи ваша миша Bluetooth може не працювати належним чином: перш ніж зробити висновок, що її підключено неправильно, спробуйте вивести її з режиму сну:
- Перевірте, чи він увімкнений, і спробуйте відновити його.
- Щоб побачити, чи є реакція, натисніть кнопку миші.
- Перевірте, чи живий акумулятор.
Якщо нічого з наведеного нижче не працює, а ваш мікрофон усе одно не відображається в списку пристроїв Bluetooth, виконайте наведені нижче дії.
- Під’єднайте мишу до роз’єму Lightning, перейшовши до «Системних налаштувань Bluetooth» і переконавшись, що її ввімкнено.
- Перейдіть до розділу «Миша» в системних налаштуваннях. Зробіть паузу, щоб ваш Mac знайшов гаджет і з’єднав його з ним після налаштування миші Bluetooth.
Заключні думки
Ця стаття містить докладний посібник із швидкого та легкого вирішення проблеми, коли Bluetooth не працює на комп’ютерах Mac. Найкращі рішення цієї проблеми можна знайти в наведеній вище статті.
FAQ
Чому мій Mac Bluetooth не працює?
> Про цей Mac > Оновлення програмного забезпечення.), щоб перевірити, чи ваш Mac оновлено. Перевірте, чи повністю заряджений ваш гаджет Bluetooth. Ви можете зробити те саме з Bluetooth на вашому Macintosh (виберіть символ Bluetooth на панелі навігації – у верхньому правому куті екрана вашого Mac), вимкнувши та увімкнувши його.
Як скинути налаштування Bluetooth у Monterey Mac?
– Вимкніть усі пристрої та знову ввімкніть Bluetooth. – Знову натисніть значок Bluetooth, утримуючи клавіші Option + Shift на клавіатурі. – Цього разу виберіть Видалити всі пристрої, а потім натисніть OK. – Поверніться до панелі меню та виберіть параметр + Shift на Bluetooth > Скинути Bluetooth Mac. — Повторно встановіть з’єднання між пристроєм Bluetooth і комп’ютером(ами).
Як скинути модуль Bluetooth на Mac?
– Виберіть піктограму Bluetooth на панелі меню, натиснувши option + shift на клавіатурі. – «Repair Mac Bluetooth Module» — це кнопка, яку можна натиснути. – Виберіть «ОК» у меню перевірки. перед повторним підключенням.
Як змусити мій Mac перезапустити Bluetooth?
До підменю Debug можна отримати доступ, натиснувши Shift-Option на бічній панелі Bluetooth. Однак існує лише опція Reset, а не перезавантаження.



Залишити відповідь