Налаштування системи Android для розпізнавання мовлення та голосу: найкращий посібник
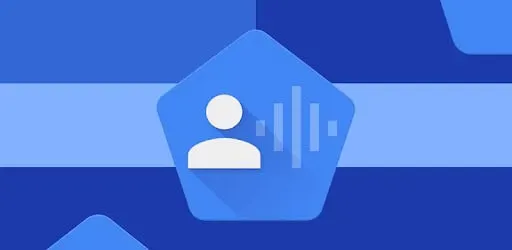
Android має багато спеціальних та інноваційних вбудованих функцій і програм. Але серед усіх інших додатків варто відзначити додаток Voice Access. Простіше кажучи, ця програма дає голосові команди вашому Android-пристрою. Можливо, вам цікаво, як налаштувати цю програму голосового доступу на телефоні. Це не воно?
Хоча більшість із вас може знати про цю функцію, не всі знають, як налаштувати параметри системи Android для розпізнавання мовлення та голосу.
І тому ми створили всю цю публікацію на цьому ж. Але спочатку давайте детально розберемося з програмою Voice Access.
Голосовий доступ – що це?
Голосовий доступ – це продукт Google для ОС Android. З цією програмою вам не доведеться використовувати руки, щоб керувати своїм смартфоном або будь-яким іншим пристроєм Android. Ви можете використовувати голосові команди через цю програму для керування будь-яким пристроєм.
Не тільки це, але за допомогою програми Voice Access ви також можете продиктувати текст на своєму пристрої, щоб надіслати повідомлення іншим.
Як налаштувати голосовий доступ на Android?
Якщо ви хочете налаштувати голосовий доступ на своєму пристрої, ви повинні виконати певні умови. Ваш пристрій має мати Android версії 5.0 або новішої. Попередні версії не підтримують цю програму. Інша справа, що на вашому пристрої має бути встановлений Google із Play Store.
Далі вам потрібно ввімкнути кілька налаштувань на вашому пристрої та виявлення «OK Google». Виконайте ці дії, щоб продовжити процес налаштування голосового доступу.
- Відкрийте програму.
- Перейдіть до Налаштувань.
- Виберіть опцію «Голос».
- Натисніть опцію Voice Match і ввімкніть «Hey Google».
Після цього наступним кроком буде встановлення мови для розпізнавання мовлення в автономному режимі. Для цього ось швидкі кроки.
- Перейдіть до Налаштувань.
- Виберіть опцію «Голос».
- Натисніть «Офлайн-розпізнавання мовлення» та перевірте свою рідну мову.
Після завантаження голосового доступу потрібно ввімкнути ще одне налаштування. І це:
- Перейдіть до Налаштувань.
- Виберіть Доступність
- Виберіть Голосовий доступ.
- Увімкніть вимикач після використання послуги.
- Потім натисніть OK, щоб надати дозвіл продовжити.
Налаштування доступності
Відкриється сторінка підручника Voice, Access із пропозицією тест-драйву для пояснення операції. Щоб продовжити, виконайте наведені нижче дії.
На екрані буде два варіанти:
- Почути команду, коли мій екран увімкнено.
- Припиніть прослуховування через 30 секунд бездіяльності.
Виберіть перший варіант, оскільки він завжди рекомендований. Але ви також можете змінити це пізніше. Потім натисніть OK, щоб продовжити.
Підручник з голосового доступу
- Натисніть «Дозволити», щоб дозволити голосовому доступу записувати аудіо.
- Далі ви отримаєте інструкції щодо використання голосового доступу. Для цього можна виконати наступні команди:
- Ok Google, голосовий доступ.
- Натисніть «Продовжити», щоб перейти до наступного екрана.
- Показати мітки, це покаже вам різні мітки, призначені елементам екрана.
Потім потрібно надати дозвіл на здійснення дзвінків і керування ними. А потім потренуйтеся друкувати голосом. Дотримуйтесь інструкцій, але видаліть їх, перш ніж переходити до наступного кроку.
Підручник з голосового доступу
Далі йде посібник для полегшення навігації за допомогою відображення сітки на екрані. Використовуйте свій голос, щоб показати сітки, а потім приховати їх.
Далі ви будете керуватися фразами, які ви можете використовувати, коли ви застрягли в ситуації, коли вам не вистачає слів або не знаєте, що сказати. Він відображатиме певні фрази, які ви можете вимовляти для певних дій. Він також надасть перелік заходів за категоріями.
Як увімкнути та вимкнути голосовий доступ?
Ви можете запитати, щойно ви налаштуєте голосовий доступ, чи є спосіб вимкнути його, а потім знову ввімкнути.
Так, справді, ви можете легко це зробити!
Щоб вимкнути голосовий доступ, потрібно дати голосову команду «Зупинити прослуховування».
Є чотири способи повторно активувати його.
- Скажіть “Hey Google”. Голосовий доступ із увімкненим розпізнаванням “Hey Google”.
- Натисніть «Голосовий доступ», щоб почати сповіщення на панелі сповіщень. Ви можете провести пальцем вниз по екрану, щоб переглянути сповіщення.
- На головному екрані торкніться значка програми Voice Access.
- Налаштуйте кнопку голосової активації. Зроби це:
- Відкрийте налаштування.
- Виберіть Доступність.
- Перейдіть до голосового доступу.
- Виберіть Налаштування.
- Увімкніть кнопку активації.
На екрані з’явиться синя кнопка активації. Натисніть на нього, щоб повторно активувати голосовий доступ.
Як користуватися голосовим доступом на Android?
Тепер ви розумієте процедуру налаштування Google Voice Access, а також його ввімкнення та вимкнення. Далі вам потрібно навчитися використовувати цю функцію на Android.
Перш за все, переконайтеся, що цю функцію ввімкнено. Потім ви можете спробувати дати основні голосові команди, наприклад:
- Відкрийте Gmail.
- Відкрита камера.
- Відкрийте YouTube.
- Або зателефонуйте, сказавши «Подзвонити (ім’я контакту)».
Після цього ви можете сказати «Показати теги» для кращої навігації. Потім ви можете сказати певну мітку, наприклад «Натисніть 6» або «Натисніть 3». Ви також можете сказати «Показати сітку», щоб розмістити сітку на екрані. Потім ви можете сказати число, щоб вибрати елемент або програму в сітці, наприклад «Натисніть 5» або «Натисніть 7». Коли закінчите, скажіть «Сховати сітку».
Ви також можете використовувати браузер із сіткою або мітками. Або певні веб-сайти мають іменовані елементи; отже, ви можете дати голосову команду клацнути по ньому за назвою.
Ви також можете створити електронний лист. Для цього ви можете сказати наступне:
- Скажіть «Відкрити Gmail».
- Скажіть «Натисніть створити».
- Назвіть ім’я одержувача.
- Скажіть «Натисніть тему». Продиктуйте рядок для теми.
- Скажіть Напишіть електронний лист. Потім продиктуйте повідомлення.
- Коли закінчите, скажіть «Натиснути «Надіслати».
Як змінити налаштування голосового доступу?
Якщо ви хочете переглянути посібники або змінити деякі параметри, виконайте такі дії.
- Відкрийте налаштування.
- Перейдіть до Доступності.
- Виберіть Голосовий доступ і перейдіть до його налаштувань.
- Виберіть «Команди голосового доступу», щоб розгорнути різні категорії.
- Натисніть «Довідка та відгук», щоб перейти на сторінку підтримки.
- Натисніть «Відкрити підручник», щоб знову переглянути підручники.
Ви можете налаштувати параметри використання дієслів під час голосової команди. Ви також можете змінити налаштування, щоб припинити прослуховування після 30 секунд бездіяльності голосового доступу.
У розділі «Активація» ви можете вибрати наступні функції.
- Приховати або показати кнопку активації.
- Скажіть, щоб голосовий доступ почав працювати, щойно телефон вийде з режиму сну.
- Активуйте голосовий доступ, коли вам дзвонять, і залишайте його активним під час розмови.
- Зупиніть його, коли торкнетеся екрана.
- Показувати клавіатуру під час вибору текстового поля.
Якщо він не працює належним чином, ви можете знову вибрати функцію налаштування голосового доступу. Ви можете встановити ключ активації, щоб увімкнути та вимкнути його. Натисніть «Більше параметрів», щоб переглянути інші параметри, наприклад «Сітки», «Ярлики» або «Голосовий доступ».
Основні функції голосового доступу
В основному є 4 основні функції голосового доступу, які найбільше приваблюють аудиторію. Це:
- Композиція тексту
- Навігація по меню
- Управління жестами
- Основні функції телефону
1. Композиція тексту
Ви можете створювати текст за допомогою голосу, також відомий як транскрипція мовлення в текст. Ви можете використовувати цю функцію для надсилання тексту, написання електронного листа тощо.
Наприклад, для електронної пошти виконайте такі дії.
- Скажіть «Відкрити Gmail».
- Скажіть «Натисніть створити» або номер кнопки «Створити».
- Назвіть ім’я одержувача.
- Скажіть Напишіть електронний лист. Потім продиктуйте повідомлення, яке хочете надіслати.
При цьому ви можете використовувати кілька команд, наприклад Backspace або Enter. Разом з цим розширені команди, такі як видалення речення, видалення слова тощо, розпізнаються голосовим доступом. А якщо ви хочете побачити повний список команд, які розпізнає голосовий доступ, скажіть «Показати команди».
Ви також можете переміщатися по меню, відкриваючи різні програми або повертаючись на головний екран. Ось деякі з команд голосової навігації:
- Показати сповіщення.
- Показати швидкі налаштування.
- Показати останню програму.
- Відкрити (назва програми)
- Назад
3. Управління жестами
Як ми знаємо, це інструмент доступності; він також може перетворювати команди на жести. Наприклад, якщо програмі потрібен жест, вам потрібно сказати цей жест. Наприклад, скажіть «Розблокувати», якщо ви хочете розблокувати екран блокування.
Комбінація композиції тексту, навігації по меню та керування жестами голосового доступу забезпечує повноцінні та нормальні функції пристрою.
4. Основні функції телефону
Крім того, ви можете використовувати основні функції телефону з голосовим доступом, наприклад, увімкнути Bluetooth і Wi-Fi, збільшити або зменшити гучність, увімкнути вібрацію тощо.
Поради щодо отримання максимальної користі від перетворення мовлення в текст
Однією з поширених причин використання цієї функції є функція композиції тексту. Оскільки ви можете конвертувати мовлення в текст, це економить багато часу. Тому що набір тексту займає більше часу, ніж розмова. Ви можете диктувати тексти, писати електронні листи, робити нотатки або працювати з документами.
Щоб допомогти вам стати експертом у цій функції створення тексту, ми підготували кілька порад нижче.
- Говоріть повільно і чітко
Оскільки це лише програма, ви можете не виконати роботу належним чином, якщо будете говорити нечітко або дуже швидко. Це означає, що вам доведеться витрачати час на виправлення помилок, які руйнують мотив економії часу.
- Під диктовку вимовляйте розділові знаки
Спочатку це може бути не дуже зрозумілим, але коли ви звикнете до пунктуації, ваш текст виглядатиме більш професійно. Приклад цього:
Що ти робиш, знак питання.
Я вільний, крапка.
- Додайте записи в особисті словники
Можливо, є деякі слова, які Android не зможе наздогнати. Таким чином ви можете додати до свого словникового запасу часто вживані слова, щоб твір було завершено без помилок. Ви можете додати їх до налаштувань, знайти словник і натиснути +.
- Уникайте шумних місць
Якщо на фоні багато шуму, ваш пристрій Android може не вловити ваш голос. Це створить проблеми в композиції тексту. Тому під час процесу рекомендується мирна і спокійна обстановка з мінімальним шумом або відсутністю людей.
Висновок
Отже, ось. Ми впевнені, що ви можете отримати відповідь з іншою важливою інформацією. Ця функція стане в нагоді, якщо з якихось причин ви не можете правильно користуватися руками.
Як ми знаємо, телефони та інші пристрої стали необхідними; тому потрібна була програма голосового доступу. І він настільки простий у використанні, що іноді ви можете використовувати свій пристрій із цією програмою, навіть якщо ви можете використовувати свої руки.
Часті запитання (FAQ)
Що таке програма для диктантів?
Програмне забезпечення для диктування – це програмне забезпечення, яке перетворює голосові команди в текст на екрані в реальному часі. Ви можете використовувати свій голос, щоб вводити текст або набирати текст за допомогою програмного забезпечення для диктування.
Яка найкраща програма для диктування?
Нижче наведено кілька найкращих програм для диктування. – Для пристроїв Apple: Apple Dictation (безкоштовно) – Для користувачів Windows: Windows 10 Speech Recognition (безкоштовно) – Для особистого диктування: Dragon by Nuance – Для Google Docs: Google Docs Voice Typing – Для мобільних пристроїв: Gboard (безкоштовно) – Періодично використання: SpeechTexter
Чи вартий голосовий доступ?
Так, голосовий доступ того вартий, оскільки він стане в нагоді, якщо ви робите щось руками й водночас хочете керувати телефоном. Або, у разі якоїсь біди, ви не можете вільно користуватися руками, і тоді ви також можете використовувати голосовий доступ. І якщо ви хочете заощадити час від введення довгих текстів, ця функція найкраща.



Залишити відповідь