11 виправлень для проблеми з непрацюючим накладанням Steam
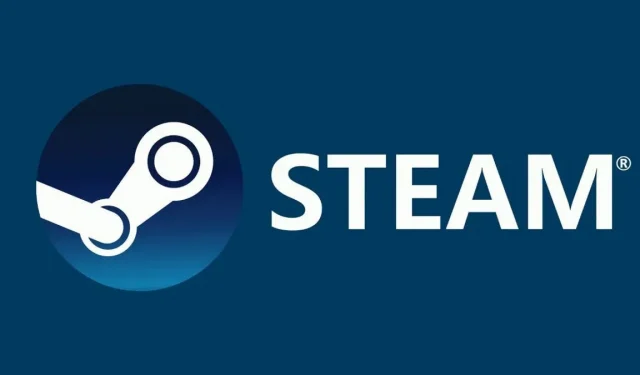
Під час гри функція накладання Steam дозволяє перевіряти ваші досягнення, спілкуватися з друзями, запускати веб-браузер тощо. Усе, що вам потрібно зробити, щоб отримати доступ до нього під час гри, це натиснути Shift + Tab.
Коли ви граєте в гру, це може дратувати, коли накладка Steam перестає працювати. Оскільки існує нескінченна кількість мислимих конфігурацій ПК, існує багато потенційних причин. Продовжуйте читати, щоб дізнатися, як вирішити проблему з непрацюючим накладанням Steam.
Що таке накладання Steam?
Функція Steam Overlay дозволяє користувачам використовувати її для будь-якої гри, у яку вони зараз грають. Його можна використовувати лише для ігор Steam; таким чином, це не буде працювати для всіх ігор.
Ви можете спілкуватися з друзями, переглядати та робити багато іншого, коли ввімкнено накладання. Просто натисніть Shift + Tab, щоб запустити Steam Overlay, клавішу за замовчуванням. Користувач може їх змінити.
Як змінити ярлик накладки Steam?
Не рекомендується вибирати комбінацію, яку ви часто використовуєте, тому що ви ризикуєте постійно запускати оверлей Steam, навіть якщо цього не хочете.
- Вам потрібно перейти до Steam > Settings > In Game, щоб змінити ключ за замовчуванням для запуску Steam Overlay.
- Клацніть групу клавіш, щоб зареєструвати їх як накладні комбінації клавіш, установивши прапорець Накладені комбінації клавіш.
Як вимкнути або ввімкнути накладання Steam на ПК з Windows?
Як увімкнути накладення Steam на ПК з Windows?
Щоб вимкнути накладання Steam, дотримуйтесь інструкцій.
- Запустіть Steam, потім перейдіть до Налаштувань.
- Виберіть У грі.
- Увімкніть накладання Steam під час гри, знявши прапорець.
Використовуйте надані інструкції, щоб вимкнути накладання Steam для певної гри.
- Перейдіть до БІБЛІОТЕКИ в Steam і відкрийте її.
- Клацнувши правою кнопкою миші на грі, виберіть «Властивості».
- Переконайтеся, що ви на ЗАГАЛЬНОМУ.
- Увімкніть накладання Steam під час гри, знявши прапорець.
Як відключити накладання Steam на ПК з Windows?
Просто дотримуйтесь інструкцій, якщо ви хочете ввімкнути Steam Overlay.
- Запустіть Steam, натисніть Steam і виберіть «Налаштування».
- Виберіть вкладку «У грі».
- Під час гри встановіть прапорець «Увімкнути накладання Steam».
Просто дотримуйтесь інструкцій вище, щоб повторно ввімкнути накладення Steam, якщо ви раніше вимкнули його для певної гри.
- Запустіть Steam.
- Щоб отримати доступ до властивостей гри після вимкнення накладання, скористайтеся контекстним меню.
- Опинившись там, виберіть вкладку ЗАГАЛЬНІ.
- Вимкніть або ввімкніть накладання Steam під час гри.
Вирішити проблему з непрацюючим накладанням Steam?
- Надати доступ адміністратора
- Відкрийте гру з головної папки гри
- Перезавантажте комп’ютер
- Увімкнути Steam Overlay
- Вимкніть програми сторонніх розробників
- Перевірте наявність оновлень Windows
- Перевірка локальних файлів гри та файлів бібліотеки
- Видаліть Gameoverlayui
- Оновіть файли Steam
- Увімкнути накладання для певної гри
- Перевірте брандмауер і антивірус
- Вимкніть Gameoverlayui.exe
1. Надайте доступ адміністратора
Коли ви встановлюєте Steam, це часто вибір за умовчанням. Я покажу вам, як отримати доступ до виконуваних файлів і надати їм права адміністратора. Надання доступу адміністратора вирішить проблему з непрацюючою накладкою Steam.
- Відкрийте каталог Steam. За замовчуванням його можна знайти в папці C:Program Files (x86). Підготуйтеся до пари. Якщо Steam було встановлено в іншому каталозі, просто перейдіть туди, і все буде готово.
- Знайдіть файл Steam.exe. Це основна програма запуску Steam. Виберіть «Властивості», клацнувши правою кнопкою миші на елементі.
- У верхньому меню екрана виберіть вкладку «Сумісність».
- З’явиться прапорець із написом «Запустити цю програму від імені адміністратора». Збережіть зміни та вийдіть.
- Тепер знайдіть файл «GameOverlayUI.exe». Просто клацніть правою кнопкою миші та виберіть «Властивості».
- У верхньому меню екрана виберіть вкладку «Сумісність». Прапорець «Запускати це програмне забезпечення від імені адміністратора» можна знайти тут, у нижній частині вікна.
- Клацніть правою кнопкою миші виконуваний файл гри, перейшовши до його папки та вибравши «Властивості».
- Переконайтеся, що на вкладці сумісності не налаштовано запуск від імені адміністратора.
- Перевірте працездатність накладки Steam під час гри, перезапустивши Steam.
2. Відкрийте гру з основної папки гри.
Коли ви встановлюєте Steam , це часто вибір за умовчанням. Я покажу вам, як отримати доступ до виконуваних файлів і надати їм права адміністратора.
- Запустіть каталог Steam. За замовчуванням його можна знайти в папці C:Program Files (x86). Підготуйтеся до пари.
- Знайдіть файл Steam.exe. Це основна програма запуску Steam. Виберіть «Властивості», клацнувши правою кнопкою миші на елементі.
- У верхньому меню екрана виберіть вкладку «Сумісність».
- З’явиться прапорець із написом «Запустити цю програму від імені адміністратора». Обов’язково подивіться. Збережіть зміни та вийдіть.
- Перевірте, чи вирішено проблему з непрацюючим накладанням Steam.
3. Перезавантажте комп’ютер
Ви можете перезавантажити комп’ютер, щоб усунути проблему. Можливо, Steam встановив оновлення та оновився у фоновому режимі.
Останні оновлення можуть завадити йому працювати на повну силу. Потрібно було перезавантажити ПК, щоб налаштування оновлення вступили в силу.
Перевірте, чи працює оверлей Steam під час гри після перезавантаження комп’ютера та запуску від імені адміністратора.
4. Вимкніть програми сторонніх розробників
Під час спроби використання накладки Steam сторонні програми можуть створити проблеми. Після запуску ці програми вимагають доступу до системного оверлею.
Додаток стороннього розробника та гра, у яку ви граєте, спільно використовують вашу систему/екран. Оскільки він уже використовується двома іншими сторонами, жодна інша програма (оверлей Steam) не може отримати до нього доступ.
- Ви можете закрити ці програми двома способами: вручну з їхнього меню або натиснувши Windows + R, щоб запустити програму «Виконати».
- Щоб відкрити диспетчер завдань, введіть «taskmgr» у діалоговому вікні.
- Потім закрийте всі відкриті програми сторонніх розробників і видаліть їх зі списку запущених процесів.
- Запустіть Steam і перевірте, чи працює накладка Steam.
5. Перевірте наявність оновлень Windows
Як і будь-яка операційна система, Steam постійно оновлює свій клієнт усіма останніми оновленнями та вдосконаленнями. Якщо ви не оновите ОС і оновлення Steam відповідно до нової зміни ОС, Steam може не працювати належним чином.
Проблема з непрацюючим накладанням Steam виникає, коли ви активно граєте в гру. Дотримуйтеся наведених нижче інструкцій, щоб перевірити наявність можливих оновлень і за потреби встановити їх.
- Відкрийте меню «Пуск», потім у діалоговому вікні введіть «Параметри». Виберіть один із перших результатів, які з’являться.
- У програмі «Налаштування» ви побачите різні параметри. Перегляньте їх усі, доки не дійдете до Оновлення та безпеки.
- Після введення параметрів оновлення та безпеки ви побачите прапорець Перевірити наявність оновлень.
- Коли ви натискаєте на нього, Windows шукатиме всі доступні оновлення.
- Використовуйте опцію «Запуск від імені адміністратора», щоб запустити клієнт Steam і перевірити функціональність накладення Steam.
6. Перевірте локальні файли гри та файли бібліотеки
Деякі файли гри у вашій системі можуть бути відсутні або пошкоджені. Це запобігло відкриттю накладки Steam у вашій грі. Неправильна конфігурація файлів бібліотеки може призвести до того, що накладання Steam не працюватиме.
- Запустіть клієнт Steam , а потім виберіть вкладку «Бібліотека» вгорі.
- Тут перераховано всі встановлені вами ігри. Виберіть гру, яка не запускає оверлей Steam.
- Ви можете вибрати «Властивості», клацнувши правою кнопкою миші гру, яка має проблему.
- У властивостях виберіть вкладку «Локальні файли» та натисніть «Перевірити цілісність файлів гри».
- Steam почне перевірку всіх доступних файлів.
- Він повторно завантажить відсутні або пошкоджені файли та замінить їх у разі необхідності.
- Після натискання Steam у нижньому лівому куті екрана перейдіть до налаштувань, натиснувши кнопку «Налаштування».
- У налаштуваннях відкрийте вкладку «Завантаження» ліворуч на екрані.
- Ось поле з написом «Папки бібліотеки Steam». Перемкніть його
- У списку буде вказана вся ваша бібліотека Steam. Виберіть «Відновити файли бібліотеки» в контекстному меню, клацнувши на ньому правою кнопкою миші.
- Знову запустіть Steam і скористайтеся «Відкрити від імені адміністратора».
7. Видаліть Gameoverlayui
Видаліть програму GameoverlayUI і подивіться, чи проблему вирішено. Майте на увазі, що вам не потрібно його повністю видаляти. Завжди використовуйте кошик для покупок, щоб отримати його назад.
- Відкрийте каталог Steam. За замовчуванням його можна знайти в папці C: Program Files (x86) Steam.
- Крім того, якщо ви встановили Steam деінде, просто перейдіть до нього, і все буде готово.
- За допомогою пошуку знайдіть «GameOverlayUI.exe». Відняти її.
- Запустіть Steam від імені адміністратора після перезавантаження.
8. Оновіть файли Steam
Steam перевстановиться на вашому комп’ютері, коли ви оновите його файли. Щоб переконатися, що їх буде створено заново під час інсталяції та видалено будь-які пошкоджені файли, я видалю деякі каталоги конфігурації.
Майте на увазі, що будь-яка затримка під час процедури копіювання пошкодить файли, змусивши завантажити їх повністю.
- Перейдіть до каталогу Steam. Ваш каталог за умовчанням — C:/Program Files (x86)/Steam.
- Наступні документи та папки. Steam, «Steamapps» і «Userdata».
- Усі дані гри зберігаються в папці даних користувача.
- Вам потрібно буде знайти гру в Steamapps і видалити лише цю папку.
- В інших файлах ви можете знайти інсталяційні та ігрові файли для інших встановлених ігор.
- Я раджу вам не видаляти папку Steamapps і переходити до наступного кроку, якщо всі ігри викликають у вас проблеми.
- Окрім вищезазначеного, видаліть усі інші файли та каталоги, а потім перезавантажте комп’ютер.
- Якщо ви перезапустите Steam як адміністратор, він повинен почати оновлюватися.
9. Увімкніть оверлей для певної гри
Накладання було вимкнено для певної гри, оскільки воно не існувало.
- Запустіть Steam, а потім увійдіть у свій обліковий запис.
- Клацніть правою кнопкою миші гру, з якою виникли проблеми, після вибору «Бібліотека».
- Поставте прапорець «Увімкнути накладання в грі», вибравши вкладку «Загальні».
10. Перевірте брандмауер і антивірус
Steam конфліктує з брандмауером і антивірусним програмним забезпеченням. Щоб ваші ігрові враження були найкращими, у Steam є кілька процесів, що працюють одночасно.
Багато антивірусних програм ізолюють ці процеси після того, як їх позначають як потенційні загрози.
Виконайте наведені нижче інструкції, щоб вимкнути брандмауер Windows.
- Щоб запустити програму «Виконати», натисніть Windows + R. Введіть «control» у діалоговому вікні. Відкриється панель керування комп’ютером.
- У верхньому правому куті з’явиться діалогове вікно пошуку. Введіть «брандмауер» і виберіть перший результат, який з’явиться.
- Тепер виберіть «Увімкнути або вимкнути брандмауер Windows» у меню ліворуч. Ви можете легко вимкнути брандмауер за допомогою цього.
- На вкладках «Загальнодоступні мережі» та «Приватні мережі» слід вибрати параметр «Вимкнути брандмауер Windows».
- Збережіть зміни та вийдіть. Знову запустіть Steam, вибравши опцію «Запуск від імені адміністратора».
11. Вимкніть Gameoverlayui.exe
Gameoverlayui.exe необов’язковий для операційної системи Windows. Його можна знайти в підкаталозі C:Program Files.
У деяких випадках вимкнення цієї процедури вирішує проблему з накладанням Steam. Щоб видалити його з диспетчера завдань, виконайте наведені нижче інструкції.
- Щоб запустити програму «Виконати», натисніть Windows + R. Щоб відкрити диспетчер завдань, введіть «taskmgr» у діалоговому вікні.
- Знайдіть «gameoverlayiu.exe» у розділі «Процеси» та прокрутіть, поки не знайдете його.
- Вимкніть його та перевірте, чи працює накладка Steam.
- Потрібно перезапустити Steam і запустити його з правами адміністратора.
Висновок
Не відкриваючи панель запуску, користувачі можуть отримати доступ до функцій Steam з гри завдяки накладці Steam. Для деяких геймерів це було прихованим благом.
Кілька факторів можуть призвести до того, що накладання Steam не працює. Найбільш типове рішення наведено вище. Я раджу вам спробувати кілька виправлень, якщо це необхідно, оскільки за певних обставин може виникнути кілька проблем, які перешкоджають роботі накладки Steam.
FAQ
Чи варто вимкнути накладання Steam?
Ви можете збільшити середній FPS, вимкнувши Steam Overlay. З 230-260 кадрів в секунду я дуже стабільно нарощував до 299 кадрів в секунду. Це клопітка, але поганий ПК може означати різницю між 40-50 кадрами в секунду та 60-70 кадрами в секунду. Вимкніть накладення Steam, перейшовши в Налаштування > Накладення Steam > У грі.
Як працює накладка Steam?
Практично кожна гра, запущена за допомогою Steam, може мати активовану накладку Steam поверх неї. Користувачі можуть отримати доступ до списку друзів, веб-браузера, чату та покупки DLC у грі.
Чому я не можу відкрити оверлей Steam?
У розділі «У грі» на панелі налаштувань Steam переконайтеся, що позначено «Увімкнути накладання Steam під час гри». Запустіть Steam знову після перезавантаження комп’ютера, переконавшись, що накладення працює. Спробуйте використовувати його в кількох іграх, оскільки накладання може бути вимкнено для однієї гри.
Чому Steam Overlay такий повільний?
Деякі файли гри у вашій системі можуть бути відсутні або пошкоджені. У результаті ваш клієнт Steam може не працювати належним чином. Неправильне налаштування файлів вашої бібліотеки потенційно може призвести до помилкового накладення Steam.


Залишити відповідь