11 найкращих виправлень: падіння FPS у League of Legends на Windows
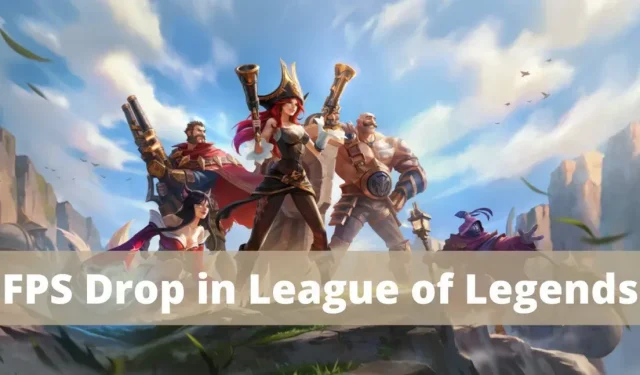
Однією з найпопулярніших відеоігор у світі є League of Legends . Гра MOBA, для роботи якої, очевидно, потрібен комп’ютер високого класу, на диво працює майже на будь-якій машині з низькими характеристиками. Останнім часом геймери з різними типами ПК скаржаться на падіння FPS і раптові лаги в грі LoL.
Вам не потрібно хвилюватися, якщо ви зіткнулися з такою ж проблемою. Ми доклали зусиль, щоб дослідити причини та рішення, коли кадр League of Legends падає, які детально описано нижче.
Чому мій FPS постійно падає?
Наприклад, оверлеї GeForce Experience і Discord звинувачують у зниженні FPS у League of Legends. Гра також деякий час демонструвала таку поведінку. Формат файлу гри може бути помилковим або несумісним.
Чому раптово падає FPS?
Наприклад, ігри можуть призвести до вимкнення процесора. Логічно, що ця проблема викликана перегрівом або спробою заощадити заряд акумулятора. Це уповільнення ЦП зазвичай призводить до різкого сповільнення, коли гра спочатку працює гладко, а потім раптово падає частота кадрів посередині.
Як мінімізувати вплив тепла, якщо це причина?
Виявлення накопичення тепла
Зазвичай ігри працюють кілька годин, після чого псуються? Повітря, що виходить із комп’ютера, неймовірно гаряче? Якщо це так, безсумнівно, ваша відеокарта перегрілася. У вас ще є кілька варіантів, щоб зменшити вплив температури на вашу систему:
Стиснене повітря можна використовувати для очищення будь-яких вентиляційних отворів або вентиляторів. Вентилятори в комп’ютерах часто забиті пилом, брудом і волоссям. Очищення повітроводів і вентиляторів вашого комп’ютера збільшить потік повітря та дозволить йому працювати холодніше.
Якщо ви граєте в League of Legends на ноутбуці, вам може знадобитися придбати кулер для ноутбука. Залежно від моделі, це зовнішні вентилятори, які можна підключити до USB-порту або розетки. Вони відмінно справляються з охолодженням комп’ютерів.
Очищення реєстру вашої системи
Кожного разу, коли ви завантажуєте програму, змінюється системний реєстр, файл, який зберігає інформацію про конфігурацію вашої ОС та інших програм. Ефективність вашої системи може погіршитися, оскільки системний реєстр з часом стає досить великим.
Рішення для усунення збоїв у грі League of Legends FPS у Windows
- Скинути обмеження частоти кадрів
- Закрийте непотрібні програми з диспетчера завдань
- Вимкнути накладання
- Вимкніть програми сторонніх розробників
- Оновіть драйвер відеокарти
- Змініть параметри повноекранної оптимізації та DPI
- Перевірте, чи не нагрівається ваш ПК
- Повністю відновіть League of Legends і клієнт
- Відновлення пошкоджених файлів гри.
- Очистіть реєстр комп’ютера
- Вимкнути всі звуки гри
1. Скиньте обмеження частоти кадрів
- Відкрийте League of Legends, потім перейдіть до «Налаштувань».
- Поверніться до меню ліворуч і виберіть ВІДЕО. Прокрутіть вниз до поля «Обмеження частоти кадрів».
- У списку з написом Uncapped у цій області змініть значення на 60 FPS, як показано на малюнку.
- Щоб уникнути помилок під час гри, налаштуйте таку конфігурацію гри:
- Роздільна здатність: така ж, як на робочому столі
- якість характеру; якість навколишнього середовища; Дуже низький
- якість характеру; якість навколишнього середовища; Дуже низька Погана якість
- Зачекайте, поки згладжування V-sync буде видалено.
- Після вибору «ОК», щоб зберегти ці налаштування, виберіть вкладку «ГРА».
- Перейдіть до розділу «Ігровий процес» і зніміть прапорець «Захист від руху».
- Натисніть OK, щоб зберегти зміни та закрити вікно.
2. Закрийте непотрібні програми з диспетчера завдань.
Багато користувачів заявляли, що, закривши всі непотрібні програми та додатки, вони змогли виправити падіння кадрів League of Legends у Windows 10.
- Одночасне натискання клавіш Ctrl, Shift і Esc відкриє диспетчер завдань.
- На вкладці «Процеси» шукайте будь-яке завдання, яке використовує високу навантаженість ЦП вашої системи.
- Виберіть його правою кнопкою миші та виберіть «Завершити завдання», як показано.
- Запустіть гру зараз, щоб перевірити, чи вирішено наведену вище проблему. Наведені нижче методи допоможуть, якщо проблема не зникне.
Щоб зупинити процедури запуску, увійдіть як адміністратор.
- Відкрийте вкладку «Пуск».
- Виберіть завдання та вимкніть його. Ви можете зробити те саме з League of Legends, а потім вимкнути його, клацнувши правою кнопкою миші.
3. Вимкніть накладання
Ви можете отримати доступ до стороннього програмного забезпечення або програм протягом усієї гри через оверлеї, які є програмними компонентами. Однак ці налаштування можуть зменшити частоту кадрів League of Legends у Windows 10.
- Запустіть Discord і відповідно до вказівок клацніть значок шестірні в нижньому лівому куті екрана.
- На панелі ліворуч виберіть НАЛАШТУВАННЯ ДІЯЛЬНОСТІ, а потім виберіть Накладення гри.
- Дозволити внутрішньоігрове накладання має бути вимкнено тут, як показано нижче.
- Перезавантажте комп’ютер, щоб перевірити, чи проблему вирішено.
4. Вимкніть програми сторонніх розробників
- Клацнувши правою кнопкою миші на панелі завдань, виберіть «Диспетчер завдань» у меню, як показано на малюнку.
- Виберіть вкладку Пуск у вікні диспетчера завдань.
- Введіть Nvidia GeForce Experience у вікні пошуку.
- Перезавантажте систему після вибору Вимкнути.
Меню запуску містить не всі версії NVIDIA GeForce Experience. Спробуйте видалити його в цій ситуації, дотримуючись наведених нижче інструкцій.
- Знайдіть «Панель керування» у вікні пошуку Windows, а потім натисніть її, щоб відкрити.
- У цьому випадку виберіть «Програми та функції», встановивши для «Вигляд» значення «Великі значки», як показано нижче.
- Клацніть правою кнопкою миші після переходу до NVIDIA Ge Force Experience. Як показано на малюнку нижче, після цього натисніть «Видалити».
- Щоб переконатися, що всі програми NVIDIA видалено, повторіть ту саму процедуру.
5. Оновіть драйвер відеокарти
Спробуйте оновити графічні драйвери вашої системи до останньої версії, щоб усунути падіння кадрів League of Legends. Для цього спочатку потрібно дізнатися, який графічний чіп зараз встановлено у вашій системі.
- Запустіть діалогове вікно «Виконати», одночасно натиснувши клавіші Window + R.
- Натисніть OK після введення
dxdiag, як показано. - Виберіть вкладку «Дисплей» у інструменті діагностики Direct X, що відкриється.
- Тепер перейдіть на сайт виробника та завантажте останню версію драйвера.
6. Змініть параметри оптимізації повного екрана та DPI
Щоб вирішити проблему втрати кадрів у League of Legends, вимкніть повноекранну оптимізацію таким чином:
- Утримуйте клавішу Ctrl і клацніть будь-який інсталяційний файл League of Legends у папці завантажень. У меню виберіть «Властивості».
- Тепер перейдіть на вкладку «Сумісність».
- Тут поставте прапорець біля пункту «Вимкнути повноекранну оптимізацію». Потім виберіть опцію «Змінити налаштування високої роздільної здатності».
- Щоб зберегти зміни, установіть прапорець «Перевизначити поведінку масштабування високої роздільної здатності».
- Застосуйте ті самі процедури до всіх виконуваних файлів гри, а потім збережіть зміни.
7. Перевірте, чи не нагрівається ваш ПК
Вашому комп’ютеру важче запустити більш важку гру. Крім того, чим вимогливіша гра до вашого комп’ютера, тим швидше вона починає нагріватися і працювати повільніше, що призводить до низького FPS.
Ні в якому разі League of Legends не є важкою грою. Однак це, безперечно, може призвести до деяких проблем із температурою, особливо якщо ви граєте протягом тривалого періоду часу.
На щастя, легко визначити, чи ваш комп’ютер має проблеми з нагріванням. Щоб дізнатися, чи гарячий корпус вашого ноутбука чи комп’ютера, доторкніться до нього. Увімкнена система повинна бути теплою. Однак ваша графічна карта перегрівається, якщо температура надзвичайно висока.
- У такій ситуації якомога швидше вимкніть комп’ютер. Як тільки ваш комп’ютер вимкнеться, тепло зникне.
- Потім очистіть вентилятори і лобове скло від пилу, бруду і волосся. Вашим вентиляторам і вентиляційним отворам важко циркулювати достатньо, щоб зберегти ноутбук прохолодним, коли вони заблоковані. Тому розберіть комп’ютер і протріть все м’якою сухою тканиною (паперовим рушником). Перед відкриттям корпусу комп’ютера можна видалити бруд пилососом.
8. Повністю відновіть League of Legends і клієнт
Пошкоджені та несправні файли класифікуються як пошкоджені. Ми не можемо повністю запобігти пошкодженню файлів, оскільки це може статися різними способами. Але якщо ми виправимо гру, усі файли буде встановлено з нуля, і у вашій системі не буде пошкоджених файлів.
Отже, як ви виправите League of Legends? Це кожен із кроків:
- Введіть свої облікові дані, щоб увійти в клієнт League of Legends.
- У верхньому правому куті вікна клієнта знаходиться кнопка «Налаштування»; натисніть там.
- У списку ліворуч виберіть Загальні налаштування.
- Щоб розпочати повний ремонт, прокрутіть униз і виберіть його.
- Натисніть «Так» для підтвердження.
Клієнт про все подбає після того, як ви почнете процес ремонту. Файли будуть видалені автоматично; програма перевстановить їх. Залежно від процесора комп’ютера та підключення до Інтернету процедура може тривати від 20 до 60 хвилин.
Перезавантажте комп’ютер після завершення відновлення, щоб швидко оновити систему.
9. Відновіть пошкоджені файли гри
- Увійдіть у League of Legends.
- У правому верхньому кутку натисніть кнопку? Символ знака питання.
- Коли все буде готово, натисніть «Відновити» і почекайте.
Процес загоєння може тривати до тридцяти хвилин, залежно від тяжкості проблеми.
10. Очистіть реєстр комп’ютера
Кожне програмне забезпечення змінює системний реєстр. Ці зміни можуть з часом вплинути на продуктивність вашого комп’ютера.
Щоб виправити свій реєстр, ви можете вибрати один з різних засобів очищення реєстру. Ви побачите зміни, щойно встановите його на свій комп’ютер.
11. Вимкніть усі звуки гри
Аудіо припиняється після гри в League of Legends. Існує перевірене рішення, яке часто виявляється успішним. Коли звук у грі вимкнено, ваша продуктивність покращиться. Після цього подивіться, чи вирішена проблема із падінням FPS у LoL.
Як виправити падіння FPS у League of Legends на Windows 11?
- Скасувати розгін
- Встановіть обмеження FPS у LoL
- Установіть високий пріоритет процесу LoL
1. Скасуйте розгін
Якщо жоден із цих ремонтів не був успішним і ваш комп’ютер був розігнаний, вам слід видалити його. Хоча продуктивність слід підвищити за допомогою розгону, часто це не так.
Розгін деяких компонентів може призвести до проблем із продуктивністю системи та неефективних компонентів, які часто спричиняють падіння FPS у LoL. Помилку необхідно виправити після припинення розгону.
Ви можете спробувати методи для Windows 10 і методи, перелічені вище, щоб виправити падіння FPS у Windows 11, оскільки вони сумісні з останньою версією.
2. Встановіть обмеження FPS у LoL
- Esc відкриє вибір під час гри в League of Legends.
- На цьому етапі виберіть вкладку «Відео» на панелі навігації.
- Ви можете вибрати 60 кадрів в секунду з безлічі параметрів, натиснувши спадне меню «Обмеження частоти кадрів». Переконайтеся, що ваша система може працювати на встановленій тут швидкості, хоча ви можете вибрати будь-яку іншу швидкість.
- Ви можете зберегти внесені зміни, натиснувши ОК внизу.
Ви нарешті знаєте, як покращити FPS у League of Legends у Windows, окрім простого зниження правил.
3. Установіть високий пріоритет процесу LoL
- Відкрийте диспетчер завдань, натиснувши Ctrl + Esc + Shift, а потім виберіть вкладку «Деталі» вгорі.
- Визначте процес League of Legends, клацніть його, утримуючи Ctrl, а потім виберіть «Високий» зі списку параметрів у розділі «Установити пріоритет».
- На панелі сповіщень, що з’явиться, натисніть «Змінити пріоритет».
Коли League of Legends буде надано високий пріоритет, подивіться, чи вирішено проблему падіння FPS у Windows 11.
Який найкращий FPS для League of Legends?
Здається, багато користувачів задаються цим питанням. Хоча для оптимального ігрового процесу немає заданої частоти кадрів, вона залежить від ваших очікувань і налаштувань системи.
Однак частота кадрів від 30 до 60 ідеальна і дозволить вам грати в ігри з великим задоволенням. Збільшення частоти кадрів до, скажімо, 75 кадрів/с покращить враження. Найкраще поекспериментувати з різними параметрами FPS і вибрати той, який найкраще підходить для гри.
Крім того, майте на увазі, що падіння FPS істотно вплине на ігровий процес. Крім того, кілька гравців стверджували, що FPS у LoL впав до 0.
Ось ще кілька корисних інструкцій, пов’язаних із FPS, якщо у вас все ще виникають проблеми з цими проблемами:
- Негайно перегляньте публікацію за посиланням, щоб дізнатися більше про те, як збільшити FPS у Windows 10 вручну.
- Як використовувати вбудований лічильник FPS у Windows 10 і найкращі програми для лічильників FPS: Ви можете виявити невелике падіння FPS на вкладці FPS.
- Усунення несправностей FPS під час запуску гри Тут ви можете швидко вирішити проблему низького FPS під час запуску гри.
- Покращення FPS для Windows 10 або 11: дізнайтеся, як підвищити FPS вручну
- Низький FPS перед перезавантаженням Перевірте додану підказку, якщо падіння FPS стабільне лише після перезавантаження.
- AMD (League of Legends) FPS Drop: Windows також дозволяє підвищити FPS для процесорів AMD.
- Пінг і частота кадрів: дослідіть зв’язок між ними, щоб побачити, чи може одне впливати на інше.
Висновок
Я розумію, як ви можете себе почувати, коли дізнаєтесь, що ваш комп’ютер більше не вважають «чудовим». Єдина порада, яку я можу дати, це подумати про придбання нового ігрового ПК, сумісного з League of Legends.
Тепер ви можете насолоджуватися грою з максимальною продуктивністю вашого комп’ютера. Хоча проблема «Низька частота кадрів на хорошому комп’ютері в LoL» не дуже поширена, багато хто з нас все одно з нею стикається.
FAQ
Скільки FPS у HDR?
Можливість HDR буде доступна на будь-якій графічній карті, здатній відображати дисплей 4K HDR навіть зі швидкістю 30 кадрів в секунду. Немає помітних відмінностей у якості HDR між AMD, Nvidia та Intel. Усі вони сумісні з HDR10 і створюватимуть схожі зображення.
Як я можу збільшити FPS?
– Знайдіть частоту оновлення для свого монітора. – Перевірте частоту кадрів зараз. – Увімкніть ігровий режим Windows 10. – Переконайтеся, що у вас встановлено останню версію відеодрайвера. – Налаштуйте налаштування гри.
Чому мої кадри постійно падають?
Найпоширенішою причиною нижчого FPS є використання налаштувань графіки, які навантажують вашу машину більше, ніж вона може впоратися. Як же тоді збільшити FPS? Одним із підходів є оновлення процесора, оперативної пам’яті або відеокарти.
Чому мій FPS такий низький?
Найпоширенішою причиною падіння FPS є налаштування графіки, які надто сильно навантажують ресурси комп’ютера. Один із способів вирішити проблему — придбати новішу відеокарту, більше оперативної пам’яті або швидший процесор.



Залишити відповідь