13 виправлень: код NVIDIA 43 (Windows зупинила цей пристрій, оскільки він повідомив про проблеми)
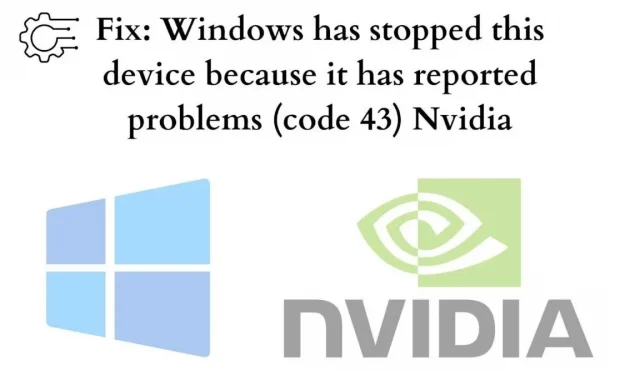
За останні кілька днів багато користувачів повідомили про ту саму проблему. І якщо ви також зіткнулися з наступною проблемою з відеокартою NVIDIA. Тоді дозвольте мені сказати вам.
До кінця цієї статті ви зможете вирішити проблему. Тож давайте розберемося та розв’яжемо проблему.
Що означає «Windows зупинила цей пристрій, оскільки він повідомив про проблеми. (код 43) Nvidia»?
Диспетчер пристроїв видає цю помилку; це твердження має загальний характер і може означати, що існує невирішена апаратна проблема, яка впливає на безперебійну роботу вашого ПК з Windows.
Ваша Windows хоче, щоб ви це виправили. І якщо ви цього не зробите, ви, ймовірно, отримаєте код помилки Windows 43 Nvidia.
Чому Windows зупинила цей пристрій (код 43)?
Це може статися через апаратні помилки пристрою або збій драйвера пристрою. Є багато інших причин, які сприяють цій помилці. Це може бути перегрів процесора, програма Lucid Virtu MVP, неправильно підключений контактний кабель, пошкоджені встановлені драйвери, застарілі драйвери або застарілий BIOS материнської плати.
Вам не потрібно про це хвилюватися. Ви можете скористатися одним із наведених тут рішень, яке може допомогти вам знайти рішення та вирішити цю проблему.
Тепер постає питання, як вирішити цю проблему. Хоча вирішення цієї проблеми може бути дещо напруженим, якщо у вас є базові знання комп’ютера, ви можете легко вирішити цю проблему. Деякі з цих рішень можуть спрацювати, ймовірно, вам не доведеться пробувати їх усі.
Можливо, вам доведеться працювати над маршрутом, доки ви не знайдете рішення. Ви можете використовувати ці підходи, щоб знайти рішення NVIDIA Code 43 (Windows зупинила цей пристрій, оскільки він повідомив про проблеми)
Виправлення: код NVIDIA 43 (Windows зупинила цей пристрій, оскільки він повідомив про проблеми)
- Скидання живлення
- Спробуйте оновити всі драйвери
- Видалення графічного драйвера NVIDIA
- Відключення відеокарти і розрядка електроприводу
- Від’єднайте непотрібні USB-пристрої та перезавантажте комп’ютер.
- Підключіть пристрій до іншого комп’ютера
- Використовуйте відновлення системи
- Вимкніть і ввімкніть пристрій
- Оновіть Windows на комп’ютері
- Спробуйте оновити прошивку BIOS
- Змінити керування живленням
- Додайте більше потужності своєму пристрою
- Перевірте сумісність
1. Скидання живлення:
Щоб вирішити цю проблему, ви можете спробувати виконати скидання живлення, найпростіше рішення, і воно може працювати як чарівність.
Скидання живлення дозволить вам знову відповідати системним вимогам і, можливо, виправити будь-які невирішені проблеми. Таким чином дозволяючи вашій системі функціонувати належним чином.
Ось що ви повинні зробити:
- Обов’язково вимкніть комп’ютер.
- Від’єднайте зарядний пристрій або кабель живлення комп’ютера та вийміть батарею, якщо є.
- Якщо натиснути й утримувати кнопку живлення протягом принаймні однієї хвилини, це допоможе вам розрядити будь-яке накопичення електрики.
- Підключіть зарядний пристрій і замініть акумулятор.
Перезавантажте комп’ютер і перевірте, чи Windows зупинила цей пристрій через повідомлення про проблеми. (код 43) Помилка Nvidia все ще виникає. Добре, якщо проблема більше не існує.
Але якщо проблема не зникла, перейдіть до інших пропозицій, згаданих тут, якщо це не допомогло вам усунути помилку.
2. Спробуйте оновити всі драйвери:
Помилка може бути викликана несправним графічним драйвером, тому вам слід спробувати оновити драйвер до останньої версії.
Нехтування проблемними водіями може призвести до великих неприємностей. Підтримуйте актуальні драйвери пристроїв, щоб ваша система залишалася в курсі будь-яких великих чи незначних змін.
Якщо у вас немає часу, терпіння чи достатніх навичок роботи з комп’ютером, щоб оновити драйвер самостійно, ви можете знайти деякі програми, які допоможуть автоматично інсталювати оновлення драйверів.
Ці програми автоматично розпізнають вашу систему та знайдуть відповідні драйвери.
Наведені нижче методи допоможуть вам:
- Відкрийте програму.
- Потім починайте сканування. Якщо є проблеми з драйверами, програма їх виявить.
- Виберіть «Оновити драйвер» після графічного драйвера NVIDIA.
- Крім того, ви можете натиснути кнопку «Оновити все», щоб автоматично завантажити та встановити правильну версію відсутніх або застарілих драйверів на вашому комп’ютері.
Ви також можете зробити це вручну. Ось як це зробити:
- Перейдіть до диспетчера пристроїв. Ви можете знайти його в рядку пошуку.
- Тепер переходимо до адаптерів дисплея.
- Клацніть правою кнопкою миші драйвери Nvidia та виберіть властивості.
- Потім перейдіть на вкладку «Драйвер» і натисніть «Оновити драйвер».
3. Видаліть графічний драйвер NVIDIA:
Причиною вашої проблеми можуть бути невідповідні графічні драйвери, якщо після назви пристрою в диспетчері пристроїв відображається жовта позначка. Спробуйте видалити драйвер відеокарти NVIDIA, виконавши такі дії:
- Натисніть комбінацію Win+R (тобто клавіші Windows і R), щоб викликати команду запуску.
- Введіть
devmgmt.msc, потім натисніть OK, щоб відкрити вікно диспетчера пристроїв на вашому комп’ютері.
- Розгорніть категорію Адаптери дисплея та клацніть правою кнопкою миші свій пристрій NVIDIA. З’явиться контекстне меню.
- Натисніть Вилучити.
- Закрийте все.
Тепер ви можете завантажити найновіший драйвер Nvidia з офіційного веб-сайту , ввівши тут інформацію про вашу систему.
Перезавантажте комп’ютер і перевірте, чи Windows зупинила цей пристрій через повідомлення про проблеми. (код 43) Проблема Nvidia все ще виникає.
4. Вимкнення відеокарти і скидання накопиченої електроенергії:
Ще один спосіб вирішення цієї проблеми – вимкнути відеокарту і розрядити накопичилася електроенергію. Спробуйте вимкнути драйвер відеокарти NVIDIA, виконавши такі дії:
- Натисніть комбінацію Win+R (тобто клавіші Windows і R), щоб викликати команду запуску.
- Введіть
devmgmt.msc, потім натисніть OK, щоб відкрити вікно диспетчера пристроїв на вашому комп’ютері.
- Розгорніть категорію Адаптери дисплея та клацніть правою кнопкою миші свій пристрій NVIDIA. З’явиться контекстне меню.
- Тепер натисніть «Відключити драйвер».
- І замовкніть усі.
- Перезавантажте комп’ютер і перевірте, чи виникає проблема.
Якщо і це вам не допоможе. Переходьте до наступного виправлення.
5. Від’єднайте непотрібні USB-пристрої та перезавантажте комп’ютер:
Перше, що потрібно зробити, це очистити непотрібні пристрої UBS. Потім перезавантажте комп’ютер. Це вирішить цю проблему. Якщо ні, спробуйте інші виправлення. Щоб перезавантажити комп’ютер, виконайте такі дії:
- Очистіть USB від системи.
- Тепер вимкніть пристрій.
- Зачекайте приблизно 10 хвилин і перезавантажте комп’ютер.
- Повторно підключіть USB до системи.
Це має вирішити проблему, якщо проблема не серйозна. Але все одно, якщо ви не можете це виправити. Потім спробуйте наступні кілька кроків.
6. Підключіть пристрій до іншого комп’ютера:
Спробуйте підключити USB-накопичувач до іншого комп’ютера. Ви також можете використовувати його з будь-якою іншою операційною системою. Вітаємо, якщо комп’ютер працює правильно!
Щоб стерти, Windows зупинила цей пристрій, оскільки він повідомив про проблеми. (код 43) Nvidia на USB. Для цього потрібно правильно вийняти флешку. Після цього можна спробувати повторно підключити пристрій до попереднього комп’ютера, і тут може зникнути код помилки Windows 43.
7. Використовуйте функцію відновлення системи:
Перш ніж виконувати цю операцію відновлення системи, ви повинні зберегти свою роботу та закрити всі програми, оскільки вам потрібно буде перезавантажити комп’ютер, щоб відновити систему. Тепер виконайте наведені нижче інструкції, щоб виконати відновлення системи.
- Натисніть кнопку Пуск.
- Перейдіть до «Панелі керування» або «Налаштування», щоб знайти «Відновлення».
- Перейдіть до опції відновлення.
- Відкрийте відновлення системи.
- Виберіть Відновити попередній час комп’ютера.
- Виберіть дату, яку ви створили, у розділі «Виберіть точку відновлення» на екрані календаря.
Це допоможе вам вирішити помилку з кодом 43. Ви також можете перевірити її на офіційному веб-сайті Microsoft .
8. Вимкніть і ввімкніть пристрій:
Ви можете спробувати вимкнути пристрій, а потім увімкнути його знову. Це дозволить правильно встановити драйвер пристрою з системним програмним забезпеченням. Можливо, у вашому випадку це зможе виправити Windows, які зупиняли цей пристрій, оскільки він повідомляв про проблеми. (код 43) Помилка Nvidia для вас. Щоб увімкнути або вимкнути драйвер пристрою, необхідно виконати наступні дії:
- Спочатку натисніть клавішу «Пуск» Windows.
- Тепер введіть «Диспетчер пристроїв» у вікні пошуку та виберіть «Диспетчер пристроїв».
- Клацніть правою кнопкою миші пристрій, який має помилку Code 43, і виберіть вимкнути пристрій.
- Натисніть Так для підтвердження.
- Тепер виберіть Увімкнути пристрій, натиснувши на пристрій.
9. Оновіть Windows на комп’ютері:
Часто користувачі роблять все, щоб вирішити проблему. Але вони пропускають оновлення системного програмного забезпечення. Ніщо не працюватиме, якщо ви не оновите систему до останньої версії.
І щоб виправити цю помилку, я рекомендую вам перевірити, чи є якісь незавершені оновлення. Якщо такі є. Тоді просто встановіть їх. Щоб усунути помилку, Windows зупинила цей пристрій, оскільки він повідомив про проблеми. (код 43) Nvidia, оновіть Windows. Кроки включають:
- Перейдіть до налаштувань.
- Відкрийте опцію «Оновлення та безпека».
- Натисніть Windows Update. Тепер прямо під оновленнями та безпекою на лівій панелі.
- На правій панелі перейдіть до кнопки «Перевірити наявність оновлень».
Ви також можете відвідати довідковий центр Microsoft або перевірити наявність оновлень, виконавши пошук Оновлення Windows у пошуковій системі.
10. Спробуйте оновити BIOS:
Ця помилка може виникнути через застарілу версію BIOS у вашій системі. BIOS — це головний інструктор мікропрограми, який керує всіма операціями введення та виведення у вашій системі. Ви повинні дізнатися про свою систему, оскільки вам не потрібно застосовувати оновлення, якщо це остання версія.
BIOS дозволяє комп’ютеру функціонувати та спілкуватися з тим чи іншим елементом, щоб функція комп’ютера працювала правильно. Щоб оновити BIOS на комп’ютері. Дотримуйтеся наведених нижче інструкцій.
- Спочатку натисніть Win і R одночасно.
- Введіть
msinfo32і натисніть Enter.
- Знайдіть версію/запис BIOS із позначкою дати.
- Запишіть цю інформацію про версію BIOS і закрийте вікно.
- Потім знайдіть інформацію про BIOS у своєму браузері, щоб завантажити файл оновлення BIOS.
- Ви можете порівняти обидві версії BIOS, щоб дізнатися, чи це новіша версія, і завантажити її.
- Потім переконайтеся, що ваш комп’ютер має надійне джерело живлення.
- Розпакуйте файли BIOS на комп’ютер.
- Припустимо, у вас є сумніви щодо встановлення. Ви завжди можете прочитати файл Readme, який постачається разом із BIOS.
- Тепер підключіть флешку до комп’ютера та скопіюйте на неї всі розпаковані файли BIOS.
- Вимкніть комп’ютер.
- Тепер знову. Увімкніть комп’ютер і натисніть клавішу, указану виробником, щоб отримати доступ до налаштування BIOS на вашому пристрої.
Якщо ви не знаєте ключ доступу до налаштувань BIOS, зайдіть в будь-яку пошукову систему і знайдіть в ній свій конкретний пристрій.
- Знайдіть опцію оновлення BIOS і виберіть флешку, з якої ви витягли файл.
- В даний час. Виберіть оновлення та дотримуйтеся вказівок на екрані.
Ви також можете перейти на сторінку Microsoft BIOS Update і перевірити наявність оновлень BIOS. Тепер перевірте, чи допомогло оновлення BIOS вирішити проблему. Windows зупинила цей пристрій, оскільки він повідомив про проблеми. (код 43) Nvidia. Якщо ні. Перейти до наступного кроку.
11. Змініть керування живленням:
Компонент енергозбереження може відповідати за код помилки Nvidia Windows 43, якщо ви використовуєте свій ноутбук для високопродуктивних завдань. Налаштуйте управління планом харчування таким чином:
- Знову відкрийте диспетчер пристроїв і знайдіть елементи USB Root Hub у розділі Universal Serial Bus Controllers.
- Двічі клацніть перший функціонуючий кореневий концентратор USB. Після цього виберіть Властивості з параметрів.
- Коли відкриється нове вікно, відкрийте вкладку «Керування живленням» і зніміть прапорець «Дозволити комп’ютеру вимикати цей пристрій для економії енергії».
- Натисніть OK, щоб завершити процедуру та повторити для іншого кореневого концентратора USB.
12. Додайте більше потужності своєму пристрою:
Відсутність електроживлення також може спричинити цю проблему. Припустимо, ви зіткнулися з цією проблемою. Розгляньте можливість придбання USB-концентратора з живленням, якщо USB-пристрій показує помилку з кодом 43.
Деякі USB-пристрої потребують більше енергії, ніж можуть забезпечити USB-порти комп’ютера. Підключення цих пристроїв до USB-концентратора з живленням вирішить цю проблему.
Спробуйте це й подивіться, чи це вирішує Windows, яка зупиняє цей пристрій через повідомлення про проблеми. (код 43) Nvidia.
13. Перевірте сумісність:
Інша можливість цього, хоча й малоймовірна, полягає в тому, що пристрій несумісний із вашою системою Windows. Ви завжди можете переглянути його, щоб переконатися.
Щоб перевірити сумісність на вашому комп’ютері. Дотримуйтеся наведених нижче інструкцій.
- Виберіть вкладку пошуку у Windows.
- Далі введіть
CMDі натисніть Enter. - Запустіть CMD від імені адміністратора на своєму пристрої.
- Тепер введіть schtasks.exe /Run /TN “\Microsoft\Windows\Application Experience\Microsoft Compatibility Appraiser” у терміналі та натисніть Enter.
- Ця команда запустить сканування протягом 10-15 хвилин. І надасть список результатів.
Припустімо, вашому Windows не вдалося завершити сканування. Тоді, ймовірно, проблема сумісності. Переконайтеся, що ви перевели свій пристрій у безпечний режим перед виконанням команди, щоб уникнути відмови у доступі чи інших проблем.
Щоб перевести систему в режим безпечного завантаження, виконайте наведені нижче інструкції.
- Відкрийте утиліту «Виконати».
- Тепер у вікні введення. Введіть
MSConfigі натисніть Enter. - Перейдіть на вкладку Boot і виберіть Secure Boot.
Ваша система попросить вас перезавантажити систему або продовжити без перезавантаження. Виберіть перезавантажити систему. Коли ви це зробите, воно з’явиться в іншому вікні.
Тепер ви можете відкрити командний рядок, який автоматично відкриється з правами адміністратора. Тож не треба. І просто запустіть команду, як ми це робили раніше.
висновок:
Ось! Ми очікуємо, що одне з цих рішень допоможе вам вирішити проблему NVIDIA Code 43 (Windows зупинила цей пристрій, оскільки він повідомив про проблеми). Якщо ви все ще турбуєтеся про вирішення проблеми. Щоб вирішити цю проблему, зверніться до найближчого сервісного центру.
FAQ:
Як виправити код NVIDIA 43 (Windows зупинила цей пристрій, оскільки він повідомив про проблеми)?
У разі збою драйвера пристрою або апаратного забезпечення Windows зупиняє пристрій, оскільки повідомляє про проблеми (код 43) і помилки, які можуть виникнути. У більшості випадків перевстановлення драйвера може вирішити проблему.
Як переглянути NVIDIA Code 43 (Windows зупинила цей пристрій, оскільки він повідомив про проблеми) у Bluetooth?
Щоб усунути помилку Bluetooth Code 43, виконайте наведені нижче дії, щоб запустити засіб усунення несправностей Bluetooth: 1. Натисніть Win + I (клавіша Windows і I), щоб відкрити вікно налаштувань на клавіатурі.2. Перейдіть до розділу «Оновлення та безпека».3. Відкрийте засіб усунення несправностей на лівій панелі та клацніть посилання Розширений засіб усунення несправностей на правій панелі.
Як відновити код помилки USB 43?
Є три короткі практики для вирішення цієї проблеми. Що включає: 1. Очистіть і повторно підключіть пристрій, а потім переключіться на USB-порт.2. Замініть з’єднувальний кабель, якщо провід або кабель пошкоджені. Замініть його новим і повторно підключіть пристрій до комп’ютера.3. Перезавантажте комп’ютер. Очистіть видалений пристрій, перезавантажте комп’ютер, повторно підключіть і перевірте цей конкретний пристрій.



Залишити відповідь