Як виправити неможливість вийти з OneDrive у Windows 10/11

Windows 10 постачається разом із онлайн-рішенням для зберігання документів Microsoft OneDrive. Хмарне сховище дозволяє зберігати документи та інші дані онлайн. Крім того, він синхронізує ваші дані на всіх ваших пристроях. У Windows 10 OneDrive добре інтегровано з хмарним сервісом Microsoft.
OneDrive дає вам доступ до файлів без завантаження спеціальної програми. Провідник файлів (Провідник Windows) дозволяє переглядати та отримувати доступ до файлів OneDrive, натиснувши піктограму OneDrive. Давайте подивимося, як вийти з OneDrive сьогодні.
Зміст:
Як виправити неможливість вийти з OneDrive у Windows 10/11
З обліковим записом Microsoft ви автоматично входите в OneDrive під час входу в Windows 10. Клієнт OneDrive, інтегрований у Windows 10, автоматично ввійде, навіть якщо ви не збираєтеся зберігати файли в OneDrive. Користувачі OneDrive цінують цю функцію, хоча вона хороша.
Однак деякі користувачі можуть захотіти вийти з OneDrive, не переміщуючи свій обліковий запис Microsoft у локальний обліковий запис, якщо вони користуються іншими службами хмарного зберігання, такими як Dropbox.
Ви також можете використовувати цей метод для входу в OneDrive за допомогою іншого облікового запису. Ви також можете використовувати цей метод для виходу з OneDrive, якщо у вас є кілька облікових записів і ви хочете ввійти в інший після виходу з одного. Змініть обліковий запис і ввійдіть знову.
Вийдіть із OneDrive у Windows 10
Якщо ви хочете від’єднати або вийти з OneDrive у Windows 10, дотримуйтеся наведених нижче інструкцій, не роблячи жодних обхідних шляхів.
1. OneDrive знаходиться в області панелі завдань і доступ до нього можна отримати, клацнувши його правою кнопкою миші. Виберіть піктограму з трьома крапками, клацнувши її.
Потім ви можете відкрити діалогове вікно налаштувань Microsoft OneDrive, натиснувши «Параметри».
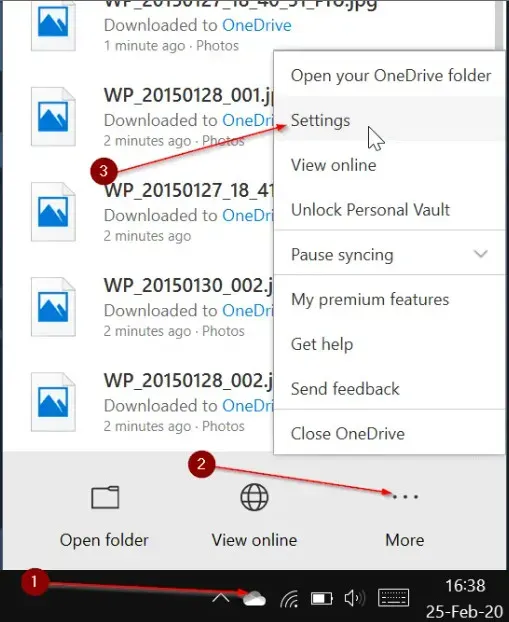
2. Натисніть або торкніться вкладки Облікові записи, щоб перейти на сторінку Облікові записи.
3. Вимкніть зв’язок із цим комп’ютером, клацнувши або торкнувшись посилання. Після вимкнення облікового запису з’явиться діалогове вікно «Ласкаво просимо до OneDrive» з кнопкою «Увійти».
Це все. Вихід із OneDrive у Windows 10 успішно завершено.

4. Вимкнення облікового запису OneDrive призведе до виходу з системи. Ви більше не зможете синхронізувати файли OneDrive із Windows 10.
Однак ви все одно матимете файли в папці OneDrive (завантажені файли) на вашому комп’ютері.
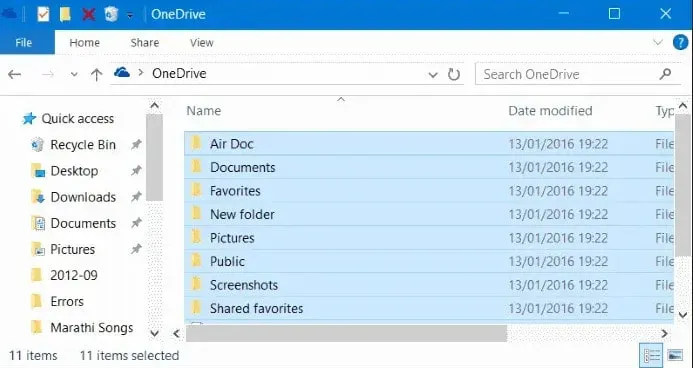
Відкрийте File Explorer, якщо ви також хочете видалити ці файли. На панелі навігації клацніть піктограму OneDrive.
І коли всі файли вибрано, натисніть на них. Потім натисніть клавішу Delete.
Щоб увійти в OneDrive у Windows 10
Наведені нижче дії допоможуть вам увійти в OneDrive за допомогою того самого або іншого облікового запису.
1. Щоб побачити спливаюче меню, клацніть піктограму OneDrive у системному лотку на панелі завдань. Вам буде запропоновано ввійти.
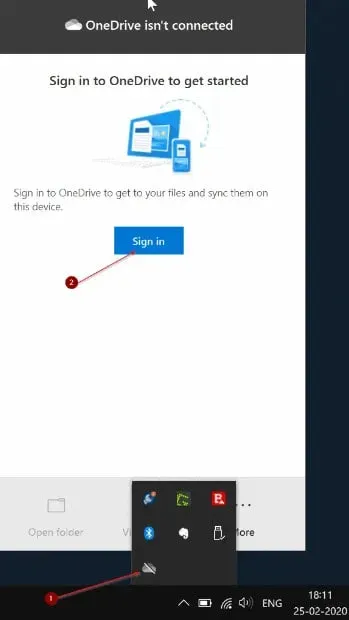
2. Тепер натисніть кнопку Увійти. Введіть дані свого облікового запису OneDrive або Microsoft. Потім натисніть кнопку Увійти.
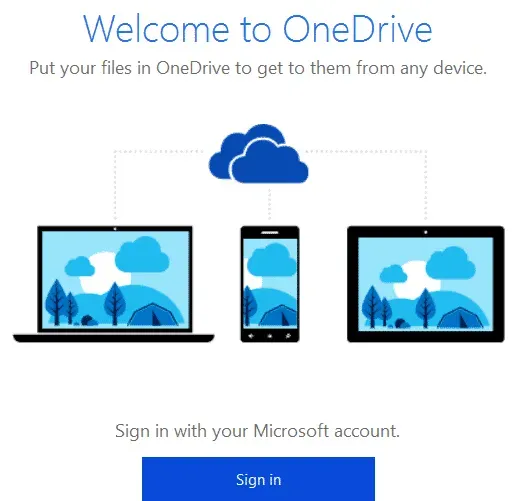
3. Ви можете використовувати розташування за замовчуванням для збереження папки OneDrive, натиснувши «Далі» на наступному екрані.
Ви також можете змінити розташування папки OneDrive, натиснувши посилання Змінити розташування. Потім виберіть нове місце.
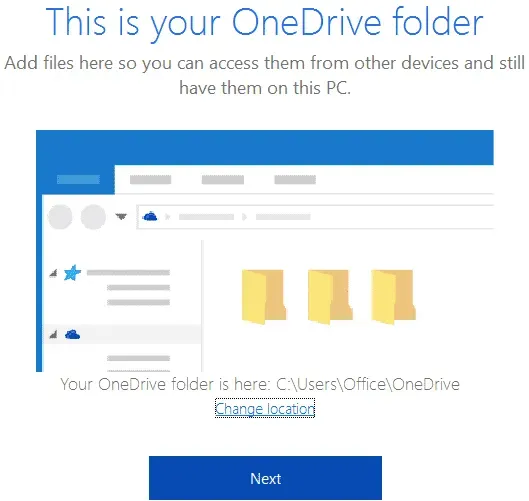
4. Як останній крок, ви зможете вибрати папки для завантаження з хмари до папки OneDrive на вашому ПК з Windows 10.
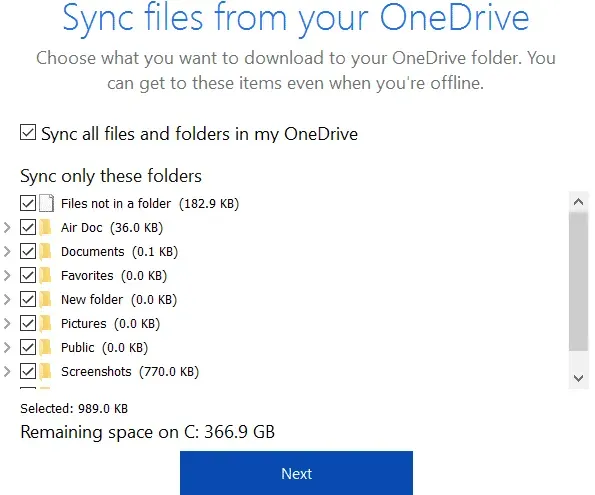
5. Після завершення налаштування натисніть «Далі». Потім натисніть кнопку Закрити.

Отже, тепер ви знаєте, як вирішити проблему «Не вдається вийти з OneDrive». Це простий процес, і ви незабаром його освоїте.



Залишити відповідь