Як зробити скріншот на телефоні Android? Всі пристрої
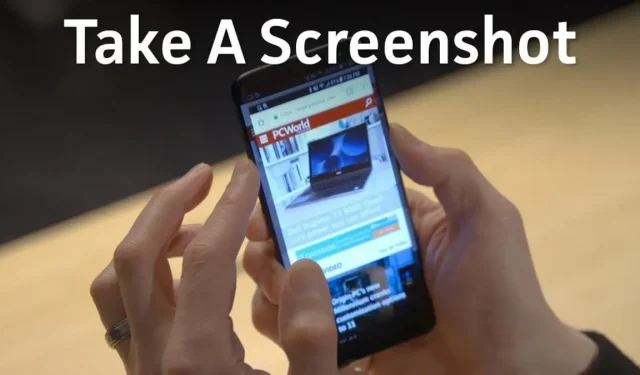
Ви щойно знайшли щось корисне на веб-сайті та хочете зробити знімок екрана? Якщо так, то тут є все, що вам потрібно знати про те, як зробити знімок екрана на телефоні Android.
Від сторонніх програм для створення знімків екрана до жестів руками, спосіб створення знімка екрана на Android, безумовно, оптимізований. Оскільки в ОС вбудовано декілька методів створення скріншотів, тепер важко вирішити, який з них використовувати.
Незалежно від того, чи шукаєте ви знімок екрана однієї сторінки чи знімок екрана, що прокручується, ось повний посібник про те, як зробити знімок екрана на телефоні Android. Не хвилюйтеся, оскільки тут ми розглянули майже всі марки Android.
Який стандартний спосіб зробити скріншот на телефоні Android?
Перший і, ймовірно, найстаріший спосіб зробити знімок екрана на будь-якому телефоні Android – це кнопка живлення та кнопка зменшення гучності.
Якщо ви використовуєте цей метод, все, що вам потрібно зробити, це одночасно натиснути й утримувати кнопку зменшення гучності та кнопку живлення, щоб зробити знімок екрана.
Але на деяких моделях Android вам може знадобитися використовувати кнопку «Додому» та кнопку живлення для вищезазначеного процесу.
Це були два найбільш стандартних способи зйомки екрану Android у старих моделях. І працює для більшості телефонів Android.
Якщо у вас сучасний пристрій Android, ви можете просто натиснути й утримувати кнопку живлення, і на екрані з’явиться кілька параметрів. Серед цих опцій ви знайдете опцію «Знімок екрана». Просто виберіть його, і готово.
Мало того, з появою Google Assistant на Android процес створення скріншотів ще більше спростився. Все, що вам потрібно зробити, це скористатися голосовою командою «Hey Google, зроби скріншот».
Коротше кажучи, це були всі основні та стандартні способи створення скріншотів на пристроях Android. Але завжди є винятки. Android отримує регулярні оновлення, і кожне з них вводить додаткові функції для пристроїв, включаючи створення скріншотів.
Наприклад, ви також можете зробити знімок екрана за допомогою ручки на своєму пристрої Samsung, якщо він є!
Подібним чином інші виробники ввели додаткові способи робити знімки екрана, щоб замінити ці стандартні способи. Ці методи обговорюються нижче разом із конкретними пристроями, на яких вони працюють.
Як зробити скріншот на пристроях Xiaomi?
Нижче наведено всі способи, як можна зробити знімок екрана на пристрої Xiaomi.
- Панель сповіщень
Xiaomi надає опцію знімка екрана одним дотиком на панелі сповіщень, щоб робити знімки екрана на льоту. Для цього виконайте такі дії.
- Проведіть пальцем вниз по екрану.
- Знайдіть значок знімка екрана. Це має бути схоже на ножиці.
- Натисніть на нього.
- Опублікуйте його на секунду або дві, і ви отримаєте знімок екрана.
- Проведіть трьома пальцями вниз
Це ще один поширений і найпростіший спосіб зробити знімок екрана на телефоні Android. Вам просто потрібно провести по екрану вниз трьома пальцями одночасно, і ви миттєво отримаєте знімок екрана.
Просто переконайтеся, що всі пальці торкаються екрана одночасно, якщо це не спрацює.
Примітка. Вищезгадане проведення трьома пальцями вниз, щоб зробити знімок екрана, вимкнено за замовчуванням. Таким чином, увімкніть опцію в налаштуваннях, щоб використовувати її.
Для цього пройдіть цим шляхом – Налаштування > Додаткові налаштування > Комбінації клавіш > Зробіть знімок екрана та встановіть опцію Проведіть трьома пальцями вниз.
- Вбудований Quick Ball
Ви можете активувати функцію знімка екрана на своєму пристрої Xiaomi за допомогою вбудованої функції Quick Ball. Але для цього переконайтеся, що Quick Ball активовано на вашому пристрої. Це можна зробити за допомогою наведених нижче кроків.
- Відкрийте налаштування на телефоні.
- Натисніть на опцію «Додаткові налаштування».
- Перейдіть до Quick Ball.
- Увімкніть Quick Ball, щоб активувати його.
Як робити скріншоти на пристроях Motorola?
Motorola виробляє одні з найпростіших пристроїв. Їхні смартфони також не отримують багато оновлень. Тому ви не можете використовувати модні або нові вдосконалені методи, щоб зробити знімок екрана на цьому пристрої.
Але ви завжди можете піти старомодним шляхом. Натисніть кнопку живлення та кнопку зменшення гучності, щоб зробити знімок екрана.
За секунду ви отримаєте знімок екрана. Не тримайте кнопки довго, лише секунду.
Як зробити скріншот на пристроях LG?
Хоча пристрої LG більше не виробляються, це не означає, що ними не користуються. Деякі з вас можуть ще мати старий телефон LG, тому ви завжди можете спробувати старий спосіб, оскільки він працює на 99% пристроїв Android.
Крім того, LG пропонує інші цікаві способи зняти екран вашого Android.
- Кнопка області сповіщень
Ви можете зробити знімок екрана на своєму пристрої LG за допомогою кнопки в області сповіщень. Виконайте наведені нижче дії.
- Проведіть пальцем вниз по головному екрану, щоб отримати доступ до області сповіщень.
- Знайдіть кнопку «Знімок екрана»; це квадратний значок.
- Натисніть на нього, щоб зробити знімок екрана.
- повітряний рух
Другий спосіб зробити скріншот — за допомогою Air Motion. Однак ця функція працює лише на наступних моделях.
- LG G8 ThinQ
- LG V60 ThinQ
- LG Velvet тощо.
Цей метод робить знімок екрана за допомогою вбудованої камери часу польоту, щоб вибрати жест повітрям. Щоб скористатися цією опцією, виконайте наведені нижче дії.
- Помахайте рукою над своїм пристроєм.
- Продовжуйте робити це, доки не побачите значок або сповіщення, що ідентифікує ваш жест.
- Кінчиками пальців стисніть повітря.
- Потім розтягніть їх.
Буде зроблено знімок екрана.
- Захоплення+
Це спосіб для старих пристроїв LG, таких як LG G8. Це простий шлях; просто виконайте наведені нижче дії.
- Проведіть пальцем вниз по екрану, щоб відкрити панель сповіщень.
- Натисніть піктограму Capture+.
- Ви отримаєте скріншот.
Примітка. Capture+ робить не лише звичайний знімок екрана, але й знімки екрана, що прокручуються.
Це були способи зробити скріншот на пристроях LG.
Як робити скріншоти на пристроях OnePlus?
Окрім стандартного способу зробити скріншот, є інший спосіб зробити скріншот на будь-якому пристрої OnePlus. Тут використовується ваш жест змахування трьома пальцями, подібно до пристроїв Xiaomi.
Перш ніж користуватися цією функцією, необхідно ввімкнути її на своєму пристрої. Для цього виконайте такі дії.
- Відкрийте програму Налаштування на своєму пристрої.
- Натисніть на кнопку «Кнопки та жести».
- Виберіть опцію Швидкі жести.
- Увімкніть функцію знімка екрана трьома пальцями.
Тепер ви можете знімати екран OnePlus трьома пальцями.
Як робити скріншоти на пристроях HTC?
Знову ж таки, звичайна кнопка живлення + зменшення гучності – це найпростіший спосіб робити знімки екрана на мобільному телефоні HTC. Але якщо ваш пристрій підтримує функцію Edge Sense , ви також можете використовувати її.
Однак ви повинні налаштувати параметри свого пристрою та встановити, як довго чи коротко телефон буде стискати. Для цього виконайте такі дії.
- Відкрийте програму Налаштування на своєму пристрої.
- Натисніть опцію Edge Sense.
- Встановіть короткий стискання або Встановіть стиснення й утримання.
Примітка. Ви завжди можете додати опцію знімка екрана в область сповіщень свого HTC. З огляду на це, ви можете легко прокрутити вниз панель сповіщень і натиснути кнопку «Знімок екрана», щоб зробити знімок екрана.
Як зробити скріншот на пристроях Sony?
На пристроях Sony вам просто потрібно виконати наведені нижче дії, щоб зробити знімок екрана.
- Натисніть і утримуйте кнопку живлення пристрою протягом кількох секунд.
- На екрані з’явиться кілька варіантів.
- Виберіть опцію «Знімок екрана».
- Скріншот буде натиснути на секунду.
Як зробити скріншот на пристроях Samsung?
Як обговорювалося вище, більшість пристроїв підтримують стандартні методи скріншотів. Але іноді кілька виробників додають деякі передові методи для зручності всіх.
Це у випадку з Samsung. Він надає вам багато способів робити знімки екрана на вашому пристрої. Вони є:
- З цифровим помічником Bixby
Якщо у вас новіша модель Samsung, наприклад Samsung Galaxy S22, на вашому пристрої попередньо встановлено цифровий помічник. Він називається Bixby . Це корисно, якщо ви хочете зробити знімок екрана за допомогою голосових команд. Це працює двома способами:
Якщо ваш пристрій налаштовано правильно, виконайте такі дії.
- Перейдіть до екрана, де ви хочете зробити знімок екрана.
- Дайте голосову команду, сказавши «Hey Bixby».
- Якщо він відповість правильно, продовжуйте давати голосову команду та скажіть: «Зроби скріншот».
Таким чином, знімок екрана буде збережено в програмі галереї вашого телефону.
Якщо ваш пристрій налаштовано неправильно, виконайте такі дії.
- Натисніть бічну кнопку, призначену для Bixby.
- Дайте голосову команду, сказавши «Зробити знімок екрана».
- Процес завершено.
- S-подібна ручка
Якщо вам цікаво, як зробити знімок екрана на телефоні Android за допомогою S Pen, читайте далі.
Незважаючи на те, що серію Galaxy Note було припинено, S Pen продовжував використовуватися з іншими моделями Samsung. Наприклад, Galaxy S22 Ultra. Цікаво, що ви також можете зробити знімок екрана за допомогою пера S Pen, якщо воно є у вашому телефоні. Для цього просто дотримуйтеся наведених нижче інструкцій.
- Вийміть ручку S.
- Виконайте повітряну команду. Це необхідно зробити, якщо це не зроблено автоматично.
- Виберіть запис екрана.
Після успішного створення знімка екрана його можна відредагувати та зберегти зміни.
- Змах долонею
Ви також можете зробити скріншот долонею. Для цього в налаштуваннях потрібно включити цей спосіб створення скріншота. Це можна зробити, дотримуючись наведених нижче кроків.
- Перейдіть до налаштувань.
- Натисніть на опцію «Додаткові налаштування».
- Виберіть параметр «Рух і жести».
- Увімкніть Swipe to Grab. Це буде десь у кінці екрана.
Після ввімкнення виконайте наведені нижче дії, щоб використовувати цю функцію.
- Покладіть руку вертикально перед телефоном. Він може бути як з правого, так і з лівого краю пристрою.
- На екрані буде спалах.
- На екрані з’явиться сповіщення про те, що скріншот зроблено.
- Розумне захоплення
Не буде помилкою сказати, що з точки зору створення скріншотів у Samsung є кілька кращих варіантів. І серед них Smart Capture. За допомогою цієї функції ви не тільки зробите звичайний знімок екрана, але й збільшите довжину знімка екрана на скільки забажаєте.
Просто зробіть скріншот будь-яким із наведених вище методів, а потім натисніть кнопку Scroll Capture на скріншоті. Тепер ви можете прокручувати екран/сторінку вниз.
Примітка. Ця функція також об’єднує кілька скріншотів.
- Розумний вибір
Наразі ми навчилися робити окремий знімок екрана та розширені/прокручувані знімки екрана. Що, якби ви могли захопити певну частину екрана? Так, ви правильно почули.
Функція Smart Select від Samsung дозволяє редагувати знімок екрана для певних регіонів. Мало того, він дає вам можливість створювати GIF-файли/короткі фільми з відео.
Але цю функцію потрібно активувати заздалегідь. Для цього виконайте наведені нижче інструкції.
- Відкрийте налаштування на телефоні.
- Натисніть на опцію «Екран».
- Натисніть опцію Edge Panel.
- Виберіть Панель.
- Виберіть опцію «Розумний вибір».
Ви можете керувати цією функцією, посунувши торцеву панель.
Як робити скріншоти на пристроях Huawei?
Як правило, ви можете використовувати стандартні методи знімків екрана на пристроях Huawei. Але нижче наведено кілька інших способів зробити знімки екрана.
- з вашим суглобом
Так, ви можете робити знімки екрана за допомогою кісточок пальців. Але для цього потрібно ввімкнути цю функцію на телефоні. Це можна зробити, дотримуючись наведених нижче кроків.
- Відкрийте налаштування.
- Натисніть опцію Доступність.
- Виберіть ярлик і жести, а потім зробіть знімок екрана.
Все, що вам потрібно зробити, це двічі торкнутися екрана кісточкою пальця. Крім того, ви також можете редагувати знімок екрана.
- Ярлик панелі сповіщень
Це ще один спосіб зробити знімок екрана на пристрої Huawei. Ви можете перетягнути панель сповіщень і торкнутися піктограми знімка екрана (ножиці для різання паперу). Коли ви клацнете на ньому, буде зроблено знімок екрана.
- Повітряні жести
Ви також можете зробити знімок екрана за допомогою жестів. Однак це можливо, лише якщо ваш пристрій має функцію Air Gesture. Якщо він є на вашому пристрої, активуйте його, виконавши наведені нижче дії.
- Відкрийте налаштування на своєму пристрої.
- Натисніть опцію Доступність.
- Виберіть ярлик і жести.
- Клацніть опцію «Повітряні жести».
- Увімкніть опцію «Знімок».
Коли це ввімкнено, відведіть руку від камери (бажано 8-16 дюймів). Через кілька секунд з’явиться значок руки. Потім зімкніть руку, стисніть кулак і зробіть знімок екрана.
Як робити скріншоти на пристроях Google Pixel?
Google Pixel також підтримує стандартний спосіб зробити знімок екрана. Це можна зробити, натиснувши на секунду одночасно кнопки живлення та зменшення гучності.
Якщо цей спосіб здається вам важким, інші способи зробити знімок екрана на пристрої Google Pixel:
- Відкрийте останні програми на екрані та торкніться кнопки «Огляд» (квадратний значок).
- Виберіть на екрані опцію «Знімок екрана», щоб зробити знімок екрана.
Отже, ось як зробити скріншот на телефоні Android.
Висновок
Отже, ось. У цій статті ми спробували охопити більшість телефонів Android. На даний момент ви, мабуть, зрозуміли, як зробити скріншот на телефоні Android. Якщо ви не можете зробити знімок екрана жодним із наведених вище способів, ви завжди можете спробувати встановити програми сторонніх розробників.
Але це може не знадобитися, якщо ви не вимкнули опцію знімка екрана. Крім того, деякі програми сторонніх розробників дають вам можливість налаштувати спосіб створення знімків екрана.
Нарешті, якщо ви хочете зробити знімок екрана кількох об’єктів на екранах або розширених екранах, ви можете зробити запис екрана замість знімка екрана.



Залишити відповідь