Як завантажити та встановити компілятор C++ у Windows 11
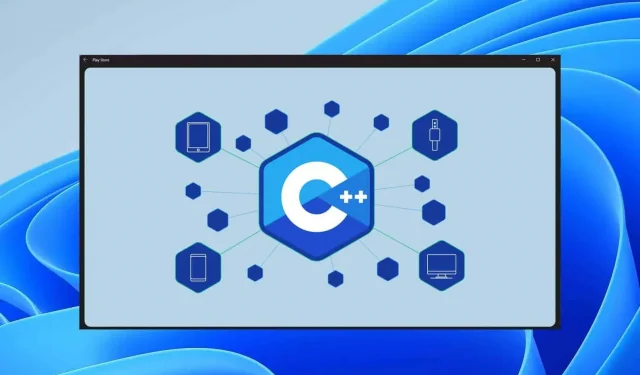
Компілятор потрібен для перетворення програмних файлів на машинну мову для виконання завдання, для якого вони призначені. Як і будь-яка інша мова, C++ має власний компілятор, який вам знадобиться для компіляції вашої програми та її запуску. Вам потрібно буде налаштувати компілятор разом із редактором, якщо ви хочете писати код на C або C++. Якщо ви новачок у програмуванні та не знаєте, як завантажити та встановити компілятор C++ у Windows 11 і налаштувати комп’ютер для програмування, тоді ця стаття допоможе вам у цьому. У цій статті ми обговоримо, як завантажити та встановити компілятор C++ у Windows 11.
Завантажте та встановіть компілятор MinGW/C++ у Windows 11
Ми обговорили весь процес завантаження та встановлення найкращих безкоштовних IDE C++ у Windows 11. Якщо ви хочете налаштувати компілятор C++ у Windows 11, виконайте такі дії:
- Спочатку завантажте програму встановлення MinGW на свій комп’ютер. Ви можете завантажити інсталятор MinGW з веб-сайту SourceForge. Натисніть це посилання , щоб завантажити MinGW на свій комп’ютер. Перебуваючи на веб-сайті SourceForge, натисніть кнопку « Завантажити », і незабаром розпочнеться завантаження.
- Тепер перейдіть до папки, куди ви завантажили файл MinGW. Двічі клацніть файли інсталяції, щоб розпочати інсталяцію.
- Якщо ви двічі клацнете файл, відкриється вікно менеджера встановлення MinGW . Натисніть кнопку «Встановити» , щоб продовжити встановлення компілятора C++.
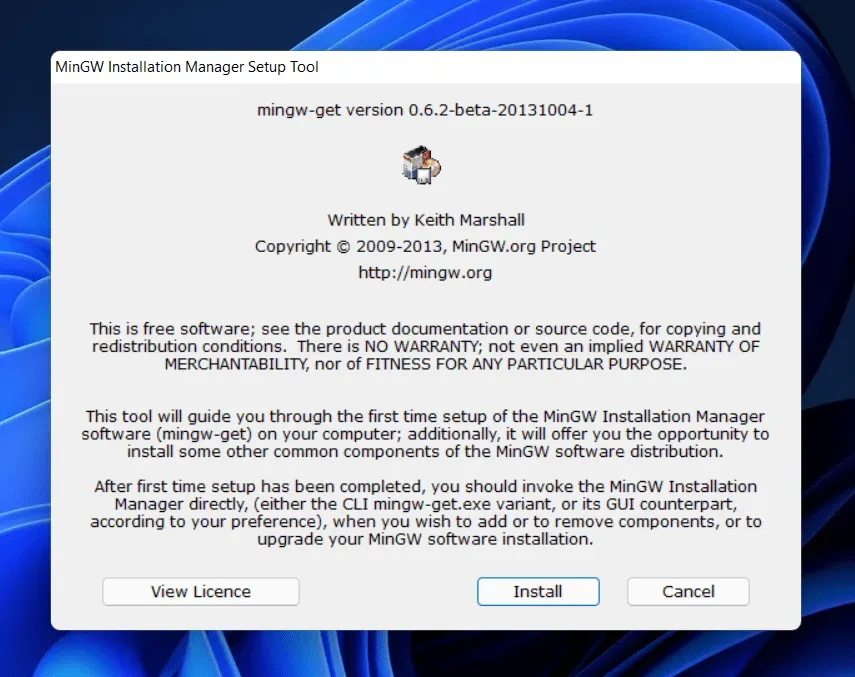
- Вам буде запропоновано вибрати каталог встановлення. Стандартним каталогом встановлення буде C:\MinGW. Однак, якщо ви хочете змінити каталог інсталяції, ви можете натиснути кнопку «Змінити» , а потім перейти до місця, де ви бажаєте інсталювати його. Щоб продовжити, натисніть «Продовжити ».
- Ви побачите індикатор виконання, який показуватиме стан інсталяції компілятора. Зачекайте, поки рядок стану заповниться. Після цього натисніть кнопку «Продовжити» , щоб продовжити встановлення компілятора C++.
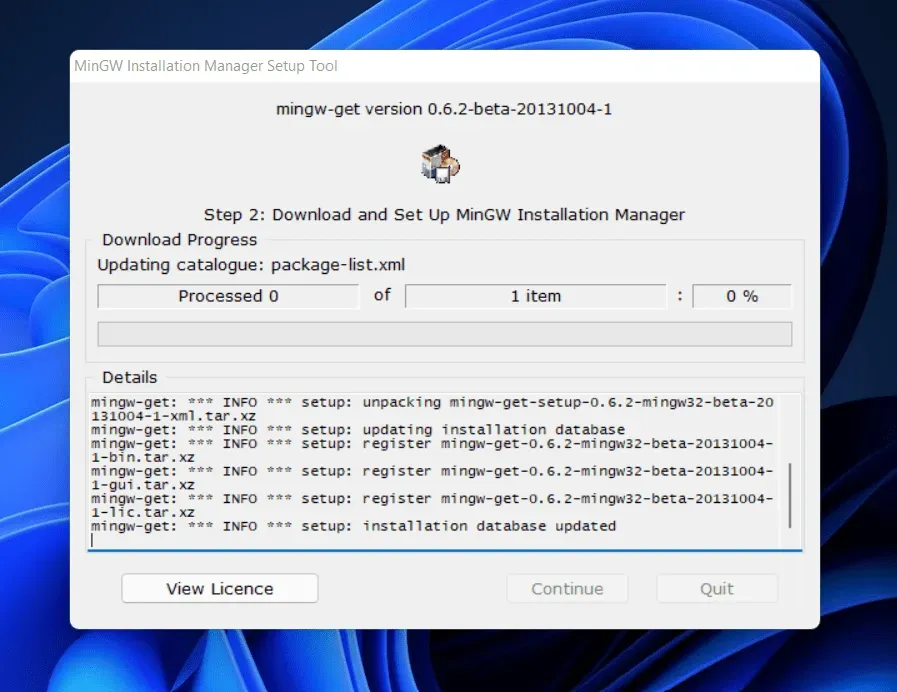
- Відкриється вікно менеджера встановлення MinGW . Праворуч ви побачите пакети для встановлення. Поставте прапорець біля одного з пакетів у списку, а потім натисніть «Позначити для встановлення». Зробіть це для всіх інсталяційних пакетів, які ви бачите у списку праворуч.
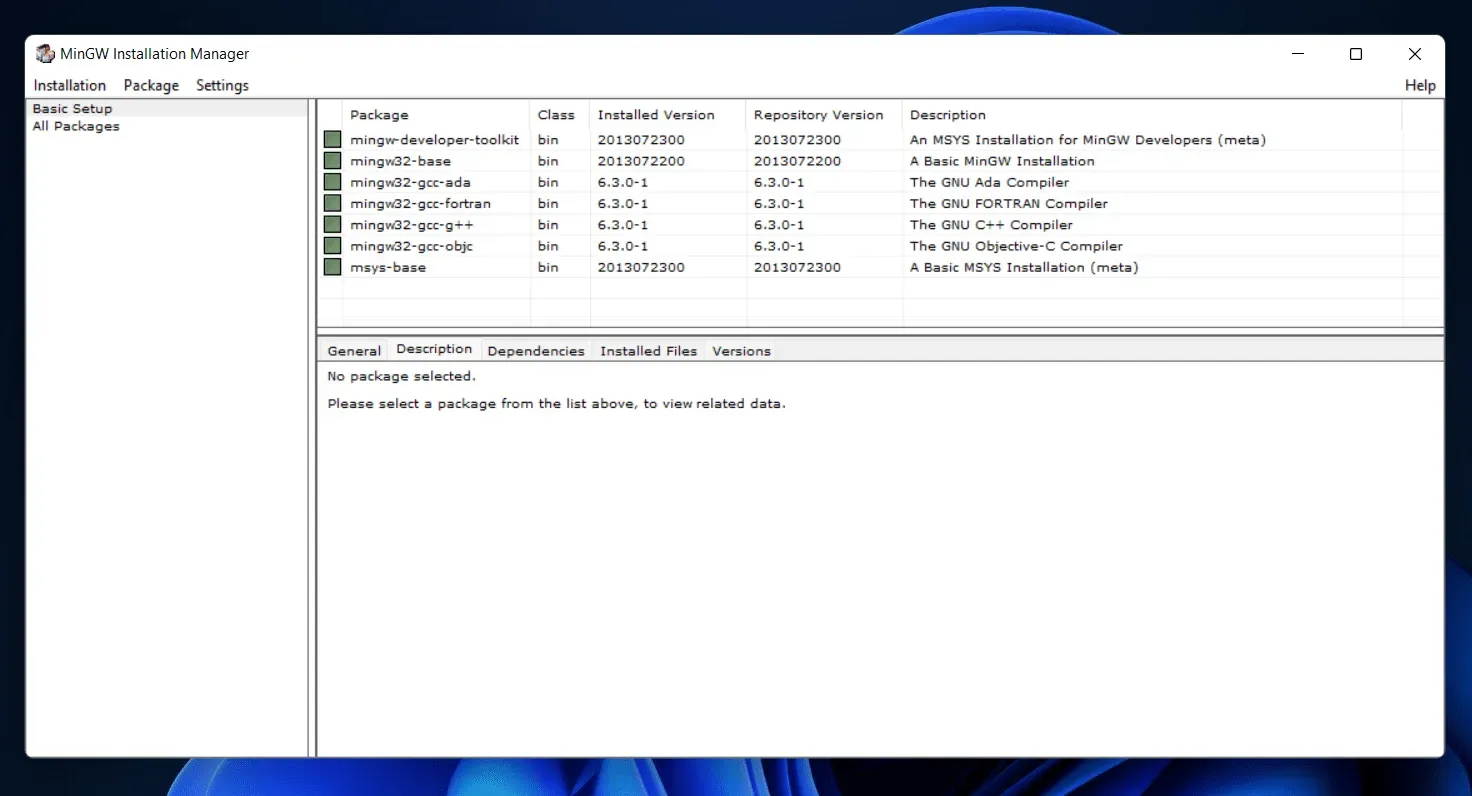
- Вибравши всі пакети, клацніть опцію встановлення на стрічці меню та в меню, що відкриється, клацніть «Застосувати зміни». Тепер дочекайтеся встановлення пакетів. Після встановлення пакетів закрийте менеджер встановлення MinGW.
- Після завершення встановлення вам потрібно буде налаштувати компілятор. Для цього відкрийте Провідник , натиснувши комбінацію клавіш Windows + E.
- Перейдіть до папки bin у папці встановлення MinGW . Зазвичай він буде за такою адресою : C:\MinGW\bin

- Скопіюйте адресу папки bin . Тепер відкрийте меню «Пуск», знайдіть «Переглянути додаткові параметри системи» та відкрийте найперший результат пошуку.
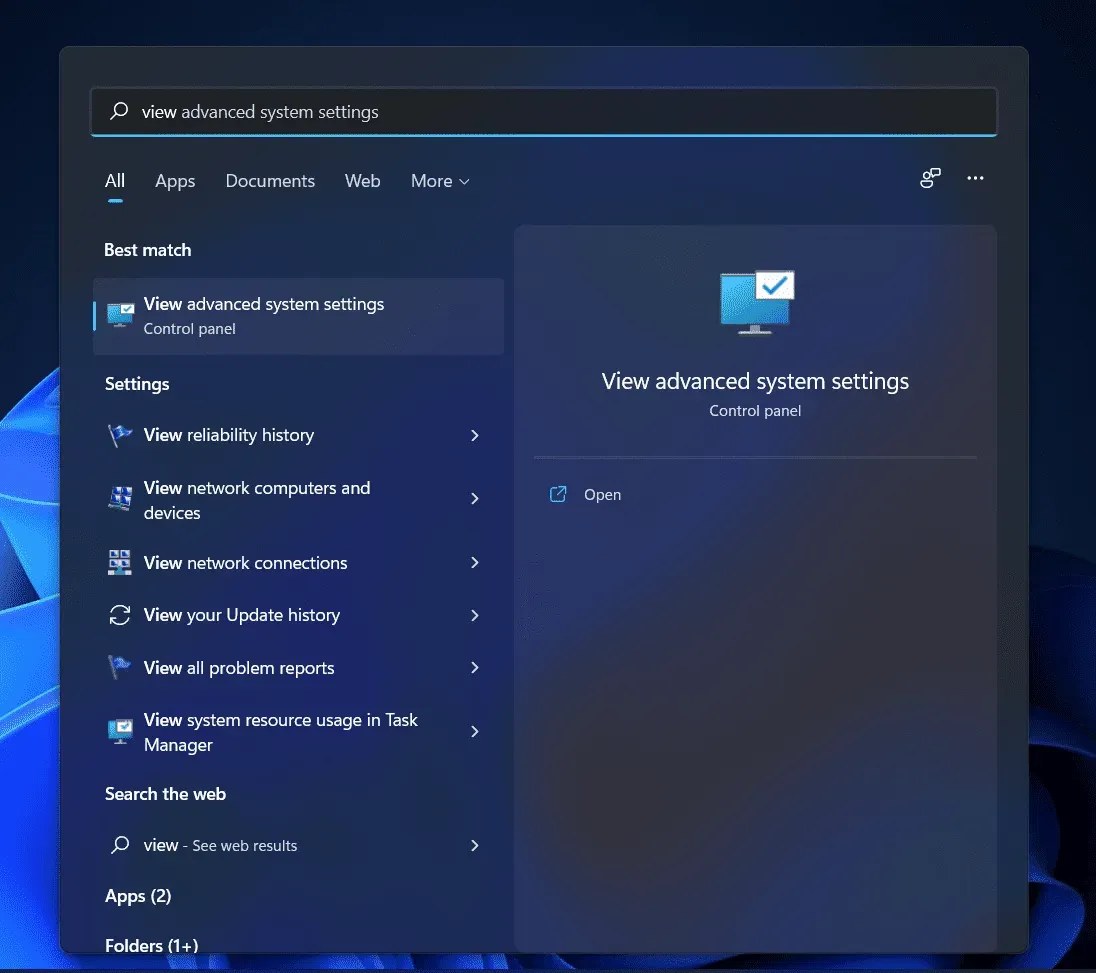
- Ви перейдете на вкладку «Додатково» у властивостях системи. Тут натисніть «Змінні середовища».
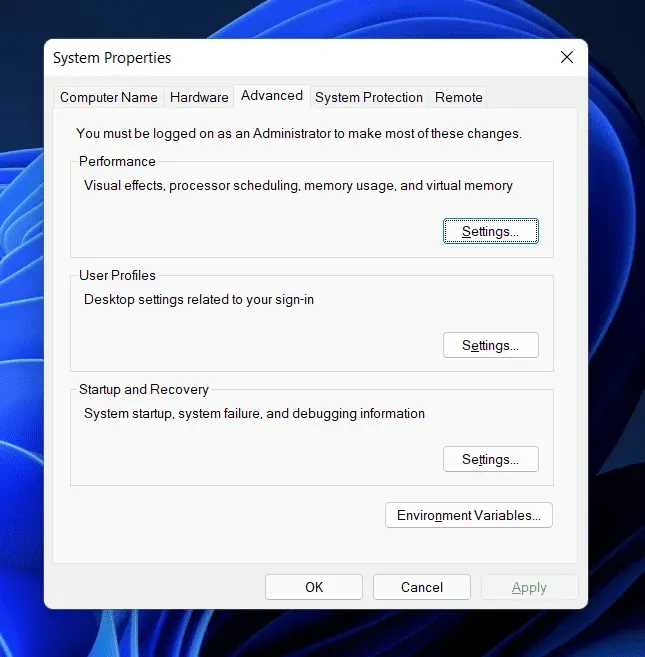
- У наступному вікні клацніть «Шлях» у розділі «Змінні користувача». Натисніть «Шлях» , а потім натисніть «Редагувати».
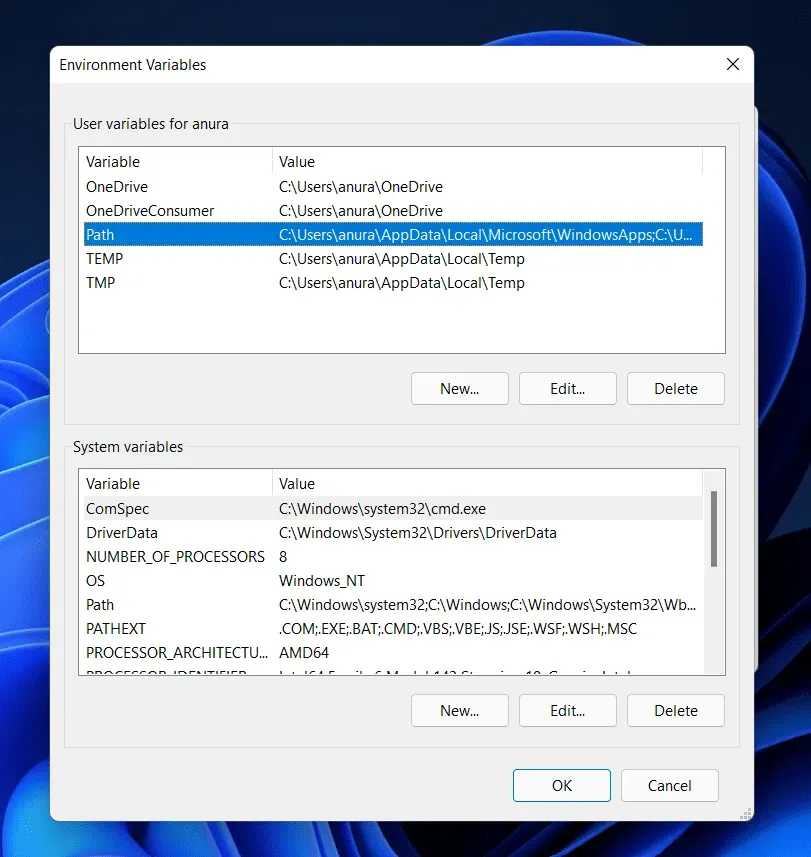
- Тепер натисніть « Створити» , потім вставте скопійоване розташування та натисніть « ОК».
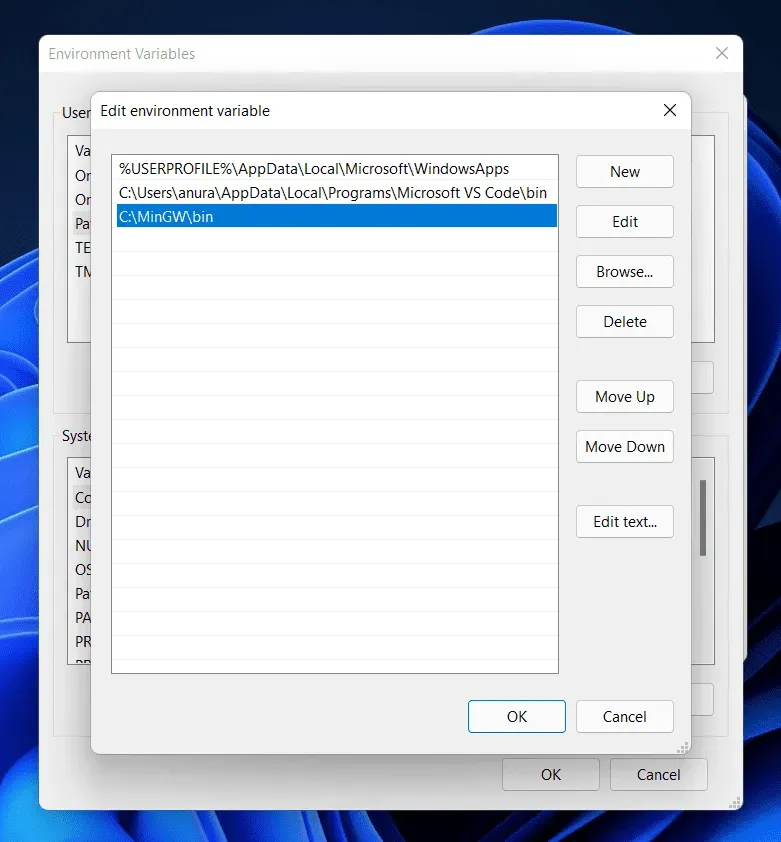
- Натисніть «ОК» , щоб закрити «Змінні середовища», потім натисніть «Застосувати» , а потім «ОК» , щоб зберегти зміни.
Зробивши це, ви зможете завантажити та встановити компілятор C++ у Windows 11. MinGW працює як компілятор для всіх редакторів C і C++. Виконуючи наведені вище дії, ви зможете налаштувати MinGW на своєму ПК.
Заключні слова
Ось як ви можете завантажити та встановити компілятор C++ у Windows 11. Виконуючи наведені вище дії, ви зможете налаштувати MinGW на своєму ПК. Ви можете використовувати MinGW із редактором C++, таким як Visual Studio Code, і створювати власні програми. Сподіваємось, ця стаття буде для вас корисною. Якщо ця стаття допомогла вам, повідомте нам про це в розділі коментарів.



Залишити відповідь