Як створити ярлик для диспетчера паролів Google на телефоні Android для швидшого доступу до всіх ваших облікових даних
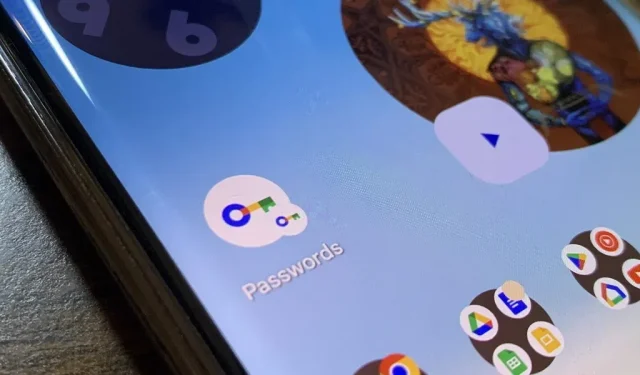
Кожен повинен знати, що призначення складних паролів конфіденційним цифровим обліковим записам є найкращим способом захистити себе від злому . Ті, хто дотримується передових методів створення паролів, також знають, що відстежувати паролі для кожного облікового запису практично неможливо, навіть за допомогою парольних фраз. Ось чому настійно рекомендується використовувати менеджер паролів.
Менеджери паролів також можуть допомогти зберігати конфіденційну інформацію облікового запису, генерувати випадкові рядки символів для паролів і автоматично заповнювати паролі під час входу в програми та веб-сайти. Але ці сервіси часто приховують свої найкращі функції за моделлю підписки або покупки через додаток.
Менеджер паролів Google — це потужний, зручний і безкоштовний варіант. Спочатку доступний через браузер і ОС Chrome, тепер він тісно інтегрований в Android. Недоліком було те, що доступ до них був не таким зручним, як до програм сторонніх розробників, але нещодавнє оновлення служб Google Play це змінило.
Крок 1. Оновіть служби Google Play
Оскільки нова функція доступна через служби Google Play, переконайтеся, що ви оновили її. На будь-якій моделі телефону Android відкрийте магазин Google Play, торкніться значка свого профілю у верхньому правому куті головної сторінки та виберіть «Налаштування». Потім виберіть розділ «Про програму», щоб розгорнути його.
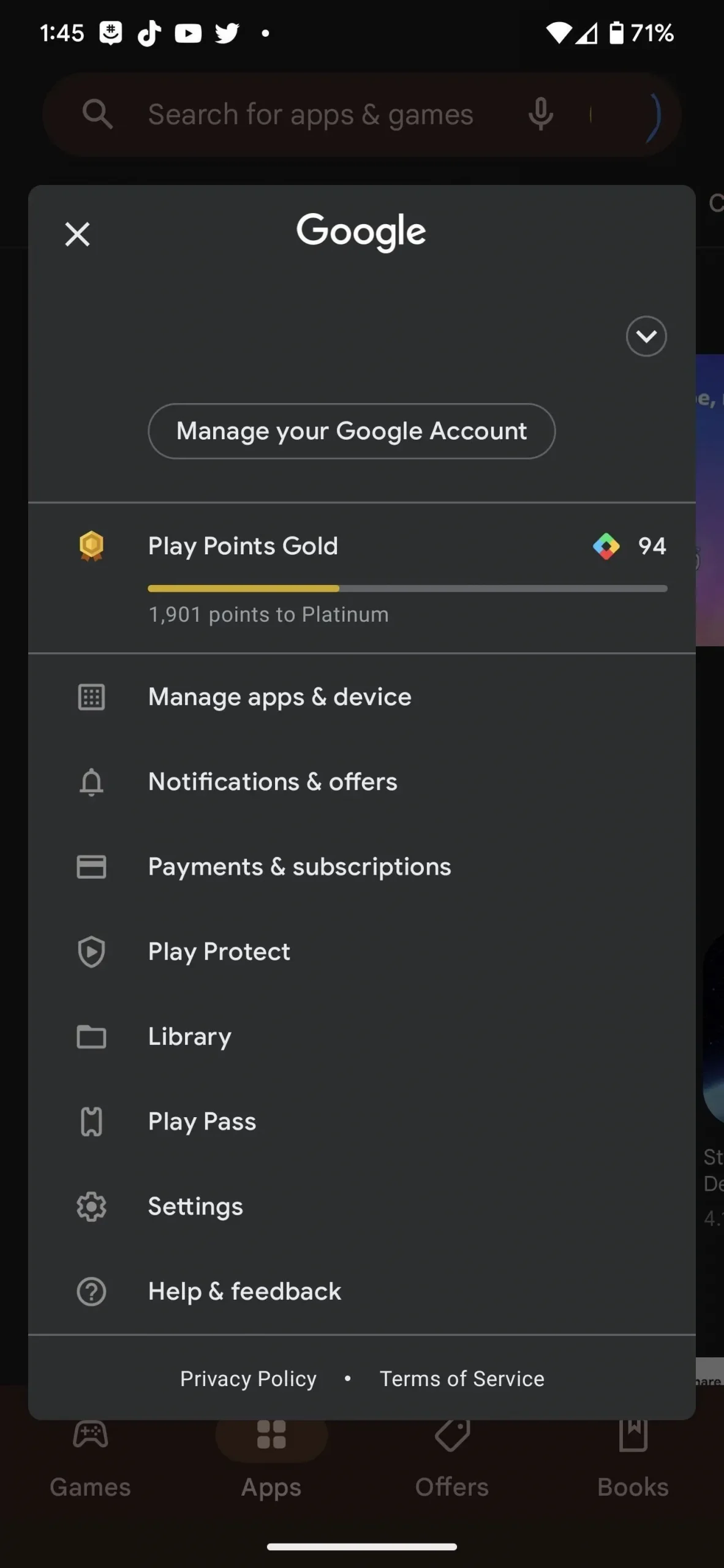
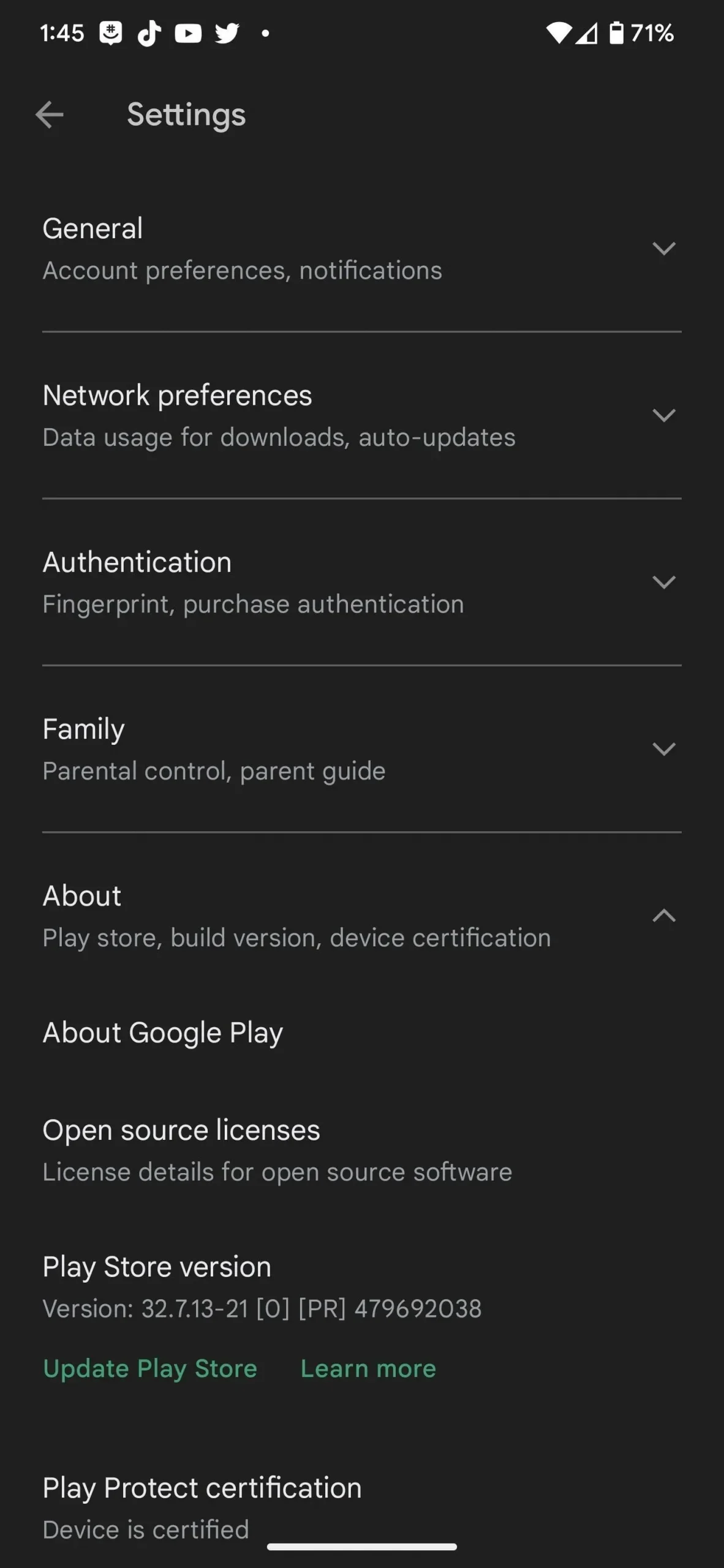
Ви відразу побачите, якою версією Play Store ви зараз користуєтеся, і якщо у вас версія 22.18 або новіша (яка вийшла в червні 2022 року), у вас все гаразд. Однак оновлення до найновішої версії завжди добре, тому все працює якомога гладко.
Торкніться гіперпосилання «Оновити Play Store» під поточною версією Play Store, і ви повідомите, чи є у вас оновлення або чи воно актуальне. У будь-якому випадку натисніть «Зрозуміло», щоб продовжити.
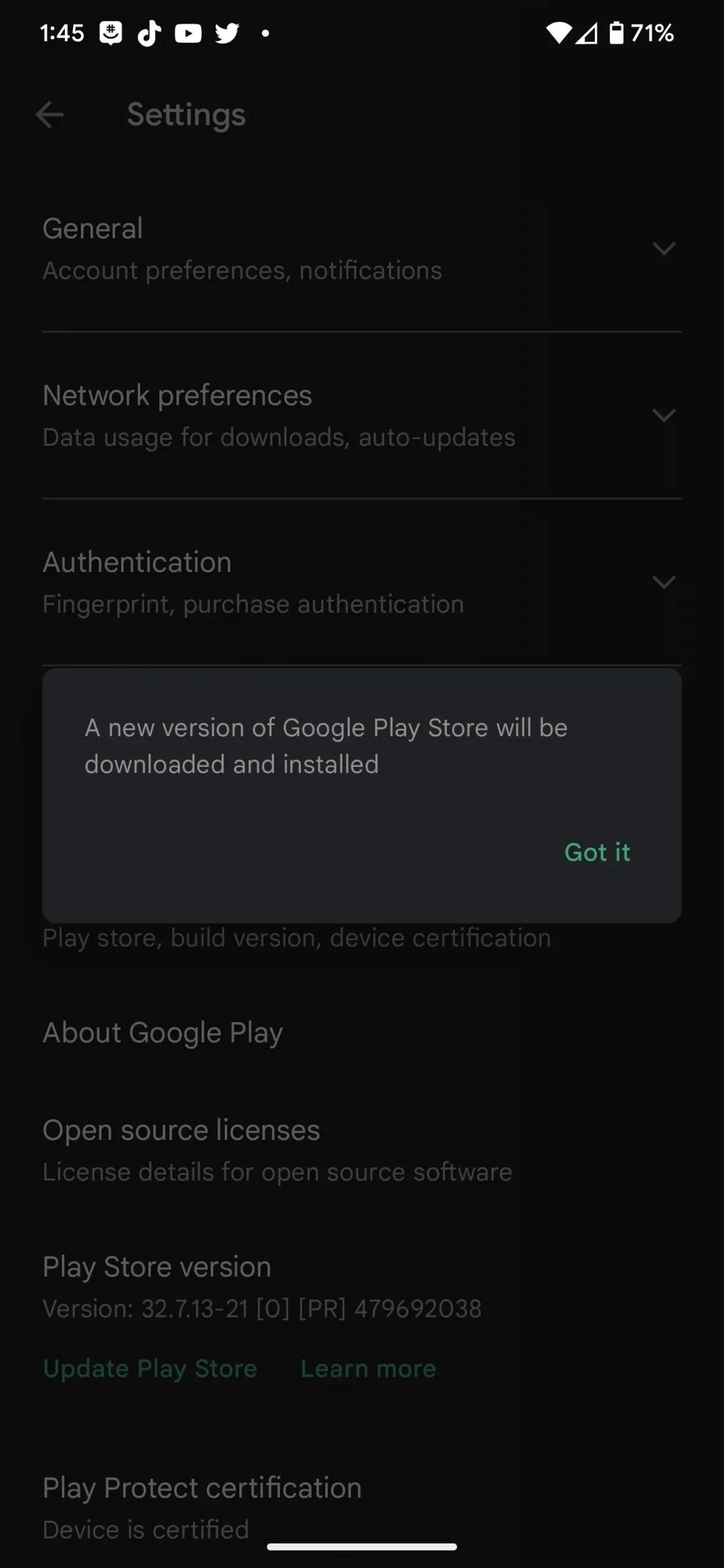

Альтернативний спосіб: оновіть систему Google Play
Вам не потрібно оновлювати служби Google Play із програми Google Play Store. Замість цього ви можете зробити це в програмі «Налаштування» свого телефону Android.
На своєму Pixel перейдіть у меню «Безпека» та натисніть «Оновлення системи Google Play». Ця опція включає оновлення від Google для Android, Google Play Store і Google Play Services. Якщо оновлення доступне, натисніть Перезапустити зараз.
Процес аналогічний на інших пристроях Android. Наприклад, відкрийте налаштування на моделі Samsung Galaxy, натисніть «Біометрія та безпека», а потім «Оновлення системи Google Play». Якщо є оновлення, натисніть «Завантажити та встановити», а потім «Перезавантажити зараз», коли воно буде повністю завантажено.
Крок 2. Відкрийте Менеджер паролів Google.
Якщо у вас Pixel, відкрийте програму «Налаштування», перейдіть до пункту «Паролі та облікові записи» та торкніться його. Угорі в категорії «Паролі» торкніться «Google», а потім виберіть відповідний обліковий запис, якщо у вас кілька облікових записів.
На моделі Samsung Galaxy відкрийте програму «Налаштування», прокрутіть і виберіть «Загальне керування», а потім торкніть «Паролі та автозаповнення». Виберіть «Google» у розділі «Паролі», потім виберіть відповідний обліковий запис, якщо у вас більше одного.
Крім того, на Pixel, Galaxy чи іншому пристрої Android ви можете знайти «Менеджер паролів» у рядку пошуку «Налаштування», щоб перейти безпосередньо до екрана вибору облікового запису або диспетчера паролів.
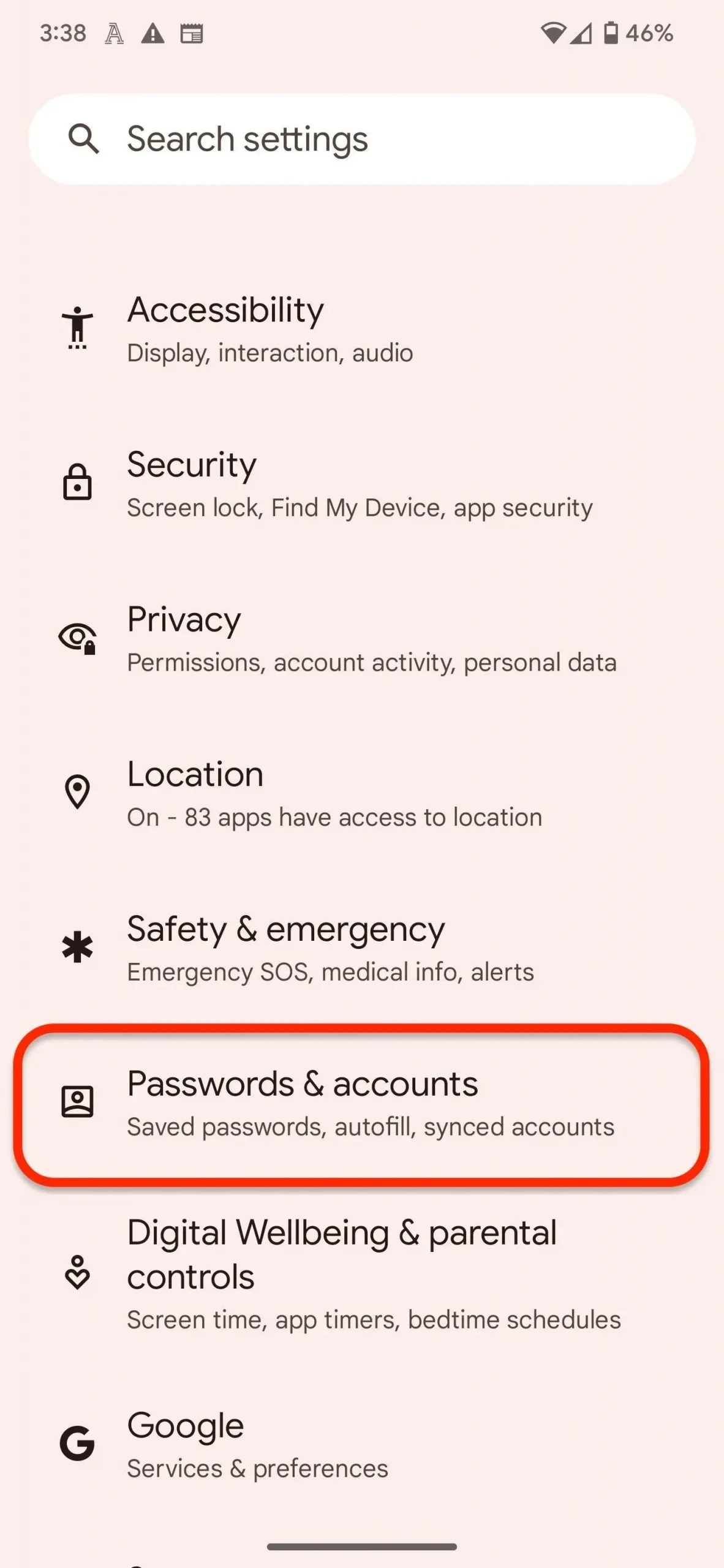

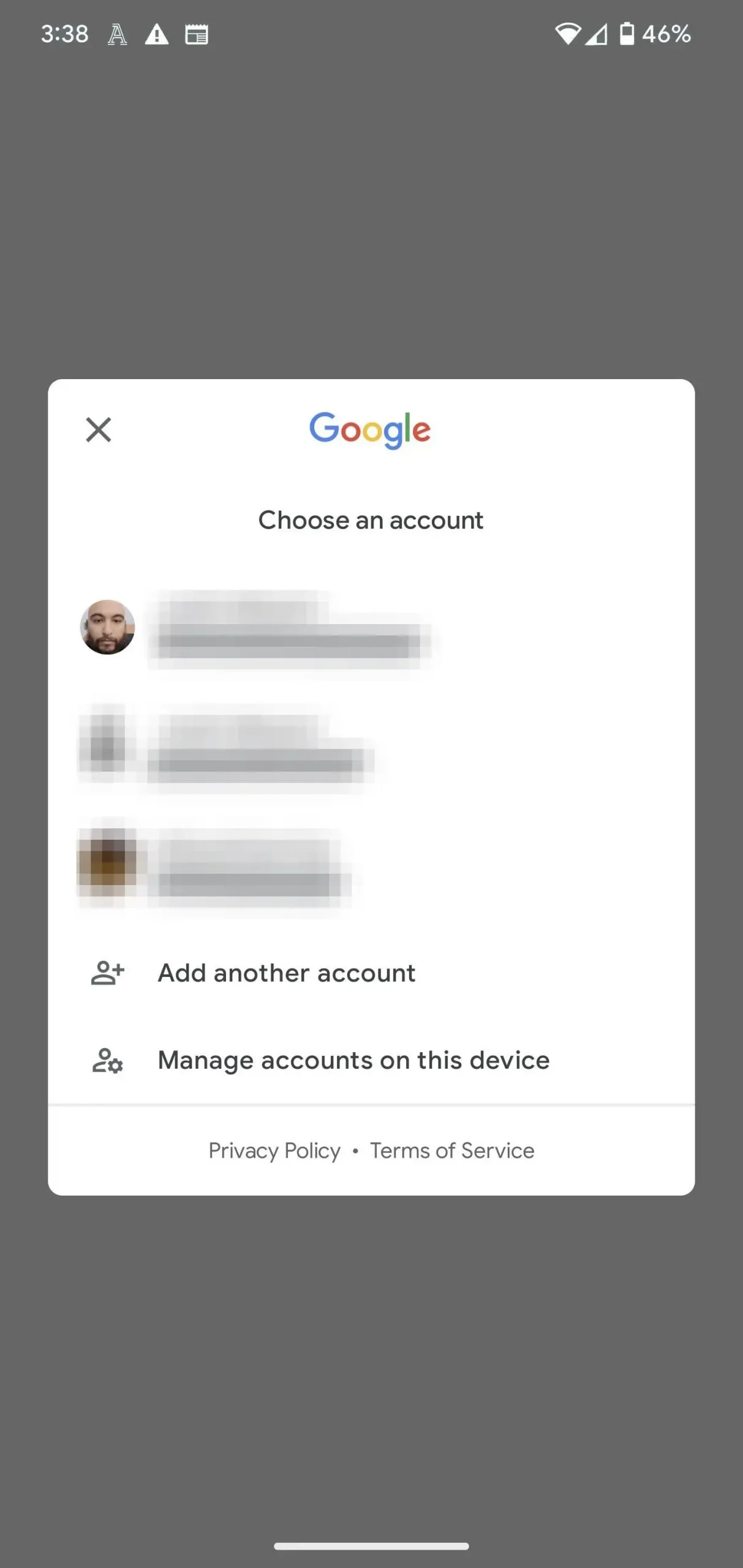
Крок 3. Перейдіть до налаштувань менеджера паролів
Тепер ви перебуваєте в менеджері паролів. Як бачите, потрапити сюди не так просто, як до інших програм для керування паролями, тому давайте розв’яжемо цю проблему для подальшого використання. Торкніться значка шестірні під зображенням профілю, щоб отримати доступ до налаштувань, а потім знайдіть і торкніться опції «Додати ярлик на головний екран» у нижній частині екрана.
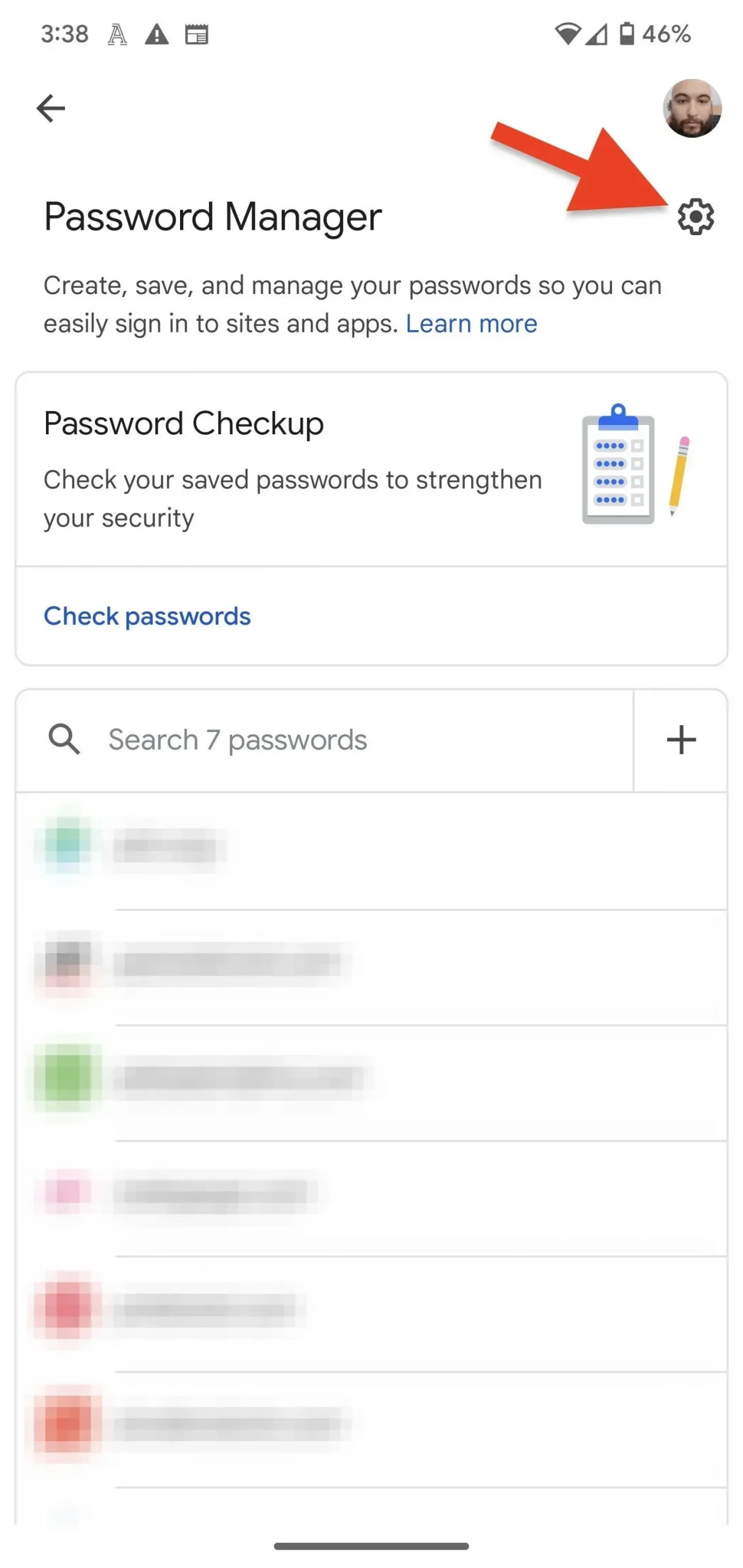
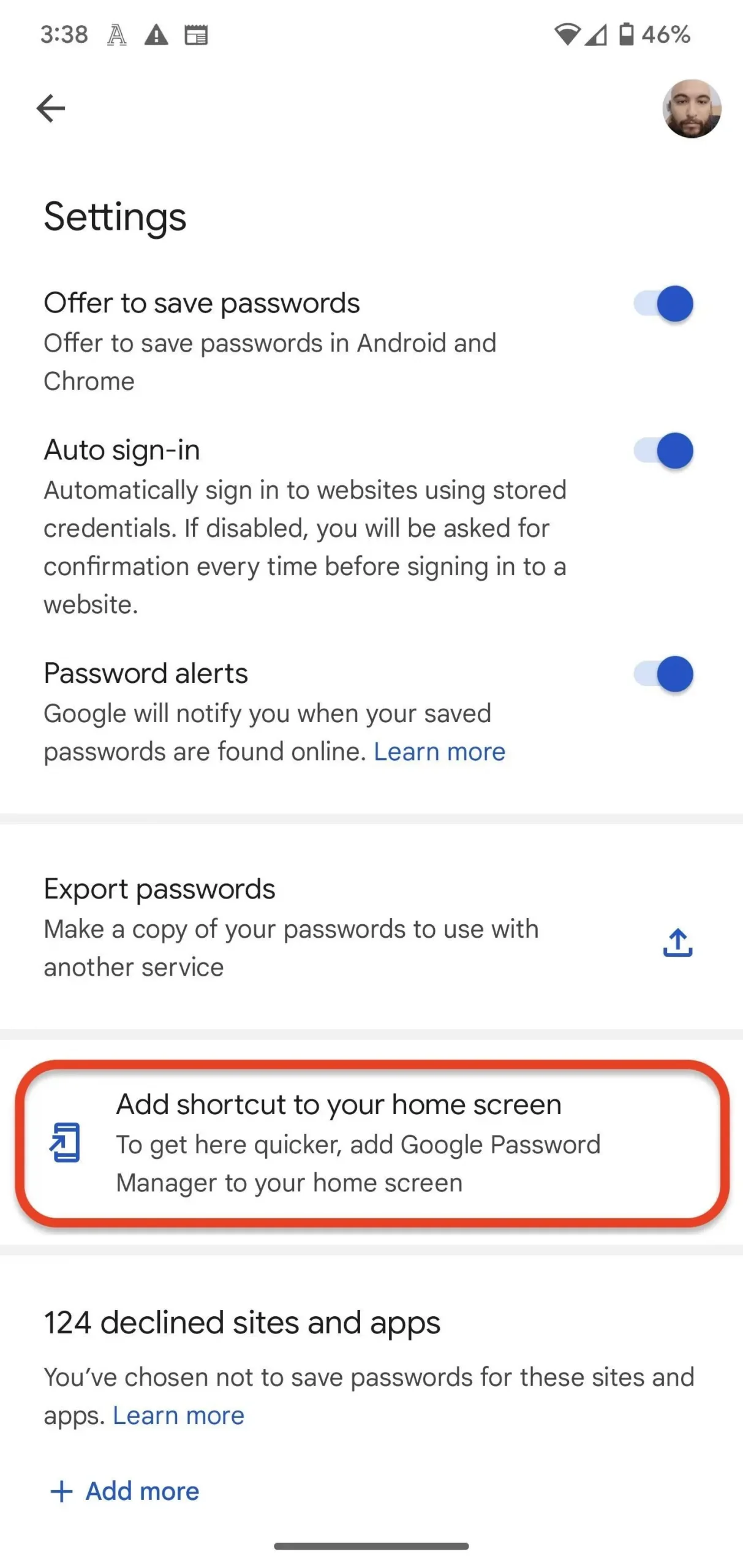
Крок 4. Додайте ярлик менеджера паролів
У діалоговому вікні «Ярлик» є два варіанти: ви можете натиснути й утримувати піктограму віджета, щоб вручну розмістити його на головному екрані чи в папці, або ви можете натиснути кнопку «Додати на головний екран» або кнопку «Додати», щоб автоматично вставити його до першого доступного розташування на головному екрані. У будь-якому випадку, тепер ви матимете доступ до своїх паролів одним дотиком.
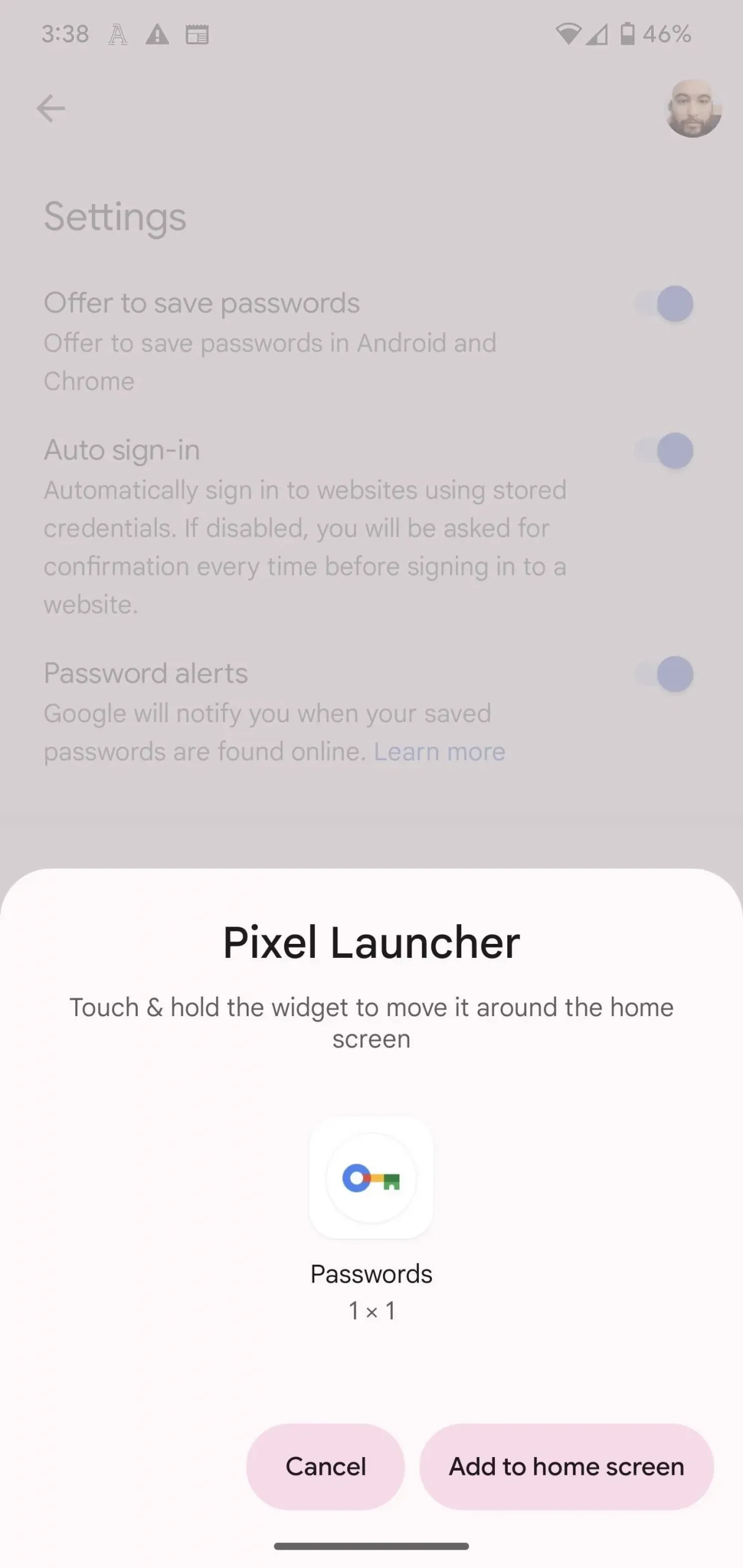




Залишити відповідь