Дізнайтеся, як синхронізувати телефони Android: 6 способів
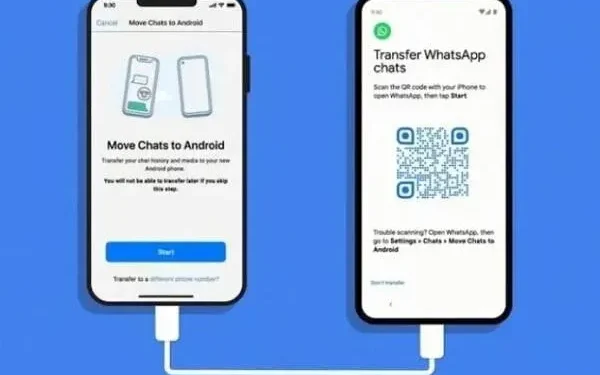
Як синхронізувати пристрої Android? Чи можете ви синхронізувати два або більше телефонів Android? Це найкращий посібник, який дасть вам усі відповіді.
Якщо ви хочете передати дані чи поділитися ними з друзями, ви можете робити все, що завгодно, навіть якщо ви хочете використовувати новий телефон із наявними даними.
Дотримуйтесь інструкцій і розвійте будь-які сумніви. Отже, почнемо:
Чи можете ви синхронізувати телефони Android?
Швидка відповідь: ви можете. Довга відповідь полягає в тому, що це залежатиме від того, що вам потрібно зробити:
- Для синхронізації файлів та інших носіїв знадобиться один диск і активне підключення. Це для випадків, коли ви хочете ділитися медіафайлами без будь-яких проблем.
- Щоб синхронізувати такі дані, як контактна інформація, електронна пошта тощо, вам знадобляться облікові записи Google, Samsung і Apple.
- А щоб синхронізувати інші дані, вам знадобляться інші параметри.
- Так само вам доведеться скористатися опцією передачі, щоб перенести старі дані на новий телефон.
Як синхронізувати пристрої Android?
- Синхронізуйте свої облікові записи
- Використовуйте програму Bluetooth
- Кабель USB Type-C – Type-C
- Новий Android Phone Transfer
- Увімкніть автоматичну синхронізацію для хмарного сховища
- Створіть і відновіть резервну копію на новому телефоні
1. Синхронізуйте свої облікові записи
Майже на кожному Android-смартфоні є можливість входу в обліковий запис Google. Це стало своєрідною необхідністю.
Вони можуть запитати ваш ідентифікатор електронної пошти, якщо ви користуєтеся телефоном Samsung або іншої марки. Наприклад, Samsung має ідентифікатори електронної пошти Samsung.
Пристрій запитує обліковий запис для синхронізації різних даних. Таким чином, ви можете швидко перенести дані зі старого телефону на другий телефон (новий).
Отже, переконайтеся, що синхронізація активна в облікових записах Google:
- Відкрийте програму налаштувань телефону.
- Ви побачите назву свого облікового запису у верхній частині опції «Облікові записи». Якщо його немає вгорі, це буде хтось у налаштуваннях.
- Знайдіть опцію «Облікові записи», а потім виберіть обліковий запис Google на своєму старому телефоні.
- Ви побачите два варіанти – Google Account і Account Sync.
- Натисніть «Синхронізувати»; ви можете ввімкнути або вимкнути його, щоб синхронізувати дані з обліковим записом.
- Тепер увійдіть за допомогою того самого облікового запису на новому телефоні. Він запитає вас, чи хочете ви синхронізувати свої дані, і ви можете натиснути «Так».
- Іноді вам доведеться зайти в «Налаштування», а потім знайти «Про телефон».
- Знайдіть свій обліковий запис Google, а потім опцію «Синхронізація облікового запису».
- Натисніть «Синхронізувати зараз», щоб синхронізувати пристрої вручну.
Зробіть резервну копію в обліковому записі Google
- Перейдіть до «Налаштувань» телефону та виберіть «Система». Знайдіть параметр Резервне копіювання даних. Виберіть сервер Google.
- Увімкнути резервне копіювання моїх даних.
- Перевірте резервний обліковий запис.
- Увімкніть опцію «Google Drive Backup».
- Потім виберіть Створити резервну копію зараз. Це створить резервну копію всього, що ви зараз маєте.
2. Використовуйте програму bluetooth
Ще один старий шкільний метод — використання з’єднання Bluetooth. Скільки ми пам’ятаємо, Bluetooth тимчасово був чудовим способом синхронізації пристроїв.
Отже, що вам потрібно зробити? Встановіть з’єднання Bluetooth:
- Спочатку перейдіть на панель керування телефону та активуйте функцію Bluetooth (увімкніть її).
- Потім скористайтеся одним із телефонів і натисніть і утримуйте кнопку Bluetooth. Це призведе до додаткових налаштувань.
- Виберіть «Підключити новий пристрій» і зачекайте, поки він шукає інший пристрій.
- Після цього виберіть його та прийміть запит на сполучення на іншому телефоні. У деяких випадках вам також може знадобитися ввести пароль для підключення.
- Коли ви це зробите, ваші телефони будуть підключені.
З’єднання Bluetooth дозволяє легко надсилати й отримувати файли, тексти, дані тощо. Для цього також не потрібна активна стільникова мережа чи підключення до Інтернету.
Але пам’ятайте, що з’єднання Bluetooth і синхронізація працюють лише на короткій відстані. Це не спрацює для чогось надто далекого.
3. Кабель USB Type C – Type C
Найкраще в новітніх технологіях – це порти USB Type-C. Звісно, комусь би не сподобалося, якби компанії замінили гніздо на порт. Але крім цього, ви отримуєте додаткові можливості високошвидкісного підключення.
Отже, ще один спосіб синхронізації телефонів для передачі даних – це підключення через USB:
- Придбайте кабель Type-C – Type-C. Переконайтеся, що обидва ваші телефони мають порти типу C. Це рішення працюватиме лише на цих телефонах. Якщо у вас є порт micro SD або інший, це не працюватиме.
- Потім під’єднайте одну сторону Type-C до одного телефону, а іншу – до іншого.
- Обидва телефони матимуть доступ один до одного. Зробіть це, і ви матимете фізичну синхронізацію та з’єднання.
- Це триватиме до тих пір, поки ви будете підключати кабелі.
- Це чудово підходить для високошвидкісних передач тощо.
4. Передача нового телефону Android
Цей крок стосується більше перенесення даних на новий телефон, ніж його синхронізації. Зрештою, більшість людей синхронізують телефони, щоб перенести дані на нові телефони, якщо вони не діляться чимось зі своїми друзями.
Тому, якщо це так, використовуйте інші варіанти. Якщо ні, використовуйте цей:
- Увімкніть свій новий телефон. Подивіться, чи є у вас можливість передавати дані за допомогою програми EasyShare:
- Виберіть новий і старий телефони відповідно.
- Кожна програма матиме відповідні кроки. Таким чином, вам, можливо, доведеться використовувати різні кроки та напрямні.
- Він попросить вас підключитися до стільникового Інтернету або Wi-Fi. Надайте його.
- Потім він запитає облікові записи тощо. Ви можете піти вперед і зробити це.
- Якщо у вас телефон Samsung, він запитає обліковий запис Samsung. В іншому випадку більшість телефонів запитують обліковий запис Google.
- Він запитає, чи хочете ви синхронізувати, і ви можете це зробити. Звичайно, також буде можливість вибрати, чи є у вас новий телефон, чи ви хочете перенести дані зі старого телефону.
- Ви можете вибрати перенесення зі свого старого телефону.
- Цей крок працює, лише якщо у вас є два телефони однієї марки. Наприклад, перенесення даних телефону Samsung на новий телефон Samsung.
- Можливо, вам знадобиться завантажити сторонні інструменти передачі, якщо у вас телефон іншої марки. Вони не найнадійніші.
5. Увімкніть автоматичну синхронізацію для хмарного сховища
Якщо ви використовуєте лише Google Drive, синхронізація вашого облікового запису Google подбає про все. Однак ви можете відвідати Диск Google, щоб переконатися, що синхронізацію ввімкнено. Вам потрібно буде ввімкнути синхронізацію для:
- Активуйте Google Photos і синхронізуйте його з галереєю для автоматичного резервного копіювання зображень.
- Відкрийте Google Photos і натисніть зображення свого профілю. Це відкриє меню.
- Далі перейдіть до «Налаштування фото». Перейдіть у розділ «Резервне копіювання та синхронізація» та увімкніть його. Переконайтеся, що ви також змінили режим або якість на високу, якщо хочете отримати резервну копію оригінальної якості.
- Ваші Google Документи знадобляться для резервного копіювання будь-яких документів на Google Drive.
- Ви можете перейти на Диск Google, керувати папками та передавати файли для синхронізації з хмарою. Потім поділіться своїм обліковим записом Google з іншим пристроєм, щоб отримати доступ до Google Drive. Ця синхронізація працює чудово.
- Ви також можете додати більше людей до свого Диска Google або папки, надавши спільний доступ і додавши адресу електронної пошти. Це чудовий спосіб синхронізації та обміну даними.
Користувачі Samsung також мають опцію Cloud окремо для нього. Вони повинні будуть:
- Спочатку відкрийте меню налаштувань телефону.
- Знайдіть налаштування хмари та облікових записів.
- Перейдіть до додаткових параметрів і ввімкніть автоматичну синхронізацію, щоб Samsung Cloud продовжував працювати з вашими даними.
Тепер, якщо ви використовуєте One Drive, ви повинні зробити те саме й увійти в обліковий запис One Drive на своєму телефоні, а потім на іншому пристрої.
Більшість хмарних служб зберігання даних працюють однаково.
6. Створіть і відновіть резервну копію на новому телефоні
Цей крок технічно пов’язаний з Google та іншими обліковими записами. Але багато програм також мають окрему службу резервного копіювання. Наприклад, WhatsApp має можливість робити резервні копії. Так само є у всіх іграх та інших сервісах.
Тож що ви можете зробити:
- Відкрийте відповідну програму або гру.
- Потім перейдіть до налаштувань програми. Знайдіть опцію «Резервне копіювання та зберігання».
- Подивіться, чи можете ви створити резервну копію. Якщо є, натисніть на нього та дайте йому виконати свою роботу.
- Після цього увійдіть за допомогою того самого облікового запису на новому пристрої.
- Потім натисніть опцію відновлення резервної копії в налаштуваннях.
- Легко, це відновить усі ваші дані.
Це не зовсім синхронно. Більшість програм і служб дозволяють використовувати лише один обліковий запис на пристрої. Таким чином, ви можете вийти з попереднього.
Деякими винятками є випадки, коли ви використовуєте розширення служби. Наприклад, користуючись Whatsapp Web із телефоном, Whatsapp не вийде з телефонної програми.
Висновок – синхронізуйте смартфони Android
Тепер ви знаєте все про те, як синхронізувати телефони Android. Незалежно від того, чи хочете ви використовувати сервери Google (драйвер) або отримати доступ через медіапристрій.
Щоразу, коли у вас є новий телефон або вам потрібно поділитися даними з друзями, ви знатимете, як це зробити. Сподіваємося, ви знайшли кілька найцінніших варіантів.
Майте на увазі, що кожна програма матиме власний спосіб синхронізації, тому вам слід спробувати це окремо.
Це було виключно для телефонів Android, а не для інших пристроїв чи смартфонів. Це зовсім інший спектр.



Залишити відповідь