Виправлено: встановлений драйвер не перевірено. Помилка в Windows
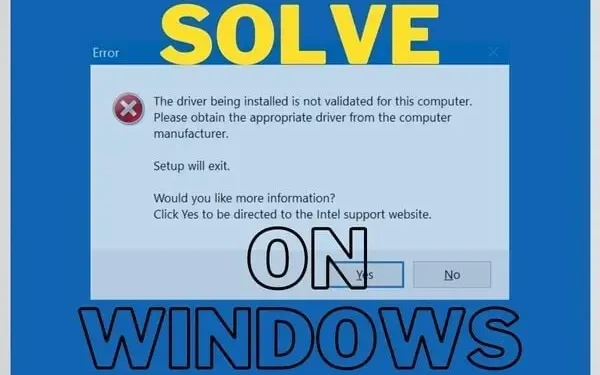
Чи намагалися ви встановити драйвер intel, і він показав вам, що інстальований драйвер не є перевіреним повідомленням про помилку? В основному це з’являється у користувачів, які намагаються оновити або встановити відеоадаптери.
З драйверами Intel проблем немає. Виробник вашого ПК забороняє вам завантажувати ці драйвери. Але чому? Давайте розв’яжемо проблему та відповімо на ваші запитання:
Чому драйвер не перевірено на встановлення виробником ноутбука?
Існує багато виробників, таких як Dell, HP тощо, які випускають драйвери. Ви можете отримати повідомлення про помилку, оскільки це не правильний драйвер для вашої системи.
Це може бути пов’язано з графічним процесором, материнською платою або системним програмним забезпеченням. Тому компанія намагається захистити вас від шкоди.
Немодифікована та необроблена версія драйверів Intel може принести більше шкоди, ніж користі. На жаль, інколи нам доводиться оновлювати драйвери, тому що компанії займають занадто багато часу.
Вони надто довго випускають свою версію. У цьому випадку ми можемо скористатися наведеним нижче варіантом.
Але пам’ятайте: не примушуйте оновлення, якщо ви використовуєте графічні процесори Nvidia або AMD. Разом із графічним обладнанням Intel вони можуть працювати несправно. Тому будьте обережні з цим.
Як встановити графічні драйвери Intel і обійти попередження виробника комп’ютера?
Для цього ви можете увійти на ПК як адміністратор, але це може не знадобитися. Дотримуйтеся цього покрокового посібника, щоб оновити Intel Graphics. Це допоможе виправити помилку «Встановлення драйвера не перевірено» в ОС Windows.
- Спочатку відвідайте офіційний веб-сайт Intel , щоб завантажити графічний драйвер.
- Не завантажуйте версію. приклад Завантажте zip-файл.
- Завантаживши файл, запустіть його. Обов’язково витягніть весь вміст.
- Занотуйте каталог, куди ви його видобули. Ви також можете вибрати спеціальний каталог. Це буде важливо пізніше.
- Тепер натисніть кнопку меню «Пуск». Скористайтеся рядком пошуку та введіть: Диспетчер пристроїв. Виберіть його для запуску.
- Ви також можете натиснути Windows + R, щоб запустити утиліту запуску. Введіть devmgmt.msc і натисніть Shift + Enter.
- У списку доступних параметрів знайдіть розділ Адаптери дисплея. Натисніть кнопку «>» ліворуч, щоб розгорнути список.
- Виберіть графічний драйвер Intel у списку. Це може бути Intel(R) UHD Graphics або Intel(R) HD Graphics. Клацніть його правою кнопкою миші та виберіть Оновити драйвер.
- Ви також можете зробити це, натиснувши «Властивості» > «Вибір вкладки драйвера» у вікні «Властивості» > натиснувши кнопку «Оновити драйвер».
- Обидва варіанти переведуть вас у нове вікно. Він попросить вас виконати автоматичний пошук драйвера. Ця опція може призвести до помилки «драйвер інстальовано не перевірено». Але, можливо, варто спробувати.
- Якщо це не спрацює, повторіть кроки та виберіть: Шукати програмне забезпечення драйвера на моєму комп’ютері.
- Тепер ви побачите опцію перегляду. У ньому буде каталог на вибір і багато іншого. Не використовуйте цю опцію.
- Натисніть «Дозволити мені вибрати зі списку доступних драйверів на моєму комп’ютері».
- Виберіть опцію «Встановити з диска» в нижньому правому куті вікна. Далі з’явиться нове вікно. Після цього натисніть опцію «Огляд».
- Ви перейдете до каталогу, куди ви завантажили zip-файл (і розпакували його). Перейдіть до папки та увійдіть у підпапку «Графіка».
- Ви знайдете дві назви файлів: igdlh32.inf і igdlh64.inf.
- Назва файлу може змінитися в майбутньому. Ви повинні звернути увагу на. inf в кінці файлу.
- Якщо ви не бачите. inf в кінці файлу, вам доведеться активувати цю опцію в провіднику. Ми розглянемо це нижче.
- Виберіть параметр 32, якщо у вас 32-розрядна версія Windows. Якщо ні, виберіть варіант із 64 у назві для 64-бітної Windows.
- Після цього новий драйвер з’явиться в попередньому списку. Тепер натисніть «Далі».
- Можливо, вам доведеться натиснути «ОК» або дочекатися оновлення. Після цього система може попросити вас перезавантажитися.
Як переглянути розширення імен файлів?
Це якщо ви не можете чітко побачити назву файлу. inf, щоб дізнатися про розширення. Дотримуючись цього, ви можете побачити їх у процесі оновлення:
- Відкрийте Провідник файлів
- Натисніть на опцію «Перегляд» у верхній частині вікна.
- Потім перейдіть до «Показати» внизу.
- Виберіть розширення імені файлу зі списку параметрів.
- Якщо це приховає розширення та типи файлів, повторіть крок.
Висновок
Використання оновлень Windows не завжди автоматично завантажує драйвери Intel. Як правило, якщо ви використовуєте графічні процесори, стандартні драйвери Intel працюватимуть нормально.
Але все ж ми розглянули для вас усі варіанти. Якщо ви виконали цей крок для завантаження zip-версії пакета, вам не потрібно його повторювати.
Ви можете продовжити та використати інсталятор exe, щоб завантажити оновлення пізніше та виправити встановлений драйвер, який не є підтвердженою проблемою.



Залишити відповідь