Як виправити, що OBS не захоплює гру | Чорний екран
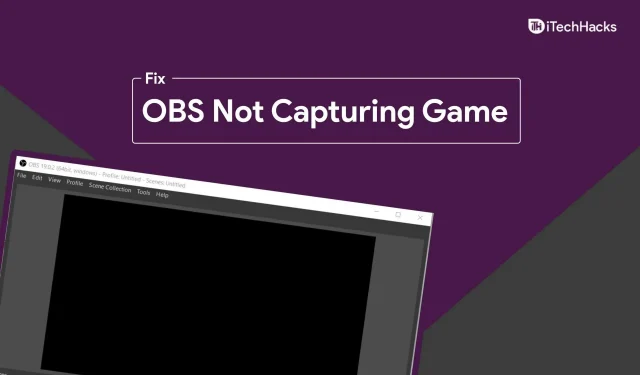
Багато разів ви можете зіткнутися з проблемами, намагаючись захопити ігри за допомогою OBS. Про це повідомляли різні користувачі ноутбуків, а користувачі настільних комп’ютерів мають два графічних процесори (виділений та інтегрований) у своїх ПК. Щоразу, коли ви намагаєтеся записати гру в OBS, ви отримуєте лише чорний екран і більше нічого. Це поширена проблема в OBS Studio, з якою ви можете зіткнутися під час використання настільного комп’ютера з подвійною відеокартою. Найбільш імовірно, що це станеться з користувачами ноутбуків, оскільки ноутбуки зазвичай постачаються з вбудованими та дискретними графічними картами, але користувачі настільних комп’ютерів також можуть зіткнутися з цим.
Вирішіть проблему, коли OBS не знімає гру через проблему з чорним екраном
Якщо ви також зіткнулися з цією проблемою, ця стаття допоможе вам її вирішити. У цьому посібнику обговорюються кроки, щоб виправити OBS, який не записує гру. Ви можете завантажити останню версію OBS Studio, якщо ви її ще не оновили.
Перемкнути OBS GPU
Наявність двох відеокарт є найпоширенішою причиною цієї проблеми. Коли ви запускаєте OBS Studio, вона може використовувати іншу відеокарту, ніж та, яка використовується в грі, яку ви намагаєтеся записати, тому у вас може виникнути ця проблема. Це, швидше за все, станеться, якщо у вас є відеокарта NVIDIA.
Гра, у яку ви граєте, швидше за все, використовуватиме виділений графічний процесор, тобто відеокарту NVIDIA, тоді як OBS Studio може використовувати вбудовану відеокарту. У цьому випадку ви можете змінити GPU на OBS і встановити для нього NVIDIA GPU, і проблему буде вирішено. Щоб змінити GPU для OBS Studio, виконайте такі дії:
- У меню Пуск знайдіть Панель керування NVIDIA та відкрийте її.
- На панелі керування NVIDIA натисніть «Керувати параметрами 3D» на лівій бічній панелі.
- Тепер праворуч натисніть «Налаштування програми» на правій панелі.
- Тут натисніть кнопку «Додати» , а потім виберіть OBS Studio зі списку програм, що з’явиться. Тепер клацніть спадне меню під другим параметром, тобто виберіть потрібний графічний процесор для цієї програми , а потім виберіть високопродуктивний процесор NVIDIA.
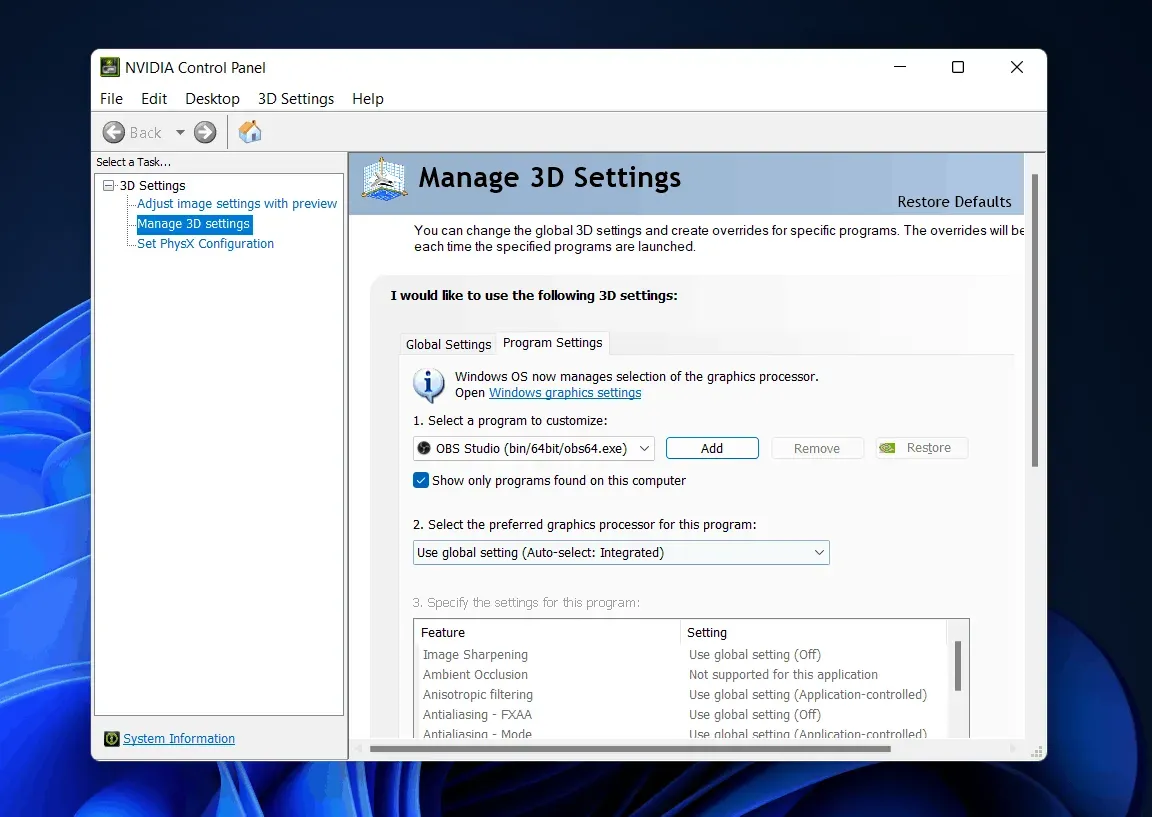
- Після цього натисніть «Застосувати».
- Закрийте панель керування NVIDIA та перезапустіть OBS Studio.
- Тепер спробуйте записати гру ще раз, і у вас не повинно виникнути проблем.
Спробуйте запустити OBS Studio від імені адміністратора
Windows може часто блокувати студію OBS від запису або зйомки ігор, оскільки вона може не мати адміністратора. Ви можете спробувати запустити OBS Studio від імені адміністратора, а потім перевірити, чи виникає та сама проблема. Щоб запустити OBS Studio від імені адміністратора, виконайте такі дії:
- Відкрийте меню «Пуск» , натиснувши клавішу Windows на клавіатурі.
- У меню «Пуск» знайдіть OBS Studio .
- Клацніть правою кнопкою миші OBS Studio , а потім виберіть «Запустити від імені адміністратора» , щоб запустити OBS Studio від імені адміністратора.
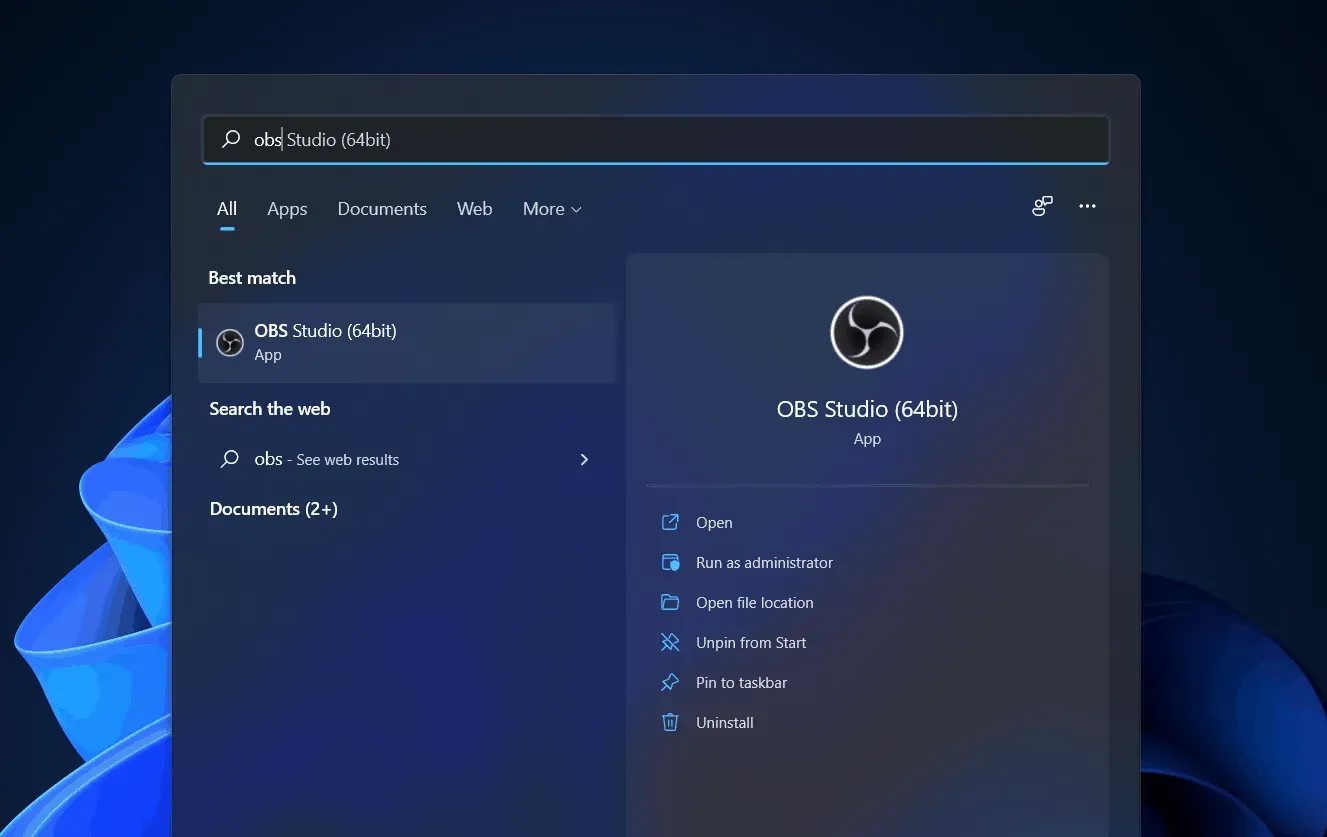
- Тепер спробуйте записати гру за допомогою OBS Studio та перевірте, чи можете ви записати гру чи ні.
Спробуйте запустити OBS Studio в режимі сумісності
Якщо OBS все ще не захоплює гру, можливо, виникли проблеми з сумісністю. Ви можете спробувати запустити OBS Studio в режимі сумісності, щоб виправити, що OBS не записує гру. Для цього виконайте наведені нижче дії.
- У меню «Пуск» знайдіть OBS Studio.
- Виберіть OBS Studio в результатах пошуку . Клацніть його правою кнопкою миші та виберіть «Відкрити розташування файлу».
- Тепер ви перейдете до папки встановлення OBS Studio. Тут виберіть OBS Studio та клацніть правою кнопкою миші, щоб відкрити контекстне меню.
- У контекстному меню натисніть «Властивості».
- У властивостях перейдіть на вкладку «Сумісність» .
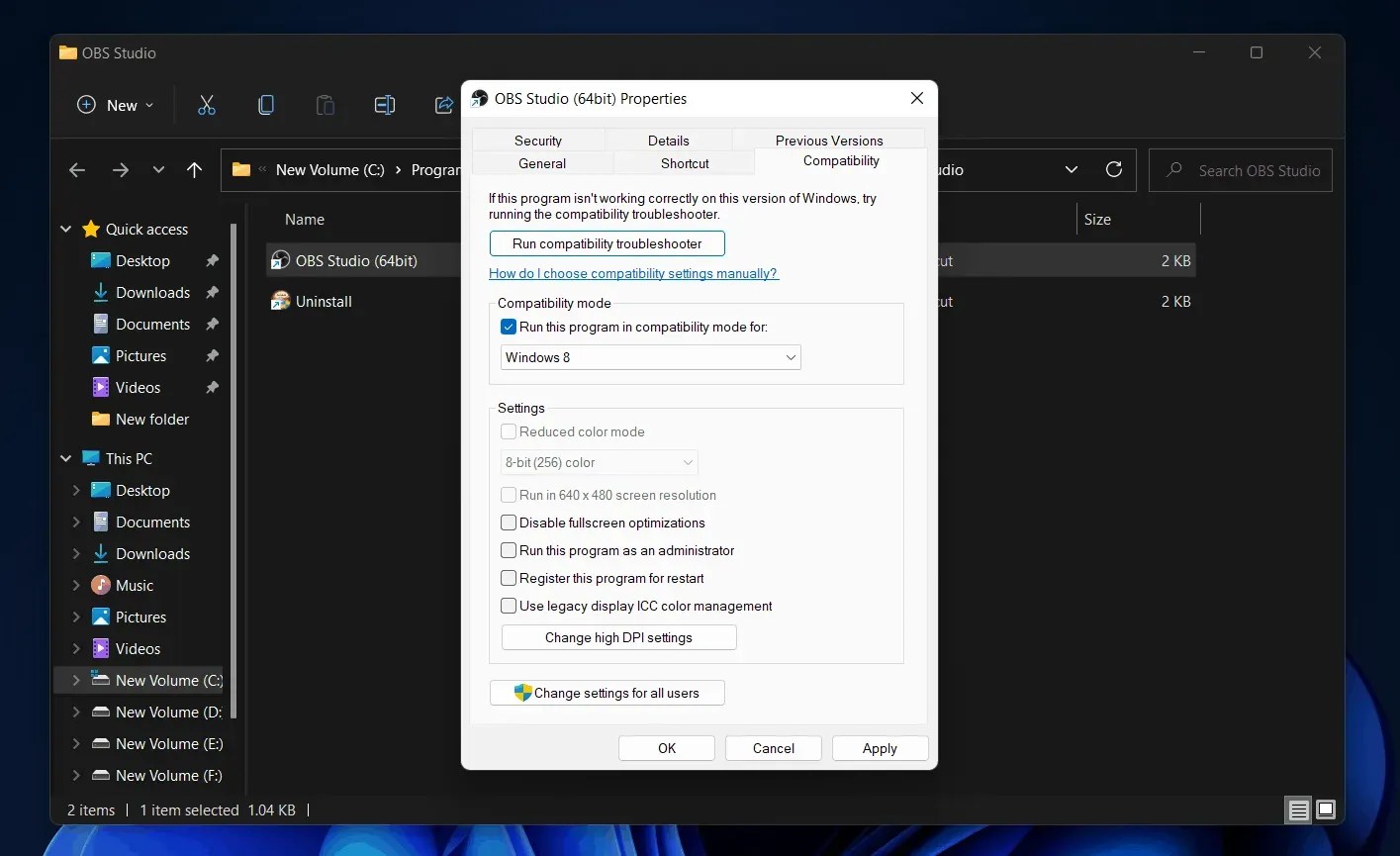
- У розділі «Режим сумісності» встановіть прапорець «Запускати цю програму в режимі сумісності для» , а потім виберіть версію/ОС Windows, з якою ви хочете, щоб вона була сумісною.
- Тепер натисніть «Застосувати» , а потім «ОК».
- Тепер перезапустіть OBS Studio та спробуйте знову записати гру.
Використовуйте Windows Game Capture для запису екрана
Якщо ви все ще стикаєтеся з проблемою з OBS Studio, найкраще спробувати альтернативи, як-от Windows Game Capture, щоб записати або захопити гру. Щоб скористатися Windows Game Capture, натисніть комбінацію клавіш Windows + G , а потім натисніть кнопку запису, щоб записати гру.
Висновок
Якщо OBS не записує гру, ви можете виконати дії, наведені в цій статті, щоб вирішити проблему. Ось кілька кроків для усунення несправностей, щоб вирішити проблему, коли OBS Studio не записує екран або не записує гру.
Залишити відповідь