Як увімкнути темний режим у Microsoft Outlook
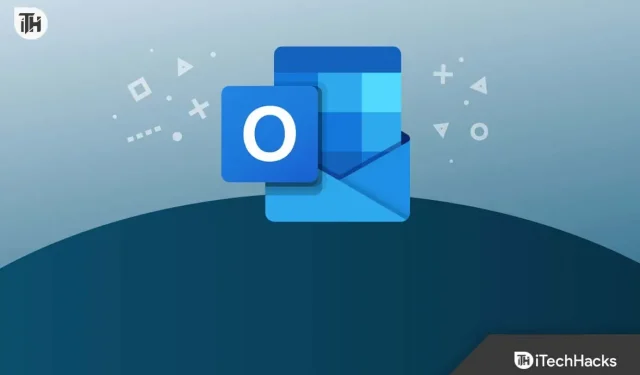
Ви можете ввімкнути темний режим у Microsoft Outlook, щоб програма виглядала естетично. Це не тільки виглядає естетично, але і зменшує навантаження на очі. Будь-який пристрій, Windows, macOS, Android або iOS, Outlook дозволяє вмикати та вимикати темний режим на всіх них. Якщо ви шукаєте спосіб увімкнути темний режим у Microsoft Outlook, тоді ви прийшли в потрібне місце. Цей посібник допоможе вам увімкнути темний режим у Microsoft Outlook; давайте подивимося, як ви можете це зробити.
Зміст:
Увімкніть темний режим у Microsoft Outlook
Microsoft Outlook доступний для різноманітних платформ, включаючи Mac, Windows, Android, iOS та Інтернет. У цій статті ми обговорили кроки для ввімкнення темного режиму в Outlook на всіх платформах.
Увімкніть темний режим в Outlook у Windows
Якщо ви використовуєте програму Microsoft Outlook на своєму ПК з Windows і хочете ввімкнути на ньому темний режим, виконайте такі дії:
- Натисніть клавішу Windows на клавіатурі, а потім знайдіть Microsoft Outlook у меню «Пуск». Натисніть на першу опцію в результатах пошуку, щоб відкрити програму Microsoft Outlook.
- У вікні програми Outlook натисніть кнопку Файл .
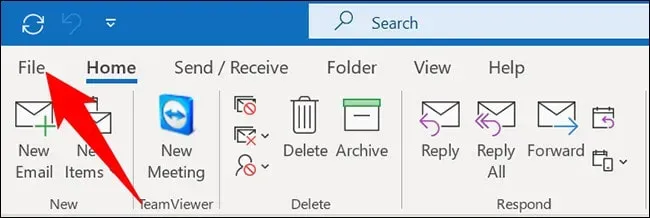
- Тепер на лівій бічній панелі натисніть опцію «Обліковий запис Office» .
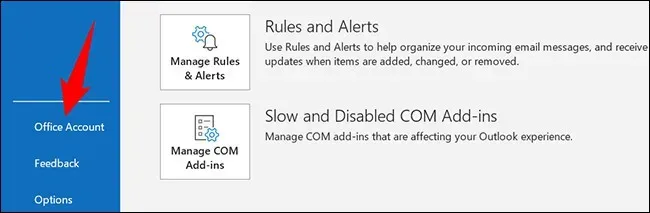
- Праворуч ви побачите опцію «Тема офісу». Натисніть спадне меню прямо під цією опцією та виберіть «Чорний» .
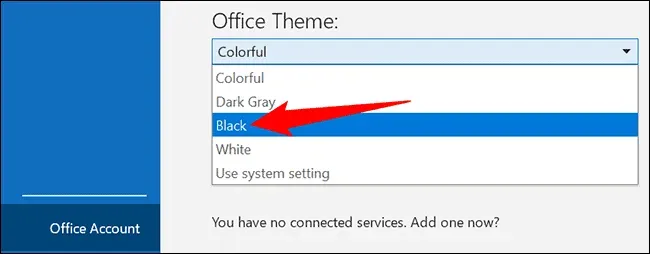
- Це ввімкне темний режим у Microsoft Outlook на вашому ПК з Windows.
Якщо ви хочете вимкнути темний режим у Microsoft Outlook, клацніть спадне меню в розділі Тема Office і виберіть Білий . Це вимкне темний режим у програмі Outlook.
Увімкніть темний режим в Outlook на Mac
Немає можливості ввімкнути темний режим у Microsoft Outlook на Mac. Ви не можете ввімкнути темний режим в Outlook із програми, тому, якщо ви хочете це зробити, вам доведеться ввімкнути темний режим на Mac. Щоб увімкнути темний режим на Mac, виконайте наведені нижче дії.
- Натисніть на піктограму Центру керування у верхньому правому куті екрана.
- У Центрі керування натисніть опцію Екран .
- Тепер торкніться піктограми темного режиму , щоб увімкнути його.
- Увімкнувши темний режим на вашому Mac, відкрийте програму Outlook. Ви побачите, що програма Outlook тепер відображається в темному режимі.
Увімкніть темний режим в Outlook в Інтернеті
Якщо ви використовуєте веб-сайт Outlook, ви також можете ввімкнути на ньому темний режим. Для цього виконайте наведені нижче дії.
- Відкрийте браузер і перейдіть на веб-сайт Outlook, натиснувши тут .
- Тепер вам потрібно буде ввійти у свій обліковий запис Outlook; як тільки ви це зробите, ви можете продовжити.
- На панелі інструментів Outlook клацніть значок «Параметри» у верхньому правому куті.
- Тут увімкніть перемикач темного режиму , щоб увімкнути темний режим.
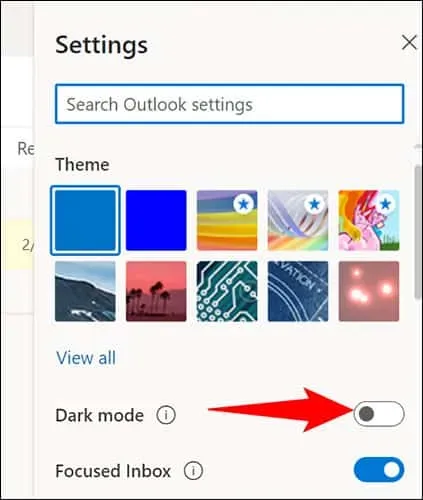
Увімкніть темний режим Outlook на мобільному телефоні чи планшеті (Android/iOS)
Якщо у вас є Outlook на мобільному телефоні чи планшеті та ви хочете ввімкнути на ньому темний режим, ви можете зробити це, виконавши такі дії:
- Відкрийте програму Outlook на телефоні/планшеті. Переконайтеся, що ви ввійшли у свій обліковий запис, щоб продовжити.
- Тут натисніть на значок профілю у верхньому лівому куті.
- У меню, що відкриється, торкніться значка «Налаштування» .
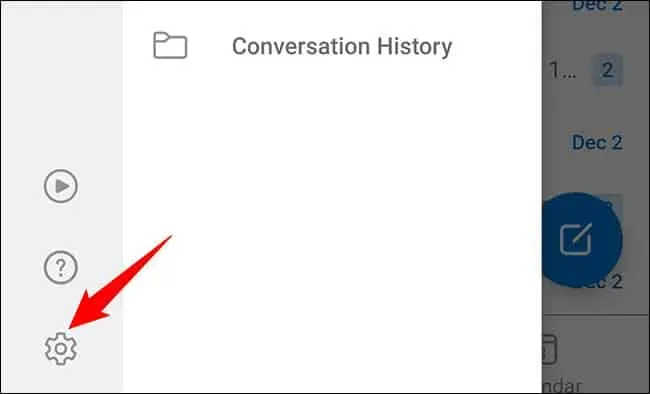
- У налаштуваннях торкніться опції « Налаштування ». Клацніть опцію «Вигляд» .
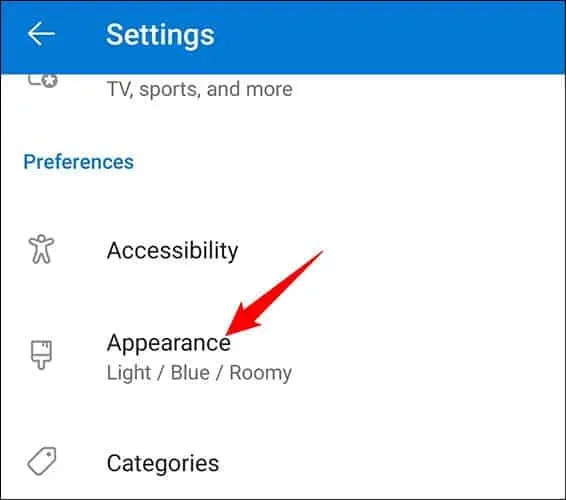
- Тут ви побачите три варіанти:
- Світлий – цей параметр вмикає легкий режим в Outlook.
- Темний. Це налаштування вмикає темний режим у програмі Outlook.
- Система – за допомогою цього параметра Outlook використовуватиме зовнішній вигляд вашого телефону. Якщо ви ввімкнули темний режим для всієї системи, темний режим буде ввімкнено в Outlook, а якщо ви ввімкнули світлий режим, Outlook відображатиметься у світлому режимі.
- Виберіть «Темний », щоб перевести програму Outlook у темний режим. Ви можете вибрати опцію « Система », якщо на вашому телефоні ввімкнено загальносистемний темний режим.
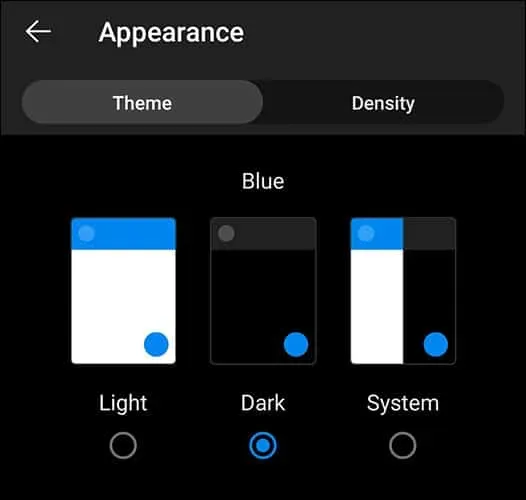
Заключні слова
Якщо ви хочете ввімкнути темний режим у Microsoft Outlook, ця стаття допоможе вам. Ми обговорили кроки, щоб увімкнути темний режим у програмі Outlook на різних платформах, включаючи Windows, Mac, Інтернет і мобільні пристрої. Ми сподіваємося, що ця стаття буде для вас корисною, і якщо у вас виникнуть проблеми з будь-яким із згаданих вище кроків, ви можете зв’язатися з нами в розділі коментарів нижче.



Залишити відповідь