Windows 11: як відновити класичну панель завдань
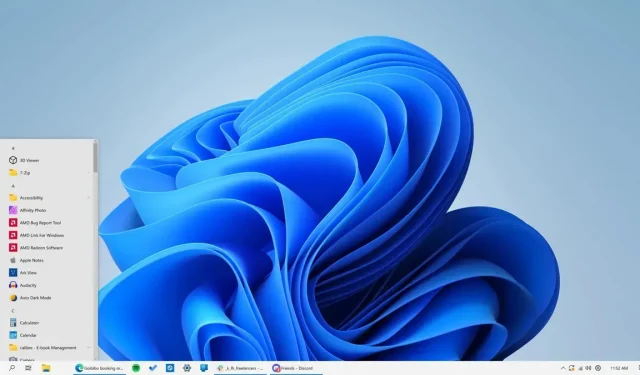
ExplorerPatcher дозволяє знайти панель завдань Windows 10 у Windows 11. Безкоштовний, із відкритим кодом і неймовірно ефективний.
Панель завдань Windows 11 стає все гіршою з кожною новою версією операційної системи Microsoft, а спливаючі вікна віджетів та інша панель пошуку зовсім не допомагають. Ось ідея: як щодо того, щоб попрощатися з усією цією панеллю завдань? Що, якби ви відновили панель завдань Windows 10, щоб мати можливість розмістити її там, де вам потрібно, і побачити повні назви програм? Корпорація Майкрософт, звичайно, не дозволяє вам це робити, але невелика безкоштовна утиліта з відкритим вихідним кодом дуже полегшує вам це. Ось ExplorerPatcher .
ExplorerPatcher допомагає знайти панель завдань Windows 10 у Windows 11
Після запуску програми панель завдань автоматично повертається до старих добрих часів навіть після перезавантаження комп’ютера. Це вже дуже добре, але є кілька варіантів, які роблять це ще краще. По-перше, програма дотримується стандартних налаштувань меню «Пуск» Windows 11, які показують його в центрі, навіть якщо кнопка «Пуск» заблокована ліворуч. Клацніть правою кнопкою миші відкриту частину панелі завдань і виберіть «Властивості». Перейдіть до меню «Пуск» > «Стиль меню зі зірочкою» та виберіть параметр Windows 10. Меню «Пуск» завжди відображатиметься в центрі, тому перейдіть до «Позиція на екрані» та виберіть «На краю екрана».
Безкоштовний, із відкритим вихідним кодом і до біса ефективний
У розділі «Панель завдань» > «Розташування основної панелі завдань на екрані» ви можете закріпити панель завдань у верхній частині екрана. У розділі панелі завдань ви також можете приховати певні кнопки та перемістити всю панель, щоб вирівняти її по центру, зберігаючи таку саму поведінку, як у Windows 10.
ExplorerPatcher також усуває всю проблему з віджетом погоди в Windows 11. > Показати погоду на панелі завдань. Тепер старий віджет погоди повернувся.



Залишити відповідь