10 виправлень: віддалений робочий стіл не може підключитися до віддаленого комп’ютера
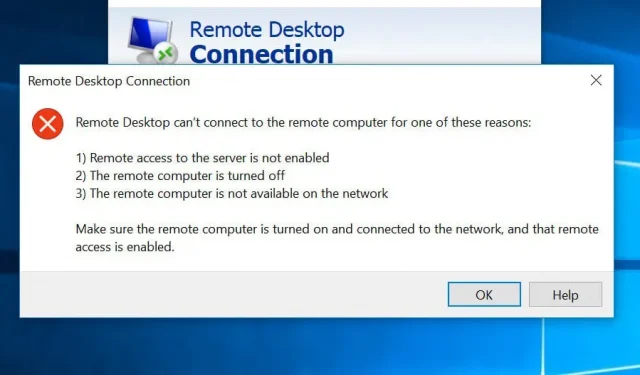
Підключення до віддаленого комп’ютера стало звичним явищем у сучасному суспільстві, оскільки багато компаній перейшли працювати з дому. Однак це може спричинити багато технічних ускладнень, зокрема поширені помилки, такі як «віддалений робочий стіл не може підключитися до віддаленого комп’ютера».
Найпоширеніша причина проблеми «Віддалений робочий стіл не може підключитися до віддаленого комп’ютера».
Перш ніж продовжити, переконайтеся, що ваше підключення до Інтернету працює, і ви входите з правильними обліковими даними, оскільки це дві найпоширеніші причини цієї проблеми. Крім цих двох, існують інші причини цієї проблеми.
- Оновлення Windows
- Антивірус
- Загальнодоступний профіль мережі
Оновлення Windows
Можливість віддаленого робочого столу (RDP) часто порушується після оновлення Windows або оновлення, оскільки один із нещодавно завантажених файлів може заважати RDP.
Ви повинні вручну виявити та виправити основну проблему.
Антивірус
Антивірусне програмне забезпечення іноді може повністю або частково блокувати RDP, що призводить до проблеми «віддалений робочий стіл не може підключитися до віддаленого комп’ютера».
Доброю новиною є те, що цю неточність легко помітити. Вимкніть антивірус і спробуйте підключитися знову. Якщо ви можете, ви знайшли джерело проблеми!
Загальнодоступний профіль мережі
Як запобіжний захід, якщо у вас є загальнодоступний мережевий профіль або мережева група, ваш комп’ютер може вимкнути функцію віддаленого робочого столу.
Хоча це не повний список, він представляє найпоширеніші. Основною проблемою є вирішення проблеми «віддалений робочий стіл не може підключитися до віддаленого комп’ютера».
Як вирішити проблему «Віддалений робочий стіл не може підключитися до віддаленого комп’ютера»
Є кілька рішень цієї помилки, тому спробуйте їх одне за іншим, доки проблему не буде вирішено. Це особливо вірно, коли основна причина проблеми невідома.
- Змініть налаштування брандмауера
- Перевірте свої дозволи
- Дозволити віддалений доступ до робочого столу.
- Скинути пароль
- Перевірте статус служб RDP.
- Увімкнути IP-адресу хоста
- Дослідіть групову політику
- Перевірте порт слухача RDP.
- Зміна характеристик мережі
- Змініть налаштування мережі.
1. Змініть налаштування брандмауера
Це одне з найпростіших виправлень помилки «віддалений робочий стіл не може підключитися до віддаленого комп’ютера». Вимкніть брандмауер і перевірте, чи можете ви підключитися до віддаленого комп’ютера; якщо так, то ви знайшли проблему.
Ось процедури вирішення цієї проблеми.
- Натисніть «Дозволити програму через брандмауер Windows» у меню «Пуск». Іншим варіантом є Панель керування > Система та безпека > Брандмауер Windows Defender > Дозволені програми.
- Знайдіть кнопку «Змінити налаштування» у верхньому правому куті сторінки та натисніть її.
- Ви побачите список програм, дозволених або заборонених вашим брандмауером. Продовжуйте прокручувати параметри, доки не дійдете до «Віддаленого робочого столу». Поставте прапорці для приватних і публічних.
- Закрийте вікно та повторіть спробу. Тепер ви зможете підключитися до віддаленого комп’ютера, якщо проблема пов’язана з брандмауером.
2. Перевірте свої дозволи
Щоб отримати доступ до віддаленої системи через RDP, ви повинні бути членом локальної групи користувачів віддаленого робочого столу. За замовчуванням ця група порожня, і лише адміністратори можуть додавати людей. Перевірте у свого адміністратора, чи можна підключитися за допомогою RDP.
3. Дозвольте віддалений доступ до робочого столу.
Remote Desktop Connection (RDC) з’єднує ваш комп’ютер із віддаленим комп’ютером через Інтернет. Якщо цю функцію вимкнено, ви не зможете підключитися.
Щоб перевірити, чи заблоковано його, і дозволити, якщо це так,
- Введіть «Дозволити підключення до віддаленого робочого столу» в меню «Пуск».
- Знайдіть опцію «Змінити налаштування, щоб дозволити віддалений доступ до цього комп’ютера».
- Натисніть «Показати налаштування» поруч.
- Поставте прапорець біля пункту «Дозволити підключення віддаленої допомоги до цього комп’ютера». Натисніть «Застосувати», а потім «ОК».
Ці процедури активують RDC вашого комп’ютера.
4. Скиньте свій пароль
Якщо ви регулярно входите в систему, ваші облікові дані зберігаються. Однак ті самі облікові дані можна використовувати під час підключення до іншого комп’ютера, що може спричинити проблеми. Переконайтеся, що ви використовуєте правильні облікові дані для правильної машини.
Щоб відновити свої облікові дані,
- Підключіться до віддаленого робочого столу. Він повинен бути в меню «Пуск».
- Введіть IP-адресу машини, до якої потрібно підключитися.
- Ви можете змінити або видалити облікові дані, якщо вони вже збережені.
- Внесіть необхідні корективи.
- Це призведе до скидання або зміни ваших ідентифікаційних даних/паролю.
5. Перевірте статус послуг RDP.
Повідомлення про помилку «Віддалений робочий стіл не може підключитися до віддаленого комп’ютера» може з’явитися, якщо служби RDP не ввімкнено ні на локальному, ні на віддаленому комп’ютері.
Перевірте, чи запущені такі служби на обох машинах;
- Служби віддаленого робочого стола (RDS) (TermService).
- Служби віддаленого робочого стола в режимі користувача Port Forwarder (UmRdpService).
Ви не можете підключитися до віддаленого комп’ютера, якщо UmRdpService вимкнено централізованою груповою політикою. Запустіть ці служби, якщо у вас є права адміністратора, або попросіть адміністратора зробити це. Вам також може знадобитися перезавантажити систему після запуску цієї служби.
6. Включіть IP-адресу хоста
Іноді Windows відмовляється підключатися до хостів, чиї IP-адреси не зберігаються у вашому файлі hosts. Отже, якщо ви вперше підключаєтеся до комп’ютера:
- Запустіть командний рядок. Щоб відкрити його, перейдіть до «Виконати» та введіть –
cmd. - cd C:/Windows/System32/Drivers/і т.д. Це відобразить список усіх хостів на вашому комп’ютері.
- Якщо ви не можете знайти машину, до якої хочете підключитися, відкрийте цей файл у блокноті та вручну введіть нову IP-адресу.
- Для цього введіть блокнот hosts.
- Відкривши файл, вставте IP-адресу в кінці, збережіть і закрийте його.
Якщо ви подивитесь у файл хосту, ви побачите IP-ім’я хосту.
7. Вивчіть групову політику
Неправильні налаштування групової політики можуть бути джерелом проблеми «Віддалений робочий стіл не може підключитися до віддаленого комп’ютера».
Для перевірки та зміни (за необхідності):
- Введіть
gpedit.mscу полі Виконати (клавіша Windows + R). - Підключення можна знайти, перейшовши до Конфігурація комп’ютера > Адміністративні шаблони > Компоненти Windows > Служби віддаленого робочого стола > Хост сеансу віддаленого робочого стола > Підключення.
- Знайдіть параметр «Дозволити користувачам віддалено підключатися за допомогою служб віддаленого робочого стола».
- Якщо цей параметр наразі вимкнено, змініть його на Enabled або Not Configured.
- Вставте ключ RDGClientTransport.
Це технічний ремонт, тому будьте обережні.
У цьому варіанті ви зміните запис реєстру, щоб RDP використовував підключення RPC/HTTP, а не підключення HTTP/UDP.
Для цього
- Біг на свіжому повітрі; натиснувши Windows + R і введіть Regedit. Введіть клавішу Enter.
- HKEY_CURRENT_USER > Програмне забезпечення > Microsoft > Клієнт термінального сервера
- Перейдіть на праву панель, клацніть правою кнопкою миші та виберіть Створити > DWORD (32-розрядне значення).
- Цю опцію потрібно назвати «RDGClientTransport».
- Двічі клацніть щойно створений файл. Буде відображено його характеристики та перевірено, чи можна тут встановити значення даних.
- Введіть число 1.
- Закрийте реєстр Windows, натиснувши OK.
8. Перевірте порт слухача RDP.
Потім перевірте порт слухача RDP. Якщо ви не зміните його, віддалений робочий стіл використовуватиме порт 3389 за замовчуванням. Ви не зможете підключитися, якщо інша програма використовує той самий порт.
Щоб перевірити порт віддаленого робочого стола, виконайте такі дії:
- Натисніть Windows + R, а потім у діалоговому вікні введіть
regedit - HKEY_LOCAL_MACHINE > Система > CurrentControlSet > Керування > Сервер терміналів > WinStation > RDP-Tcp
- Перегляньте значення «PortNumber» у правому вікні.
- Якщо значення дорівнює 0x00000000d3d, це означає, що стандартним портом встановлено 3389.
- Змініть його на 3388 і підключіться до віддаленого комп’ютера за допомогою нового порту.
9. Зміна характеристик мережі
Причиною проблеми з підключенням можуть бути налаштування мережі, оскільки Windows іноді блокує загальнодоступні мережі з міркувань безпеки. Отже, установіть налаштування конфіденційності на приватні та перевірте, чи це працює.
Для цього:
- Перейдіть до Панелі керування > вкладка Мережа та Інтернет.
- Статус запуску.
- У спадному меню виберіть «Редагувати властивості підключення». Шукайте його на правій панелі.
- Коли відкриється це вікно, виберіть опцію «Приватне радіо».
- HKEY_LOCAL_MACHINE > СИСТЕМА > КЕРУВАННЯ > СЕРВЕР ТЕРМІНАЛІВ > WINSTATIONS > RDP-Tcp
– Перевірте значення «PortNumber» на правій панелі.
- Якщо значення дорівнює 0x00000000d3d, це означає, що стандартним портом є 3389.
- Змініть його на 3388 і використовуйте новий порт для підключення до віддаленого комп’ютера.
10. Змініть налаштування мережі.
Оскільки Windows може періодично обмежувати загальнодоступні мережі з міркувань безпеки, мережеві параметри можуть бути джерелом проблеми з підключенням. Отже, змініть налаштування конфіденційності на приватні та перевірте їх.
Для досягнення цієї мети:
- Перейдіть до Панелі керування > Мережа та Інтернет.
- Статус запуску.
- У розкривному списку виберіть Редагувати властивості підключення. Знайдіть його на правій панелі.
- Коли відкриється це вікно, виберіть перемикач «Приватне».
Висновок
Проблема «віддалений робочий стіл не може підключитися до віддаленого комп’ютера» є поширеною, але є кілька рішень, оскільки причини можуть бути дуже різними. Ваша найкраща стратегія — спробувати кожен метод, поки не знайдете той, який вирішить вашу проблему, навіть якщо це може забрати трохи часу.



Залишити відповідь