Виправлення: події Windows 11 не відображаються в календарі Outlook 2023
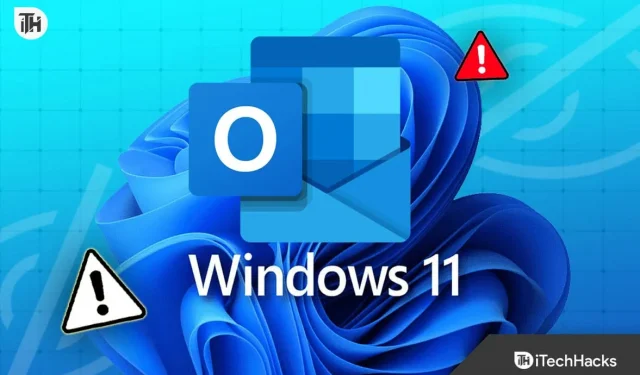
Microsoft Outlook був найкращим клієнтом електронної пошти з дня його випуску в 90-х. Наразі більше мільйона організацій, груп і окремих людей використовують Outlook, щоб оптимізувати свою повсякденну електронну пошту та робочі процедури. Ці робочі процедури допомагають події в календарі Outlook. Однак, коли події не відображаються в календарі Outlook у Windows 11, ситуація може стати досить складною.
Якщо події у вашому календарі Outlook у Windows 11 також не відображаються, не хвилюйтеся. Проблема більш поширена, ніж здається. Продовжуйте читати наш посібник, щоб якомога швидше вирішити цю проблему.
Чому події не відображаються в календарі Outlook у Windows 11?
Причин, чому події не відображаються в календарі Outlook, може бути практично багато. Перш за все, можуть бути неправильні налаштування перегляду, через які події та сповіщення про зустрічі не з’являються. Якщо це так, вам потрібно відповідним чином налаштувати параметри.
Іншою причиною, чому події не відображаються в календарі Outlook, є проблеми із синхронізацією. Якщо функція синхронізації не працює відповідно до вашого постачальника послуг електронної пошти, вам потрібно скинути налаштування синхронізації або синхронізувати її знову, щоб відновити її роботу.
Нарешті, найпоширенішою проблемою, яку ми виявили, є те, що Outlook налаштовано на роботу в автономному режимі. У разі офлайн-режиму Outlook від’єднується від Інтернету, щоб показувати вас офлайн усім іншим користувачам. Коли це станеться, ваші події чи зустрічі не відображатимуться, оскільки ви перебуваєте в режимі офлайн.
З якою б проблемою ви не зіткнулися, ми підготували покрокове керівництво, яке допоможе вам вирішити проблему, коли події не відображаються в календарі Outlook.
Виправити події, які не відображаються в календарі Outlook у Windows 11
Якщо події не відображаються в календарі Outlook, не хвилюйтеся. Просто пройдіть цей набір виправлень, і все буде добре. Однак переконайтеся, що ви виконуєте ці виправлення в тому порядку, у якому вони згадуються.
Виправлення 1: скидання перегляду календаря
Іноді всі проблеми виникають із перегляду календаря. Якщо це не налаштовано належним чином, події не відображатимуться в календарі Outlook у Windows 11 . Якщо це проблема, виконайте такі дії, щоб скинути перегляд календаря:
- Клацніть піктограму Windows , введіть Outlook і натисніть Enter.
- Тепер у нижньому лівому куті натисніть Календар .
- Перейдіть на вкладку «Перегляд» .
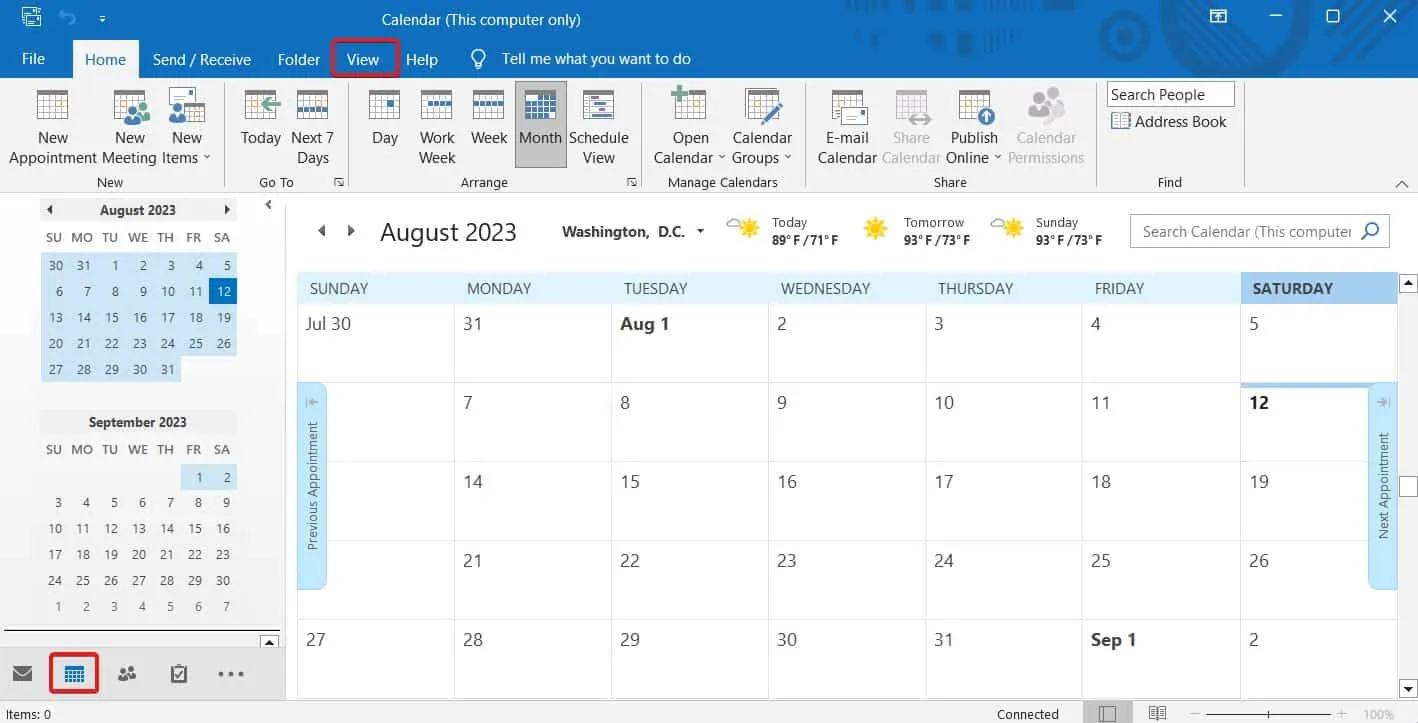
- Натисніть Налаштування перегляду .
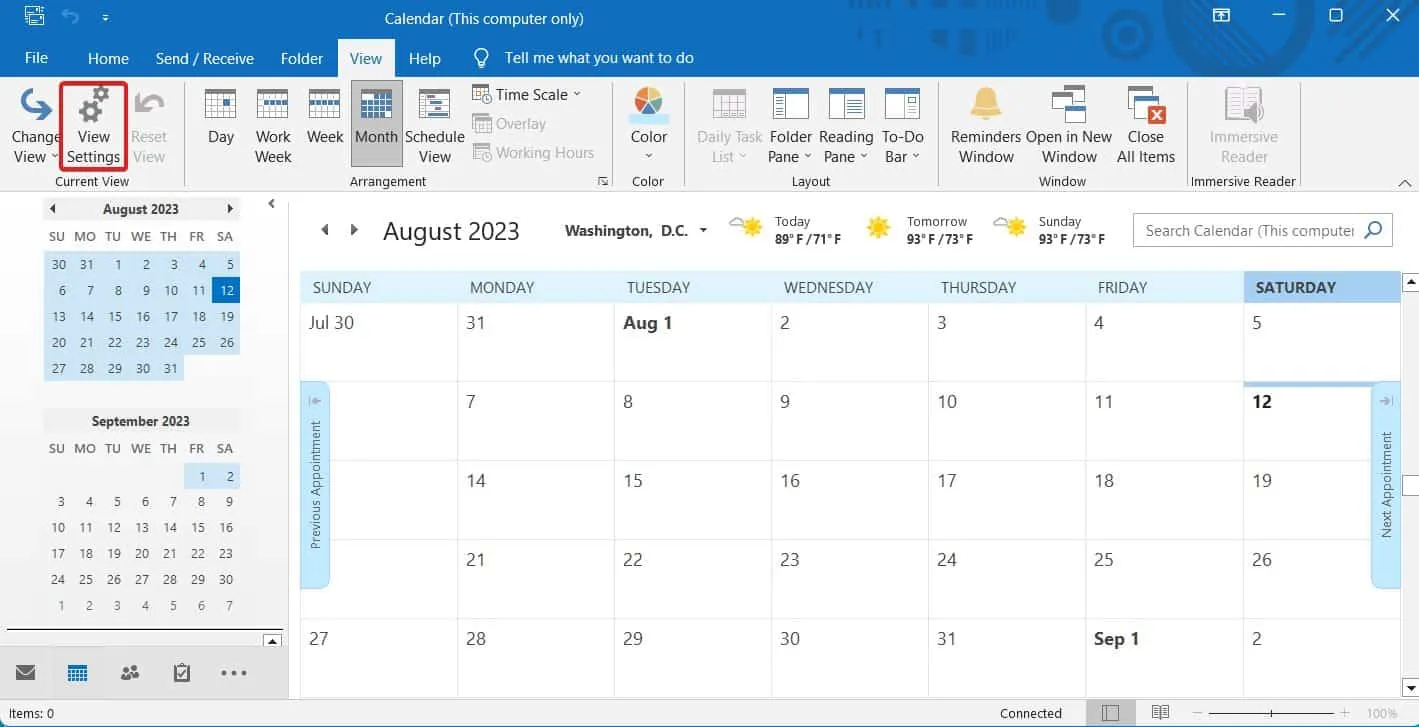
- Натисніть «Скинути поточний вигляд» .
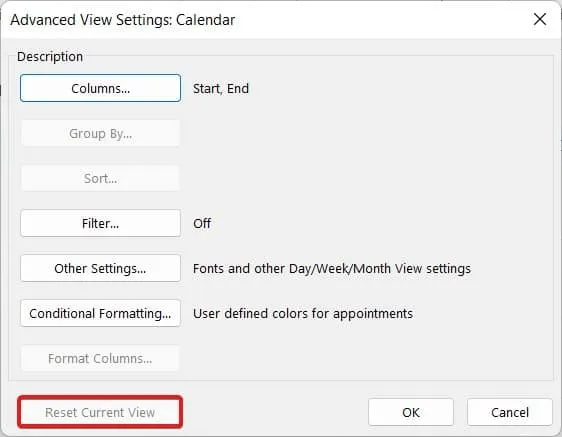
Тепер перезапустіть Outlook і клацніть піктограму календаря, щоб перевірити, чи відображаються події чи ні.
Виправлення 2: Вимкнення кешування в MS Outlook
Кешування – це процес, який зберігає старіші дані для швидкого обслуговування ваших даних. Так само, щоб швидко надати деталі, Outlook щоразу кешує дані. Однак якщо події не відображаються в календарі Outlook, це можна виправити, вимкнувши кешування. Щоб вимкнути кешування, виконайте наведені нижче дії.
- Натисніть кнопку Windows і знайдіть Outlook . Натисніть Enter , щоб відкрити його.
- Тепер натисніть на вкладку «Файл» .

- Далі натисніть Налаштування облікового запису .
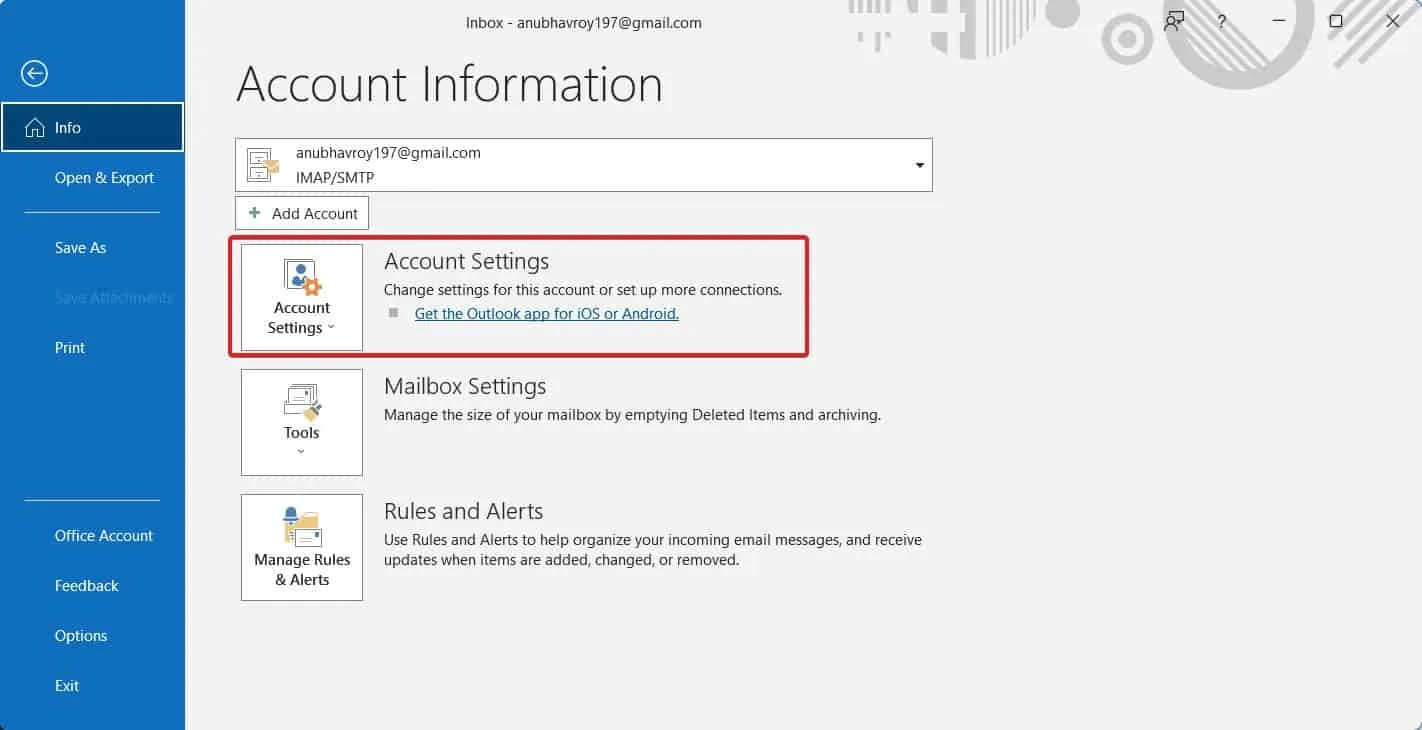
- Зі спадного меню знову виберіть Налаштування облікового запису .
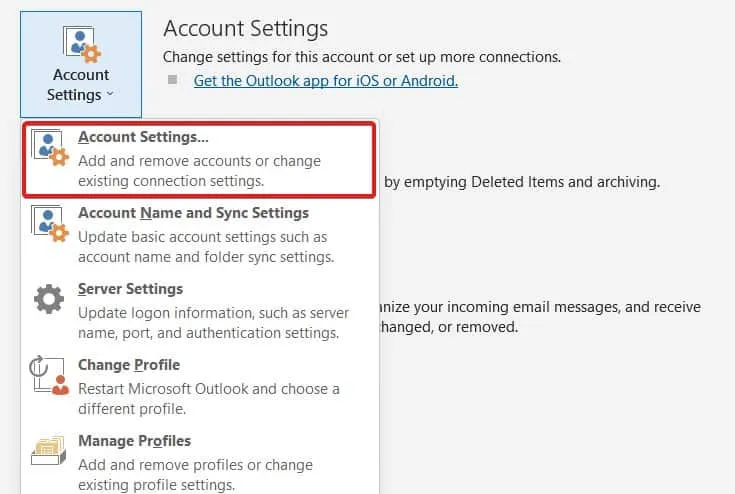
- Виберіть свій обліковий запис і натисніть «Змінити» .
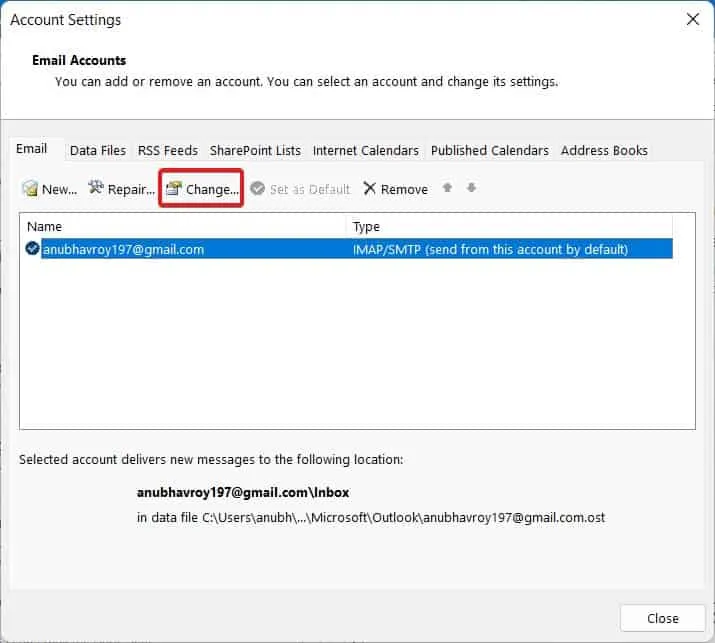
- Тепер натисніть «Більше налаштувань» .
- Перейдіть на вкладку «Додатково» та зніміть прапорець «Очищати елементи під час перемикання папок онлайн ».
- Натисніть Далі .
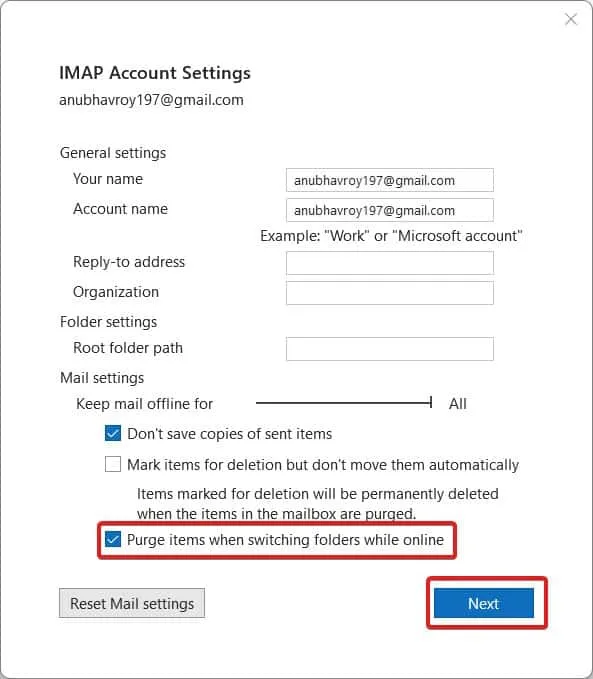
- Зачекайте 1 хвилину.
- Знову перейдіть до того самого місця, поставте прапорець «Очистити елементи під час перемикання папок онлайн» і натисніть «Зберегти» .
- Закрийте все.
Тепер у вашому обліковому записі Microsoft Outlook вимкнено кешування. Перевірте, чи відображаються події в Outlook чи ні. Якщо все ще ні, виконайте наступне виправлення.
Виправлення 3: оновіть інструмент зустрічей
Навіть після вимкнення кешу, якщо події не відображаються в Outlook у Windows 11, настав час оновити інструмент зустрічей. З часом інструмент для проведення зустрічей застаріває та оновлюється, що може вирішити проблему, коли події не відображаються. Ось кроки, щоб оновити інструмент зустрічей:
- Натисніть кнопку Windows і знайдіть Outlook.
- Натисніть Enter, щоб відкрити його.
- Тепер натисніть «Файл» у верхньому лівому куті.

- Клацніть Обліковий запис Office .
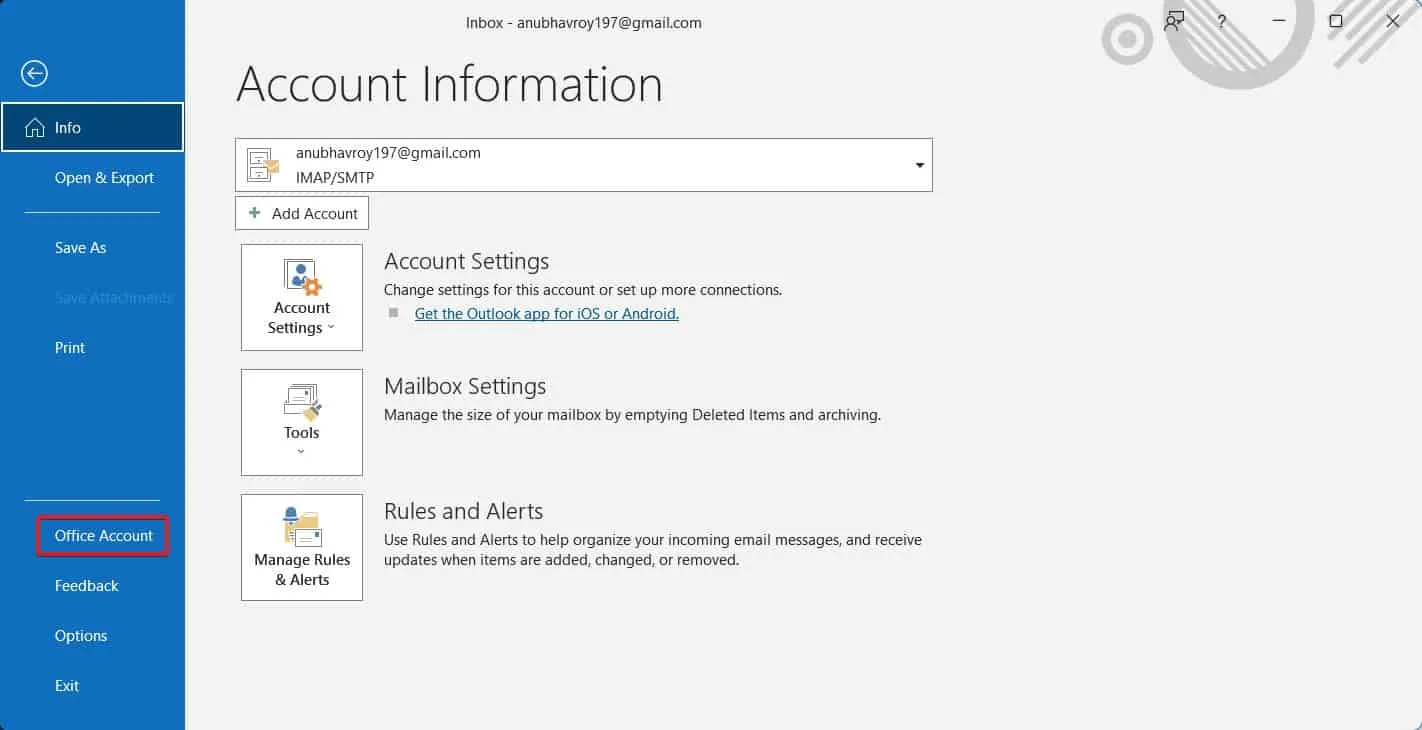
- Тепер натисніть Перевірити параметри .
- Натисніть Оновити зараз . Цей параметр також можна позначити як «Установити оновлення» залежно від того, чи оновлення вже завантажено та встановлено.
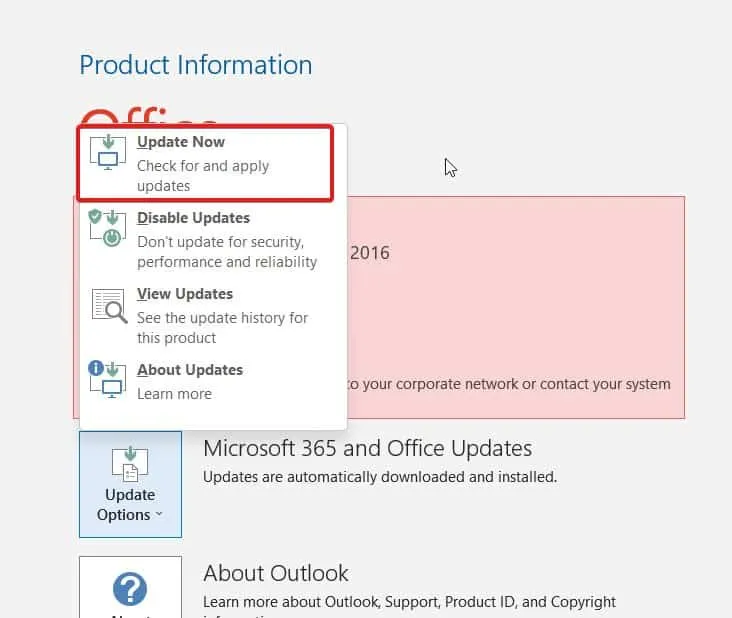
- Після цього Outlook перезапуститься.
Це воно. Тепер події мають почати відображатися в Календарі в Outlook. Якщо це також не працює, перейдіть до наступного виправлення.
Виправлення 4: персоналізуйте свій календар
Наступний варіант – персоналізувати свій календар у MS Outlook. Якщо Outlook не відображає події чи зустрічі, можливо, ви не налаштували це так, як очікували. Як наслідок, його персоналізація гарантує, що Outlook показуватиме вам події, які вас цікавлять. Виконайте такі дії, щоб персоналізувати свій календар Outlook:
- Відкрийте Outlook .
- Ліворуч натисніть Календар .
- Тепер клацніть правою кнопкою миші Календар , а потім виберіть Параметри .
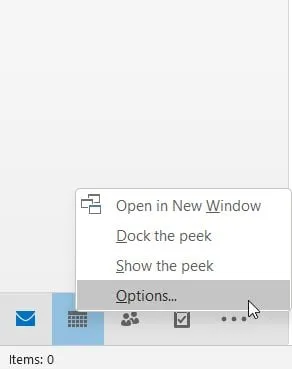
- Тепер у вас буде доступний набір налаштувань.
- Поставте галочку біля значка «Показати дзвіночок» у календарі для зустрічей і нарад .
- Натисніть OK .
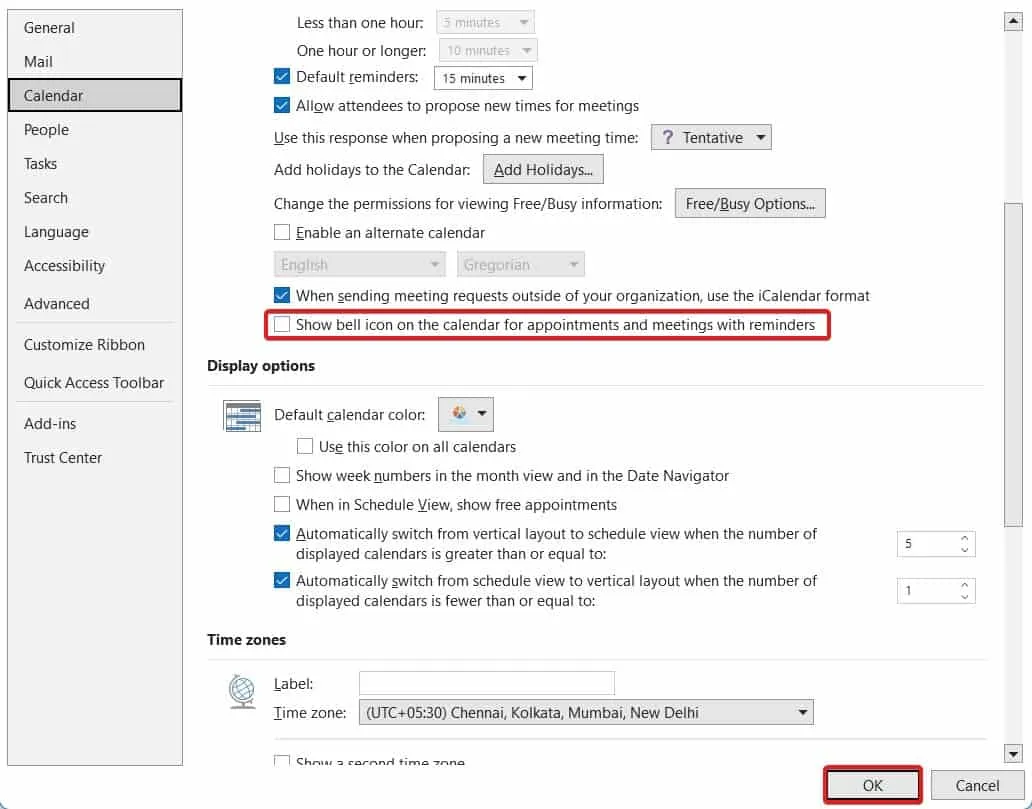
- Після цього перезапустіть Outlook.
Тепер календар у вашому Outlook почне відображати кожну подію, зустріч і нараду. У рідкісних випадках, якщо це також не допомогло вам вирішити проблему, виконайте наступне виправлення.
Виправлення 5: виконайте діагностику Outlook
MS Outlook пропонує самодіагностику. Ця діагностична служба може вирішити будь-які поточні проблеми з програмою. У цьому випадку події, які не відображаються в Календарі, є нашою проблемою, і функція діагностики, безсумнівно, допоможе вам це виправити. Виконайте такі дії, якщо ви не знаєте, як ним користуватися:
- Відкрийте Outlook .
- Перебуваючи на домашній сторінці Outlook , перейдіть на вкладку «Довідка» .
- Натисніть Отримати діагностику .
- Натисніть «Так» , коли запитають дозвіл на конфіденційність .
- Продовжуйте виконувати вказівки на екрані.
Це воно. Тепер усі ваші проблеми з Outlook буде вирішено, зокрема події, які не відображаються.
Нижня лінія
Це поширена проблема з Microsoft Outlook. Якщо ви потрапили до цієї статті в пошуках способів вирішення цієї проблеми, ми вас не розчаруємо. Ми перерахували всі способи, за допомогою яких можна виправити події, які не відображаються в календарі Outlook. Якщо з якоїсь причини ви все ще зіткнулися з проблемою або зіткнулися з проблемами під час будь-якого з наведених вище кроків, ви можете вказати свій запит у розділі коментарів нижче.
- 3 найкращі способи перемістити панель інструментів Microsoft Outlook збоку вниз
- Де знайти QR-код у Microsoft Outlook | Android, ПК
- Як архівувати електронні листи в Outlook 365 (Робочий посібник)
- 10 способів поділитися своїм календарем в електронній пошті Microsoft Outlook
- Як змінити вигляд папки “Вхідні” Outlook на робочому столі чи в Інтернеті
- 7 способів усунути зависання Outlook під час завантаження профілю в Windows 11
Залишити відповідь