Як виправити затримку звуку Bluetooth у Windows 11
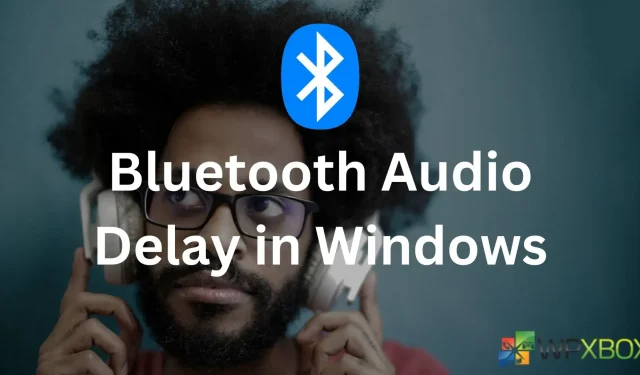
Аудіопристрої Bluetooth, такі як True Wireless Stereo (TWS) або бездротові колонки, стали стандартом. Ви можете миттєво підключити динамік або навушники до ПК або телефону. Навпаки, більшість динаміків і гарнітур працюють без проблем із телефоном. Але для ПК часто виникають різні проблеми. Однією з таких проблем є затримка звуку Bluetooth у Windows 11. Тож як це виправити? Що ж, ось кілька методів, які допоможуть вам.
Як виправити затримку звуку Bluetooth у Windows 11?
Щоб позбутися проблем із затримкою аудіо в Windows під час використання Bluetooth, виконайте наведені нижче виправлення.
- Переконайтеся, що ви знаходитесь у діапазоні
- Повторно підключіть пристрій Bluetooth
- Вимкніть функцію Audio Enhance
- Переключіться на інший медіаплеєр
- Перевірте налаштування аудіослужб Windows
- Використовуйте засіб усунення несправностей Bluetooth
- Оновіть пристрої Bluetooth
1] Переконайтеся, що ви знаходитесь у діапазоні
Для безперебійної роботи вашого пристрою Bluetooth ви повинні переконатися, що ваш комп’ютер і аудіопристрій знаходяться лише в радіусі дії. Діапазон варіюється від одного пристрою до іншого. Однак більшість пристроїв Bluetooth використовують клас 2, який має радіус дії близько 10 метрів. Отже, якщо ви носите навушники далеко від комп’ютера, спробуйте мінімізувати відстань і подивіться, чи це вирішить проблему.
2] Повторно підключіть пристрій Bluetooth
Наступне, що ви можете зробити, це повторно підключити пристрій Bluetooth. Це допоможе вам оновити з’єднання та усунути будь-які небажані збої. Щоб видалити пристрої Bluetooth, виконайте наведені нижче дії.
- Спочатку натисніть клавішу Windows + I, щоб запустити налаштування.
- Перейдіть до Bluetooth і пристроїв; тут ви повинні побачити свої бездротові навушники/колонку.
- Далі натисніть піктограму з трьома крапками вгорі пристрою, виберіть «Видалити пристрій» і дотримуйтеся вказівок на екрані.
- Після цього переведіть аудіопристрій Bluetooth у режим сполучення та натисніть Bluetooth, щоб знову з’єднати пристрої та перевірити, чи це вирішить проблему.
3] Вимкніть функцію Audio Enhance
У Windows 11 є функція покращення звуку для покращення якості звуку. Однак Windows рекомендує вимкнути його, якщо у вас виникають проблеми зі звуком. Отже, щоб виправити будь-яку затримку аудіо Bluetooth, ви можете зробити те саме та перевірити, чи це має значення.
Для цього виконайте такі дії:
- Натисніть клавіші Windows + I, щоб запустити налаштування.
- Перейдіть до Система > Звук > Усі звукові пристрої > Виберіть свій пристрій Bluetooth.
- Нарешті, вимкніть покращення звуку.
4] Переключіться на інший медіаплеєр
5] Перевірте налаштування аудіослужб Windows
Ви також повинні перевірити налаштування аудіослужб Windows і переконатися, що все налаштовано правильно. Для цього вам потрібно виконати наведені нижче дії.
- Натисніть клавішу Windows + R, щоб запустити «Виконати».
- Введіть services.msc і натисніть Enter.
- Далі знайдіть аудіосистему Windows, клацніть її правою кнопкою миші та виберіть «Властивості».
- У спадному меню «Тип запуску» виберіть «Автоматично», якщо його ще не вибрано.
- Нарешті натисніть «Застосувати» > «ОК», перезавантажте комп’ютер і перевірте, чи все ще виникає та сама проблема.
6] Використовуйте засіб усунення несправностей Bluetooth
Ви також можете дозволити Windows вирішити проблему самостійно. Все, що вам потрібно зробити, це запустити засіб усунення несправностей Bluetooth і перевірити, чи він працює. Щоб запустити його, виконайте наведені нижче дії.
- Перейдіть до налаштувань Windows.
- Перейдіть до «Система» > «Усунення несправностей» > «Інші засоби усунення несправностей».
- Натисніть кнопку Виконати поруч із Bluetooth і виконайте вказівки на екрані.
7] Оновіть свої пристрої Bluetooth
Ви також повинні оновити свої пристрої Bluetooth. В основному подібні проблеми виникають через несправні або застарілі драйвери.
Щоб виправити це, перейдіть на веб-сайт виробника свого ноутбука та завантажте доступні драйвери Bluetooth для моделі вашого ноутбука.
Якщо ви використовуєте комп’ютер, виготовлений на замовлення, перейдіть на веб-сайт виробника материнської плати, щоб завантажити необхідні драйвери.
Якщо ви використовуєте адаптер Bluetooth, відвідайте веб-сайт виробника адаптера.
Якщо ви не хочете проходити через ці клопоти, розгляньте можливість використання автоматичного оновлення драйверів для Windows .
Висновок
Отже, це були деякі швидкі способи виправити затримку аудіо Bluetooth у Windows 11. Тепер спробуйте наведені вище дії та перевірте, чи допоможуть вони вам. Ви також можете спробувати скинути налаштування пристрою Bluetooth і перевірити, чи він працює.
Залишити відповідь