6 хаків, які повинен знати кожен користувач Mac
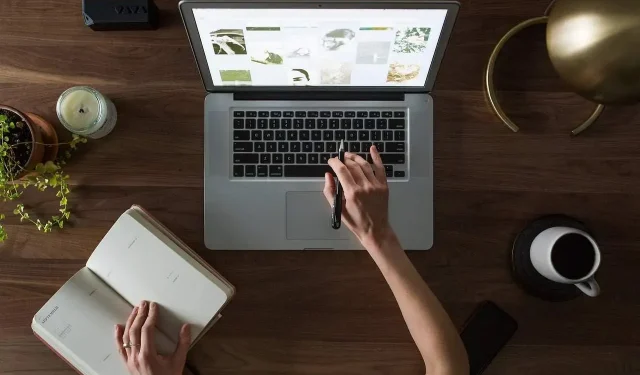
Хочете знати секрети свого Mac? Якщо у вас Mac, ці шість порад допоможуть вам максимально ефективно використовувати комп’ютер і підвищити продуктивність.
Як швидше відкривати програми та файли?
Spotlight Search — це вікно пошуку Mac, і це мрія про підвищення продуктивності, оскільки воно дуже швидко відкриває знайдені програми та файли. Вивчіть комбінацію клавіш для доступу до панелі пошуку та підвищуйте ефективність.
Для цього натисніть клавіші Command+Space, щоб розпочати пошук Spotlight. Введіть перші літери програми або файлу, який ви хочете відкрити, і коли він з’явиться в спадному меню, наведіть на нього курсор і натисніть клавішу Enter.
Як примусово закрити програму?
Коли програма працює по колу і нічого не відбувається, тобто ви бачите, як шестерня обертається, але не зупиняється, вам потрібно знати, як її примусово закрити. Ця функція схожа на Ctrl-Alt-Delete у Windows.
Для цього натисніть Command-Option-Esc. Ви побачите всі програми, які зараз використовуються. Виберіть той, який ви хочете зберегти, щоб швидко вирішити вашу проблему.
Як зробити скріншот?
Іноді вам потрібно сфотографувати те, що відображається на вашому екрані, і зробити знімок екрана, щоб прикріпити його до свого електронного листа. Щоб швидко зробити знімок екрана свого комп’ютера Mac, все, що вам потрібно зробити, це:
- Command-Shift-3 робить скріншот всього екрана;
- Command-Shift-4 розміщує логотип на екрані, який ви перетягуєте, щоб обрамити частину екрана, яку ви хочете захопити. Зображення зберігається на робочому столі або в папці, указаній у параметрах системи. Додайте клавішу Control (Command-Control-Shift-4), і зображення буде скопійовано в буфер обміну;
- Command-Shift-4 і пробіл перетворюють вказівник на значок камери, і якщо ви наведете курсор на певне вікно та клацнете або торкнетеся трекпада, ви отримаєте лише знімок цього вікна.
Відновлення видалених папок на Mac через термінал
Термінал також є чудовим варіантом для відновлення видалених файлів на Mac . Однак це корисно лише в тому випадку, якщо ви знаєте ім’я файлу, і його не було остаточно видалено з кошика; інакше вам знадобиться засіб відновлення. Щоб відновити файл або папку, видалені помилково, все, що вам потрібно зробити, це:
- Двічі клацніть термінал. Якщо ви не знаєте, де знаходиться «Термінал», відкрийте Finder, перейдіть до «Програми» та виберіть «Утиліти». Ви побачите Термінал;
- Тепер вам потрібно вручну ввести команду (cd. Trash), а потім «ключ повернення»;
- Тепер введіть «mv filename../» і знову натисніть клавішу «return»;
- Вийти з терміналу.
Якщо ви видалили свій кошик, вам знадобиться скористатися програмою, схожою на Time Machine, яка буде копатися в даних вашого комп’ютера, щоб відновити видалені файли.
Як автоматично запускати часто використовувані програми, файли та підключення до сервера?
Ви можете заощадити час, якщо ваш Mac автоматично запускатиме програми, якими ви користуєтеся, кожного разу, коли ви входите в систему.
Для цього перейдіть до «Системних налаштувань» і виберіть «Користувачі та групи». Виберіть свій обліковий запис, а потім виберіть Елементи входу. Використовуйте знак «плюс», щоб додати програми, папки, файли та навіть диски, які потрібно запускати автоматично, коли ви вмикаєте свій Mac. Натисніть Додати, щоб зберегти.
Надсилайте та отримуйте текстові повідомлення зі свого робочого столу
Можливість надсилати та отримувати текстові повідомлення на вашому Mac є справжнім бонусом, особливо якщо акумулятор вашого iPhone розряджений або його немає під рукою. Ви навіть можете надсилати й отримувати текстові повідомлення від людей, які не мають iPhone.
Для цього все, що вам потрібно зробити, це:
- Натисніть піктограму «Повідомлення» на панелі «Повідомлення» (Cmd + пробіл і почніть вводити повідомлення);
- Увійдіть за допомогою свого Apple ID, пов’язаного з вашим iPhone;
- Виберіть значок нового повідомлення;
- Введіть номер телефону в полі одержувача «Кому:» і натисніть Enter.
Тепер ви знаєте все про найкорисніші поради та підказки для Mac. Ці лайфхаки допоможуть вам заощадити час і краще виконувати завдання. Пишіть у коментарях, чи знаєте ви інші хитрощі Mac!



Залишити відповідь