Як використовувати Center Stage під час відеодзвінків на iPad і Mac
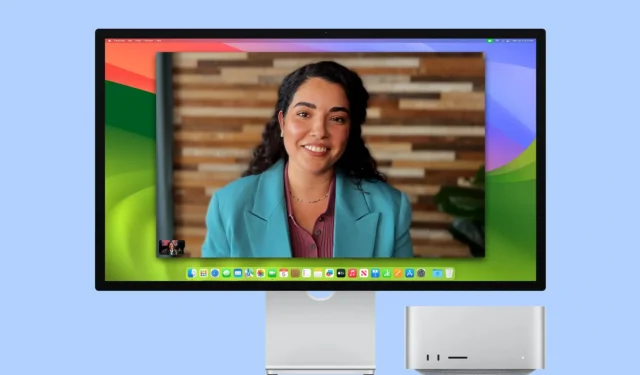
У цьому посібнику ми пояснимо, що таке Center Stage і як увімкнути або вимкнути його під час відеодзвінка на iPad або Mac.
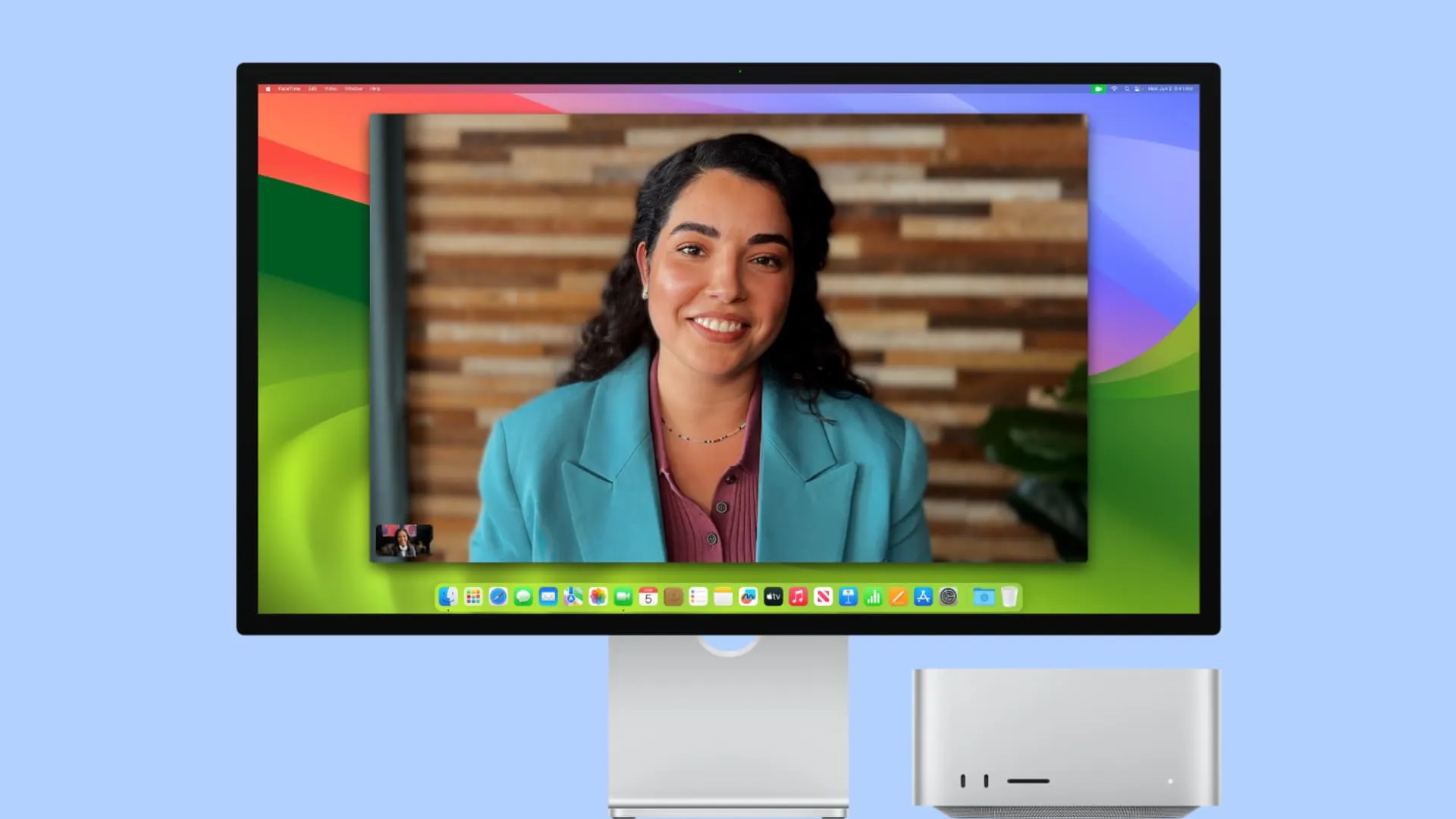
Що таке Center Stage і як це працює
Center Stage — це функція відеодзвінка, яка використовує машинне навчання, щоб учасники могли вас бачити, навіть якщо ви пересуваєтеся, тримаючи iPad або Mac на столі.
Отже, коли ви розмовляєте по FaceTime або Zoom і регулюєте крісло або трохи йдете в іншу частину кімнати, ваш iPad або Mac використовуватиме свої програмні можливості, щоб тримати вас у кадрі виклику, бажано десь поблизу центру.
Крім того, якщо поруч з вами підійде нова особа, Center Stage автоматично розгорнеться, щоб показати її під час дзвінка. І якщо людина вийде, масштаб буде збільшено, щоб зосередитися лише на вас або інших людях.
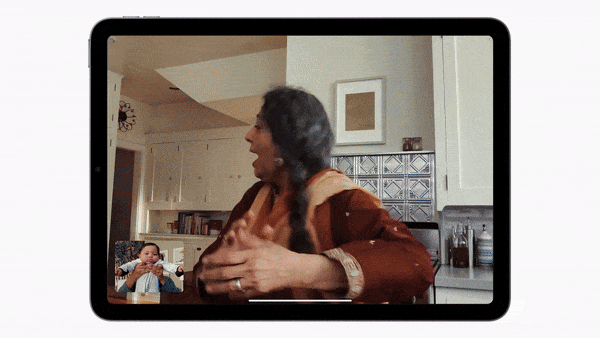
Ви можете побачити, як iPad (тримаючи нерухомо на столі) автоматично налаштовується, коли наближається більше людей, щоб приєднатися до відеодзвінка. Це буде так само, якщо ви (одна особа) будете рухатися під час розмови. Джерело: Apple
Що, якщо ви йдете занадто далеко
Center Stage використовує ультрашироку камеру, а потім налаштовується відповідно, щоб ви завжди були учасником відеодзвінка. Однак цей програмний трюк має очевидні обмеження.
Якщо ви вийдете за межі огляду надширококутної камери (120 градусів на iPad і 122 градуси на Studio Display), вона, очевидно, нічого не зможе показати вам під час виклику.
Підтримувані пристрої
Центральна сцена доступна на цих моделях iPad:
- iPad Air (5 покоління або новіше)
- iPad mini (6-го покоління або новіше)
- iPad (9-го покоління або новіше)
- iPad Pro 11 дюймів (3-го покоління або новіше)
- iPad Pro 12,9 дюймів (5 покоління або новіше)
Ви також можете використовувати його на своєму Mac, підключеному до монітора Apple Studio Display , або під час використання Continuity Camera з iPhone 11 або новішої версії.
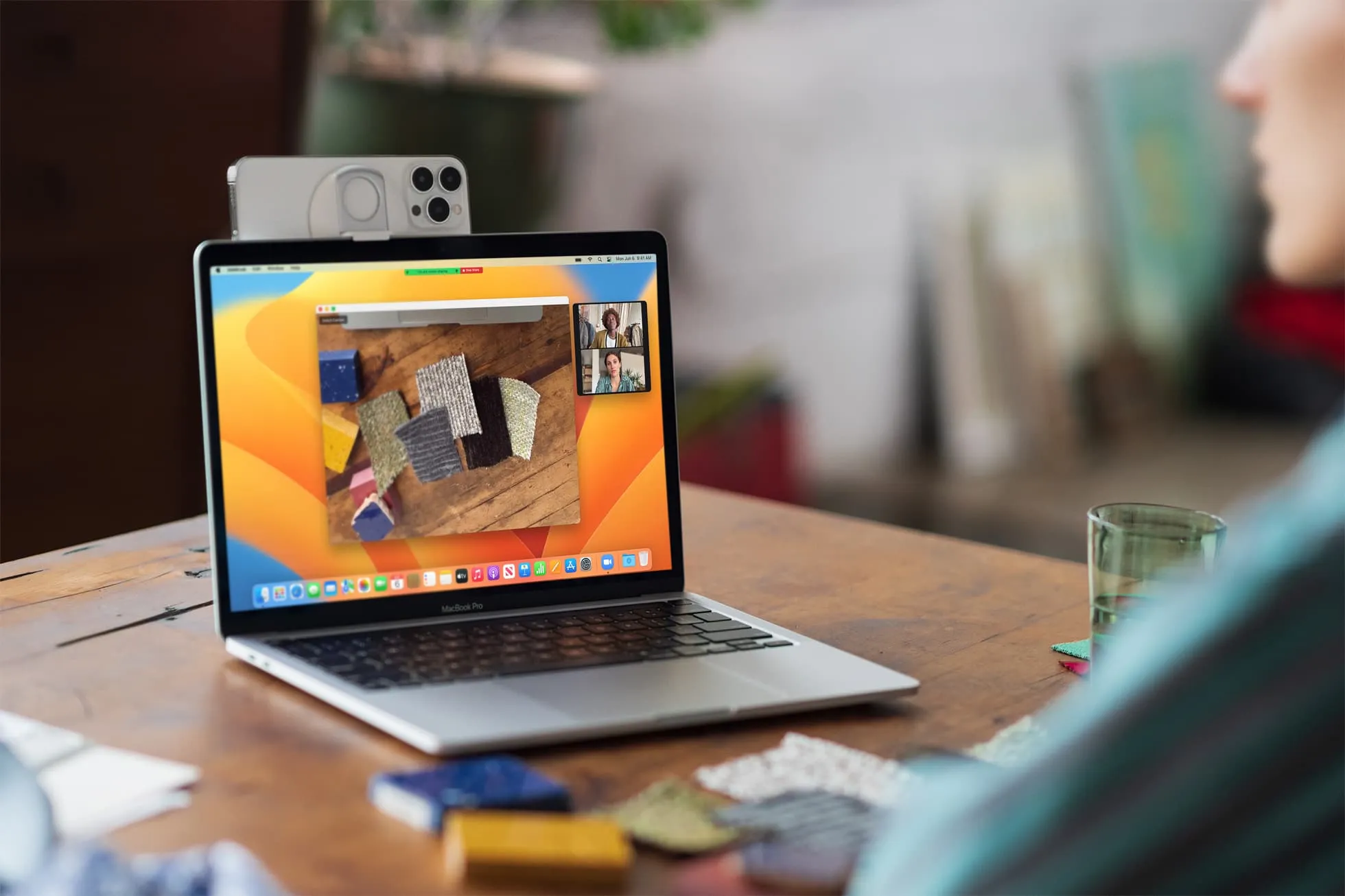
Сумісні програми
Ви можете використовувати Center Stage у FaceTime та інших підтримуваних сторонніх програмах для відеоконференцій, як-от Zoom , Slack , Microsoft Teams , Google Meet , Skype , WebX тощо.
Підтримувані камери
Center Stage працює лише при використанні передньої камери на iPad у портретній або альбомній орієнтації. Це не спрацює, якщо переключитися на задні камери.
Вимкніть або ввімкніть центральну сцену
Center Stage увімкнено за умовчанням, коли ви здійснюєте відеодзвінок на підтримуваних пристроях. Але якщо це не так, ви можете перевірити вручну.
По-друге, ви можете вимкнути його, якщо вважаєте, що це відволікає, і ви віддаєте перевагу стандартному, нерухомому вигляду під час дзвінка.
На iPad
- Запустіть FaceTime або іншу підтримувану програму.
- Відкрийте Центр керування , провівши вниз від верхнього правого кута екрана.
- Торкніться значка відеоефектів .
- Якщо плитка центральної сцени біла, це означає, що вона активна. Торкніться, щоб вимкнути його.
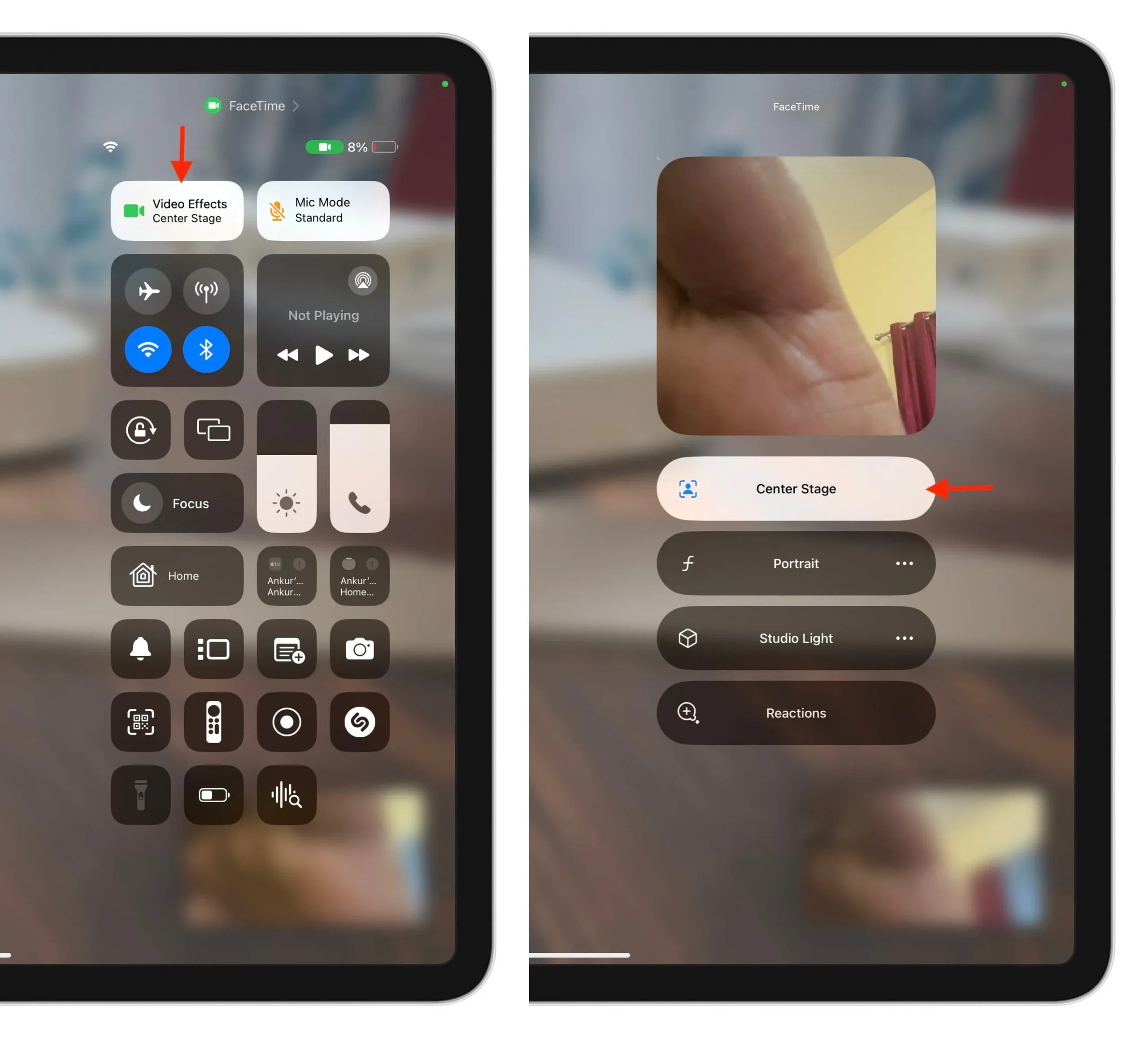
- Щоб отримати доступ до Video Effects, необов’язково починати дзвінок у FaceTime. Але якщо ви не бачите його в FaceTime або інших програмах, просто почніть дзвінок або приєднайтеся до нього, а потім відкрийте Центр керування.
- Ви також можете вимкнути або ввімкнути його, торкнувшись плитки подачі передньої камери на екрані FaceTime, а потім торкніться значка Center Stage.
На Mac
- Відкрийте FaceTime або іншу підтримувану програму.
- Натисніть піктограму відео у верхній панелі меню. Якщо ви використовуєте стару версію macOS, відкрийте Центр керування .
- Якщо значок центральної сцени зелений, це означає, що він активний. Натисніть, щоб вимкнути його.
- Коли ви використовуєте свій iPhone як веб-камеру Mac , ви також побачите стрілку поруч із Center Stage. Клацніть його, щоб переключити вигляд камери, вибравши Головний або Надширокий . Зауважте, що ваше поле зору зменшується, якщо ви перемикаєтеся на головну камеру.
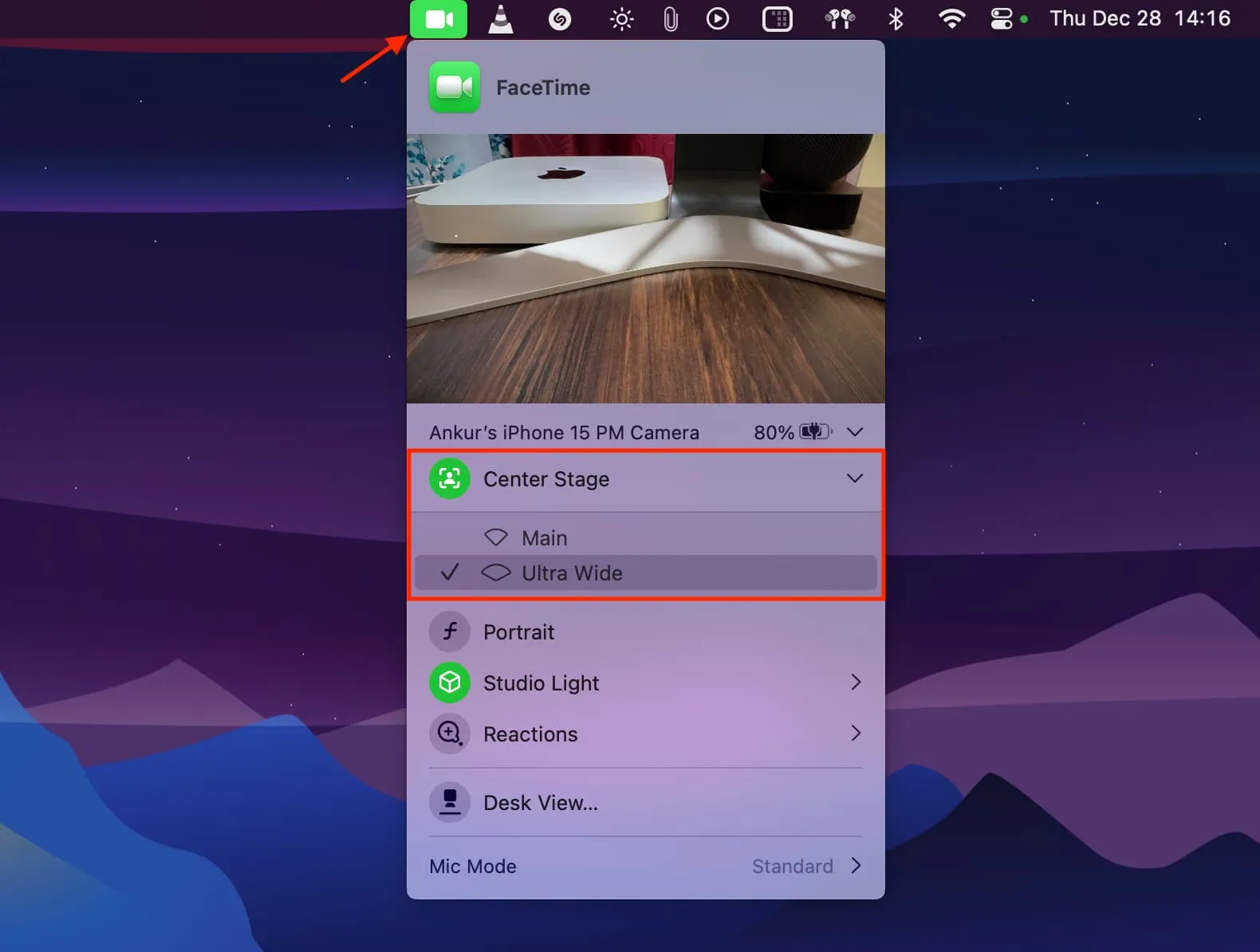
Що робити, якщо ви не можете використовувати Center Stage на Mac
Відкривши FaceTime, натисніть «Відео» у верхній панелі меню та виберіть « Камера студійного дисплея» або ваш iPhone як камеру. Center Stage не працюватиме, якщо для входу камери налаштовано щось інше, наприклад внутрішню камеру MacBook або веб-камеру стороннього виробника.
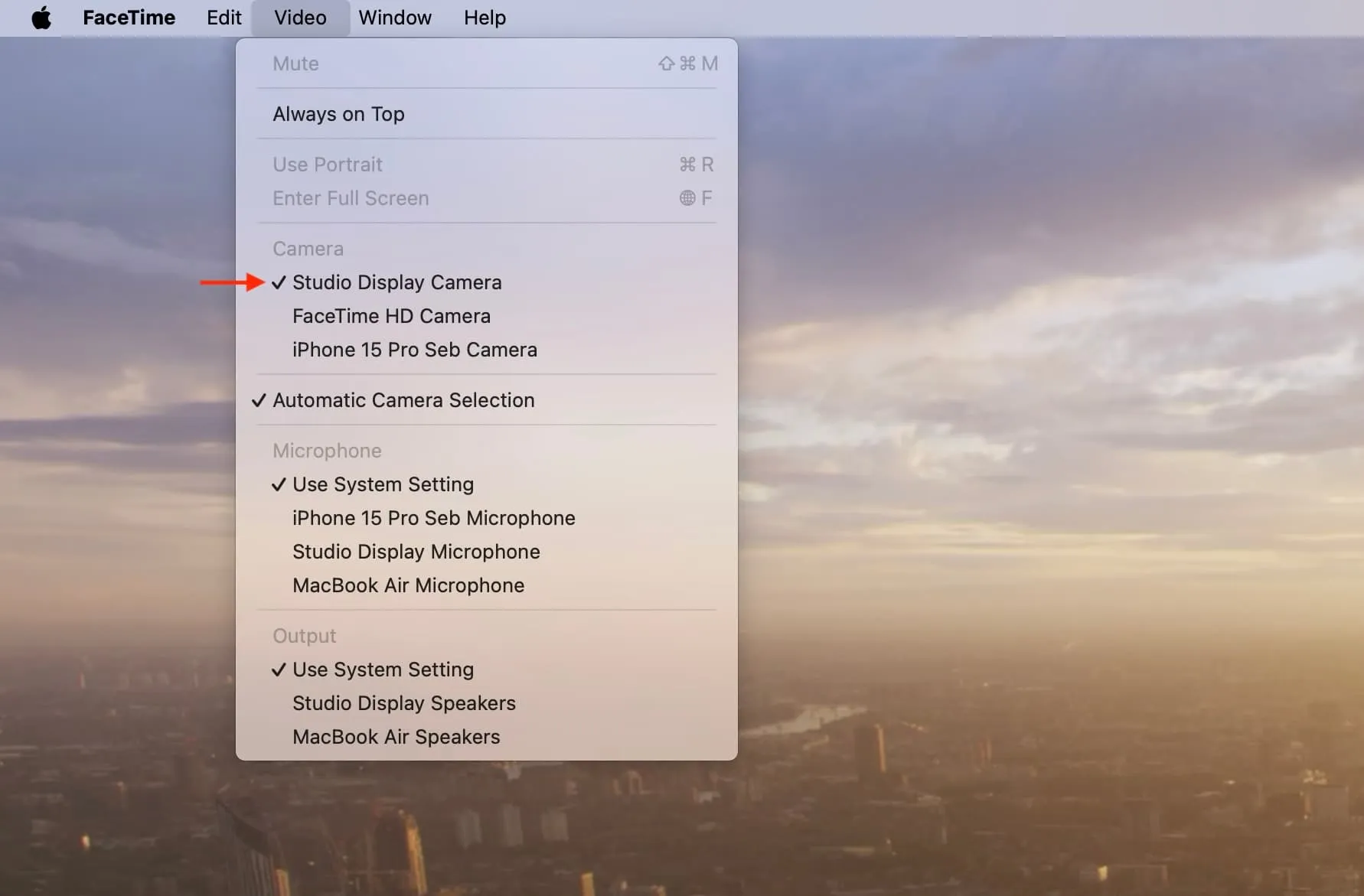
Для інших програм для відеодзвінків ознайомтеся з їхніми налаштуваннями та виберіть Studio Display Camera або iPhone Continuity Camera як відеовхід.
Залишити відповідь