Як заблокувати камеру на iPhone, iPad або Mac
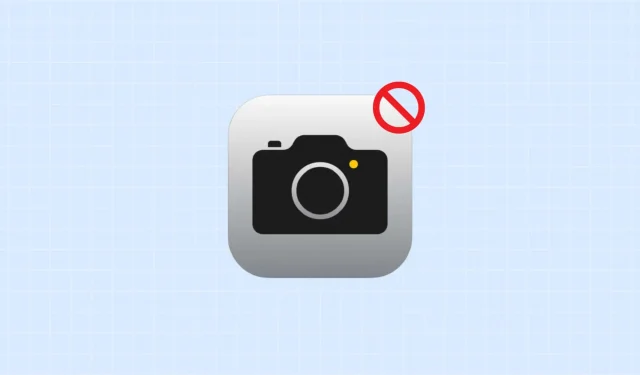
У цьому підручнику ми покажемо вам, як заблокувати функцію камери на екрані блокування, у програмі та скрізь на вашому iPhone, iPad або MacBook, щоб повністю обмежити її використання на цьому пристрої.

Хоча камера iPhone є однією з найкращих у своєму класі, вона потрібна не всім. Наприклад, ви можете обмежити використання камери на iPad вашої дитини або пристроях, які ви використовуєте для свого бізнесу. Також може статися так, що ви захочете заблокувати камеру на екрані блокування свого iPhone, щоб ніхто інший не міг використовувати її для знімків небажаних фотографій за вашої відсутності.
Подібним чином, якщо ви ніколи не користуєтеся веб-камерою на своєму MacBook, ви можете вимкнути камеру, щоб усунути будь-які сумніви щодо конфіденційності, які залишаються у вашій голові.
Вимкніть камеру на екрані блокування iPhone або iPad та в усіх інших місцях
- Відкрийте програму «Налаштування» та натисніть «Час екрана» .
- Виберіть Обмеження вмісту та конфіденційності . Якщо ви хочете обмежити його на iPhone вашої дитини, торкніться її імені під заголовком «Сім’я».
- Увімкніть перемикач біля пункту «Обмеження вмісту та конфіденційності», якщо він вимкнений.
- Торкніться Дозволені програми .
- Вимкніть перемикач біля пункту Камера та вийдіть із програми Налаштування.
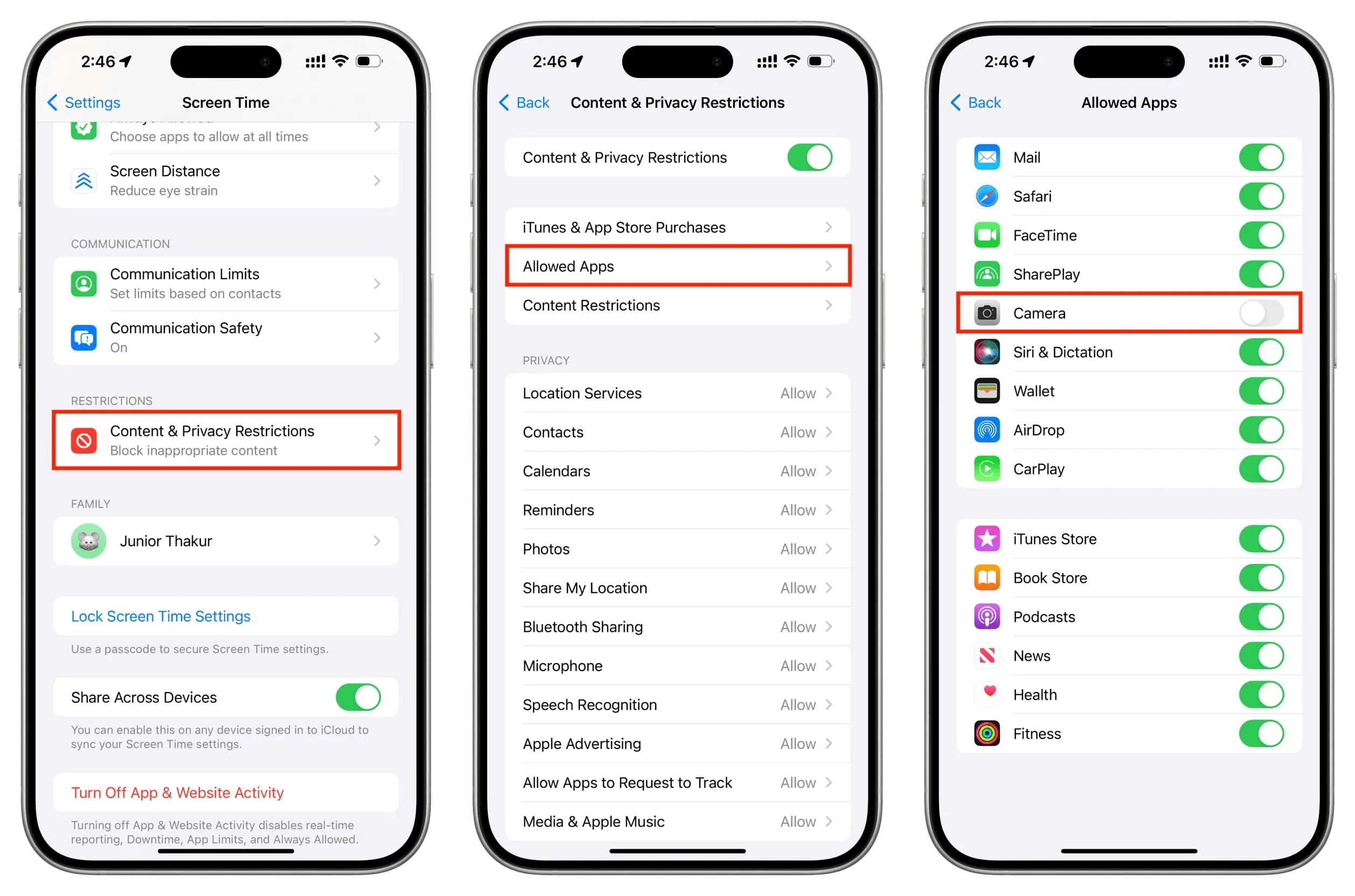
Коли ви повернетеся на головний екран iPhone або iPad, ви побачите, що значок програми Камера відсутній. Ви також не знайдете його в бібліотеці програм або через Spotlight.
Далі, якщо ви заблокуєте свій пристрій, ви помітите, що піктограма камери на екрані блокування iPhone неактивна, і ви не можете торкнутися або використовувати її. Подібним чином не спрацює проведення пальцем ліворуч на екрані блокування iPhone або iPad для запуску камери.

Завантажте ці шпалери!
Що станеться, якщо обмежити камеру
Усі камери вимкнено: залежно від моделі iPhone у вас може бути одна, дві або три камери на задній панелі та одна на передній панелі. Обмеження часу використання екрана блокує їх усіх. Зауважте, що Face ID не впливає навіть після блокування камери.
Немає FaceTime: програма FaceTime зникне з вашого iPhone або iPad, і ви більше не зможете використовувати її для аудіо- та відеодзвінків. На Mac програма FaceTime продовжить відображатися, але ви можете використовувати її лише для аудіодзвінків.
Немає звуку FaceTime на iOS: ви втратите можливість здійснювати аудіовиклики FaceTime навіть із програм «Телефон», «Контакти», «Повідомлення» або запитаючи Siri.

Немає дзвінків на iPad: після того, як ви обмежите камеру на iPad, через відсутність програми FaceTime буде складно здійснювати дзвінки з iPad за допомогою iPhone . Ви можете перейти в програму «Повідомлення» на iPad, торкнутися імені людини та скористатися кнопкою виклику, щоб здійснити виклик за допомогою свого iPhone. Але в моїх тестах я виявив, що дзвінок постійно не вдається.
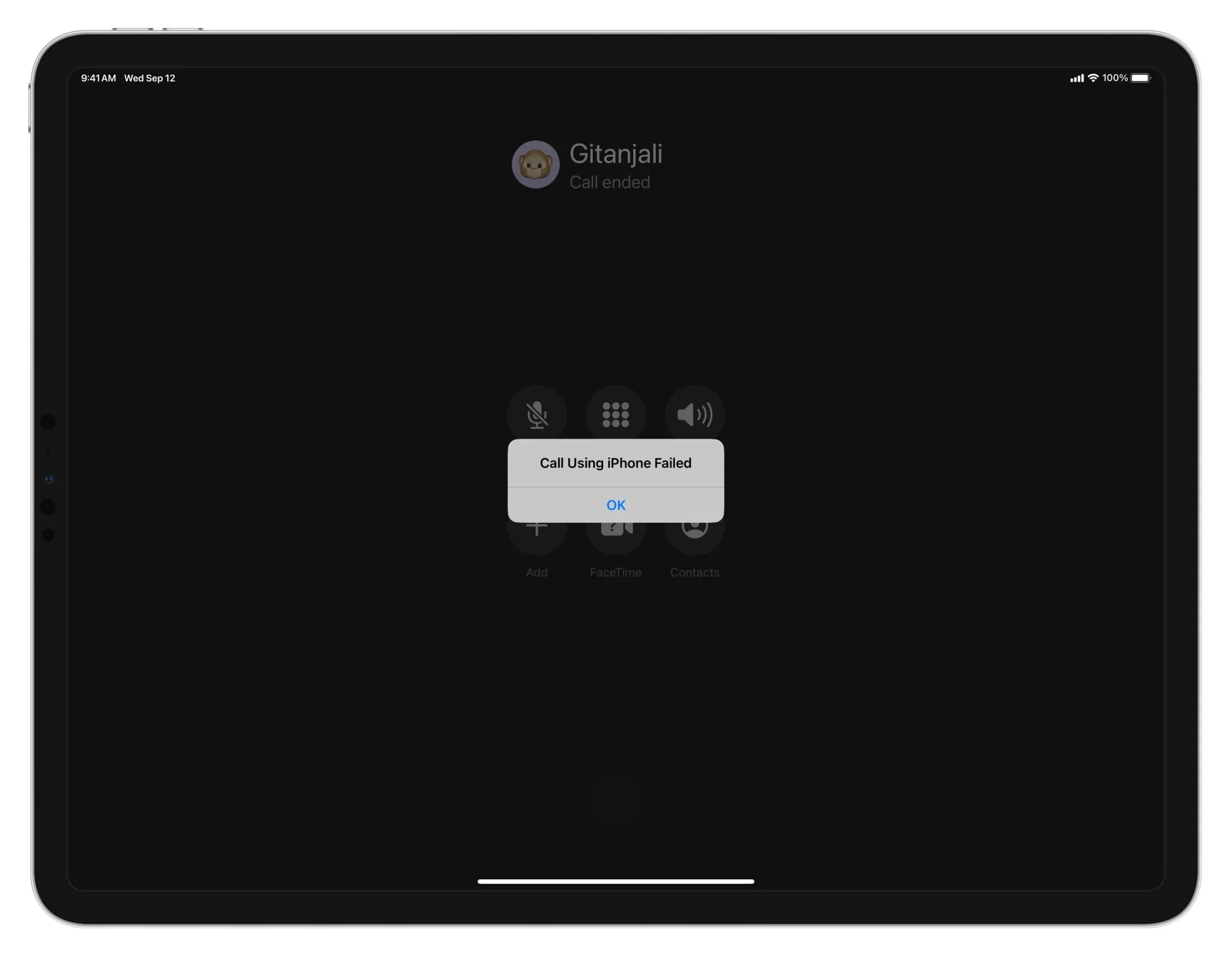
Ніде більше немає відеодзвінків: оскільки камеру обмежено на системному рівні, ви не можете використовувати її навіть у таких програмах, як WhatsApp, Skype, Slack тощо.
Ви не можете сканувати QR-коди: навіть якщо ви додасте кнопку Code Scanner до центру керування iPhone або iPad, натиснувши її, ви побачите чорний екран! Ви не можете сканувати QR-коди, доки повторно не активуєте камеру.
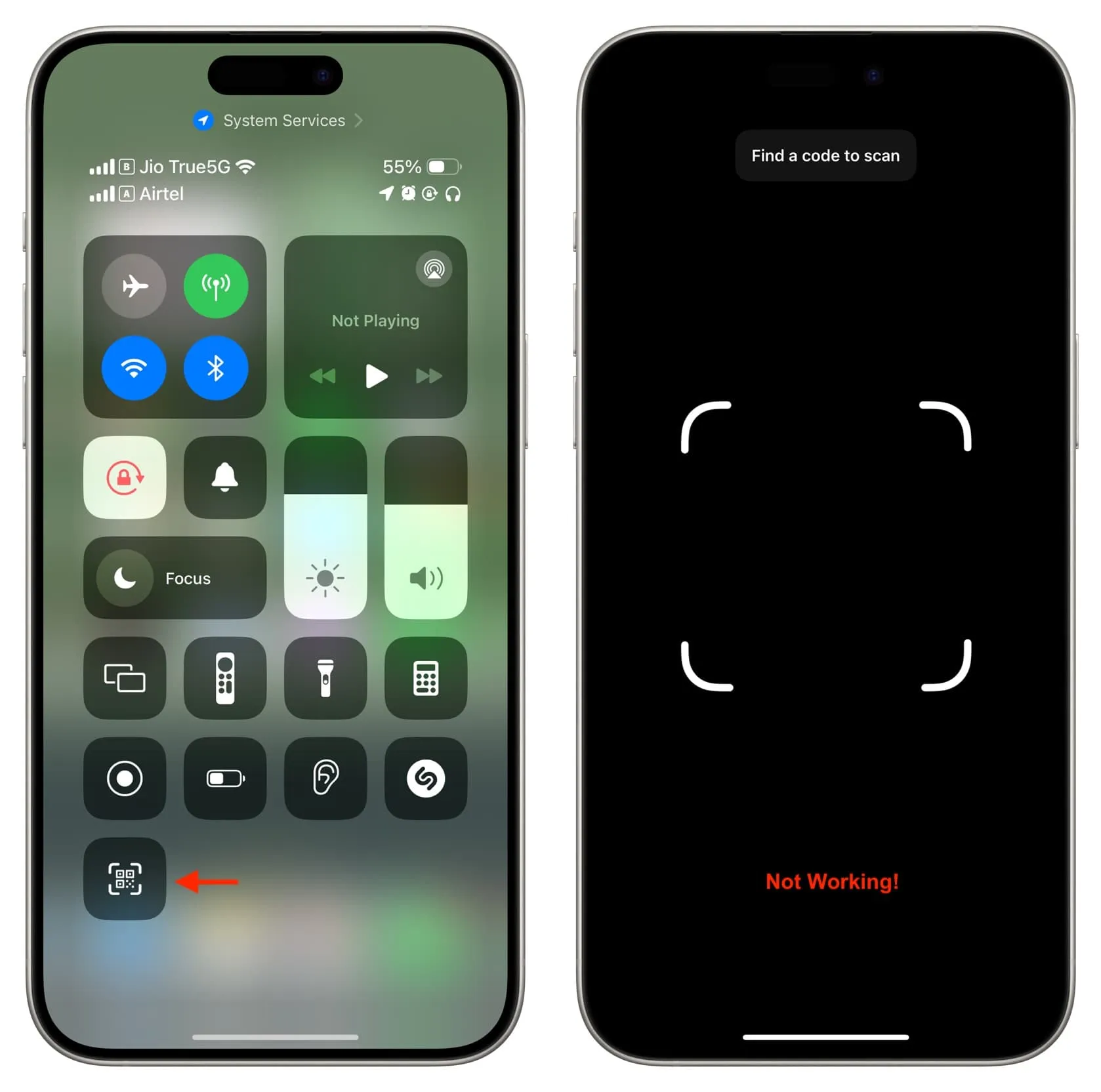
Немає фотографій і прямих трансляцій у програмах: ви більше не можете знімати фотографії чи відео в програмах сторонніх розробників, таких як WhatsApp, Instagram, Twitter тощо.
Зміна макета додатка на головному екрані: у деяких випадках, особливо в старіших версіях iOS, ви можете помітити значні зміни в розташуванні ваших додатків на головному екрані після повторного ввімкнення камери в налаштуваннях екранного часу.
Обмежте веб-камеру на вашому MacBook
Процес обмеження камери на MacBook Air, MacBook Pro чи інших комп’ютерах Mac подібний до iOS.
- Відкрийте налаштування системи на вашому Mac.
- Виберіть «Час екрана» на бічній панелі.
- Натисніть «Вміст і конфіденційність» під заголовком «Обмеження».
- Переконайтеся, що перемикач «Вміст і конфіденційність» увімкнено, і натисніть «Обмеження програми» .
- Вимкніть перемикач біля пункту «Дозволити камеру» , щоб вимкнути його.
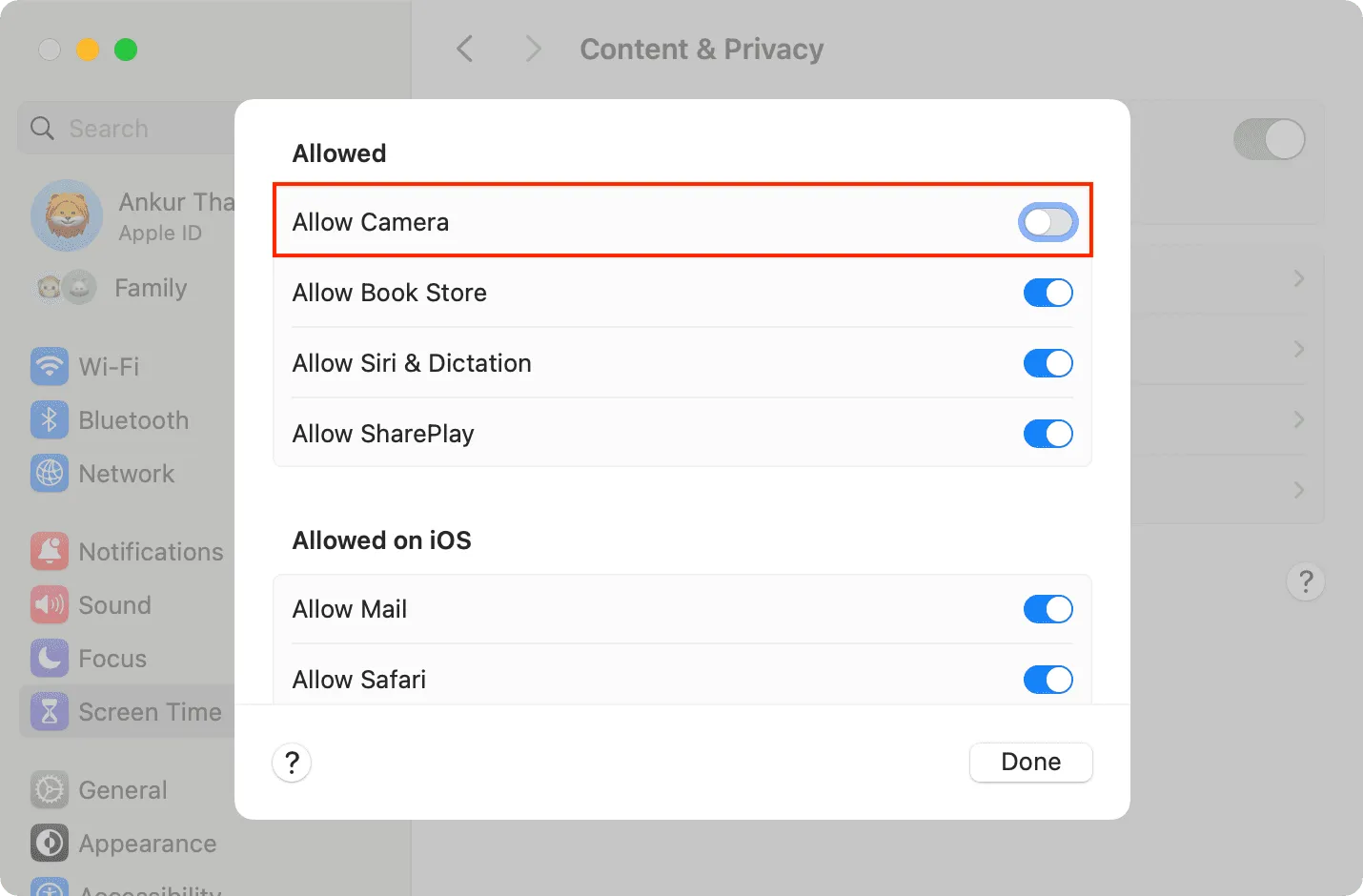
Тепер, коли ви відкриваєте програму, як-от FaceTime або PhotoBooth, з’явиться повідомлення « Камера недоступна » або чорний екран . Крім того, ви не знайдете параметр вбудованої камери, якщо перейдете на екран вибору камери на панелі меню або в налаштуваннях програми.
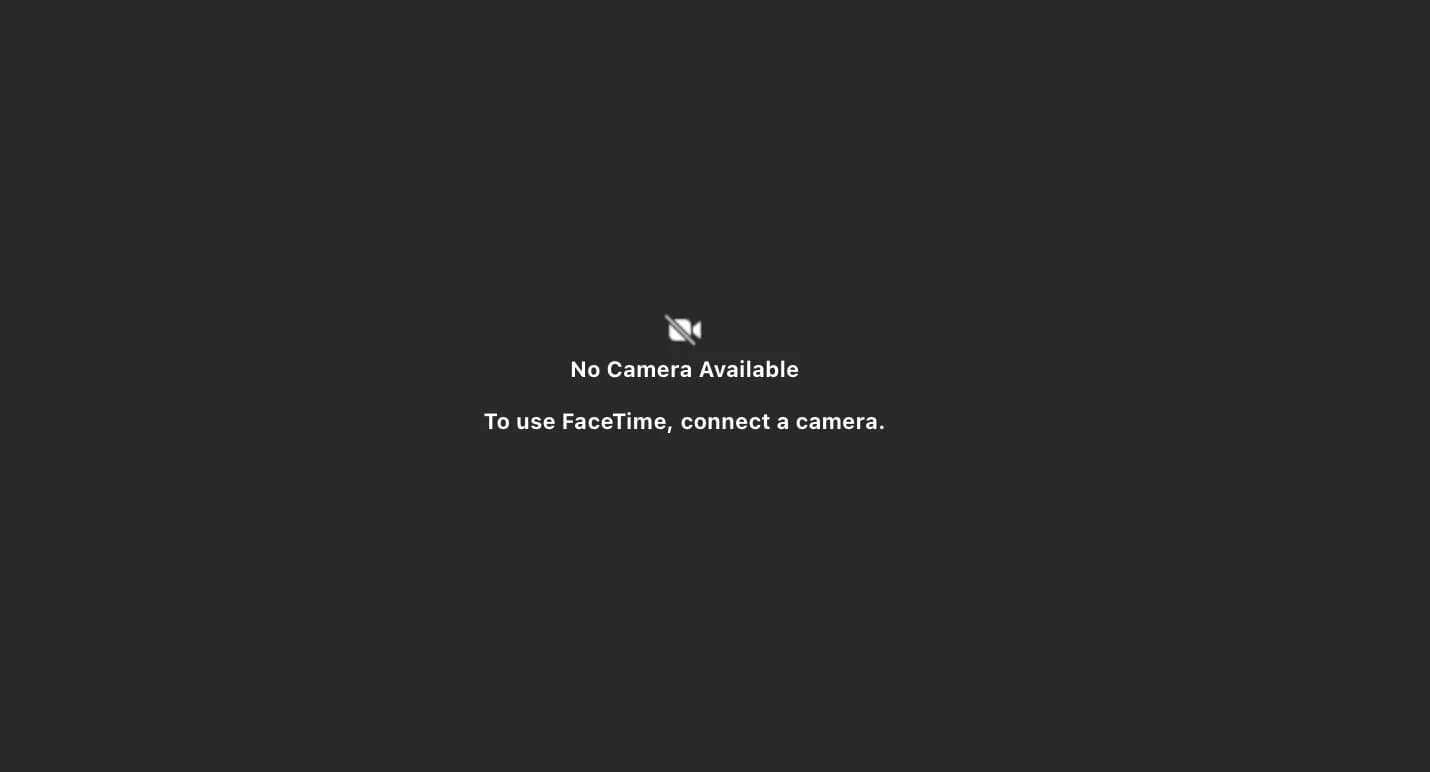
Зауважте, що блокування камери також може вплинути на вашу здатність підключати та використовувати зовнішні камери на цьому Mac, включаючи перетворення вашого iPhone на веб-камеру Mac за допомогою Continuity Camera .
Залишити відповідь