Як перевірити, яка програма споживає акумулятор у Windows
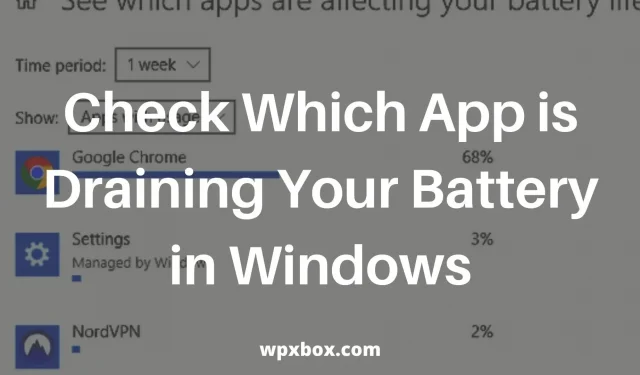
Під час оптимізації продуктивності ноутбука з Windows дуже важливо знати, які програми споживають найбільше енергії. Для цього Windows 11 і Windows 10 мають спеціальний екран використання акумулятора, на якому відображаються програми, які споживають акумулятор вашого ноутбука. Цей посібник допоможе вам додатково оптимізувати ці програми, щоб подовжити термін служби акумулятора. Тож давайте дізнаємося, як перевірити, яка програма споживає акумулятор у Windows.
Як перевірити, яка програма розряджає акумулятор у Windows?
Microsoft включає функцію економії заряду акумулятора в Windows 10 і 11. Ви можете використовувати цю функцію, щоб дізнатися, які програми споживають найбільше енергії на вашому ноутбуці. Для цього виконайте такі дії:
- Перейдіть до меню «Пуск» і відкрийте «Параметри» або натисніть Win + I.
- Перейдіть до «Система» > «Живлення та батарея» > «Економія батареї».
- Торкніться «Використання акумулятора», і відкриється новий екран із додатками, які споживають найбільше заряду.
За замовчуванням на цьому екрані відображається використання акумулятора за останні 24 години. Ви також можете перейти до режиму перегляду за 1 тиждень, використовуючи попередньо встановлене спадне меню у верхній частині екрана. Він відображатиме загальне використання акумулятора за останній тиждень. Таким чином ви можете легко визначити, які програми споживають найбільше енергії.
На додаток до цього ви побачите додаткові параметри енергоспоживання у спадному списку. Він покаже, скільки батареї використовує система, а також вимкніть адаптери WiFi.
Якщо ви перейдете до розширених налаштувань для кожної програми, ви можете налаштувати програму на запуск із оптимізованими параметрами живлення. Це гарантує, що акумулятор не розрядиться.
Ви також знайдете можливість змінити налаштування фонової програми. За допомогою цього параметра ви можете дозволити або заборонити програми, які ви не бажаєте працювати у фоновому режимі.
Тому, щойно ви натиснете на меню зміни фону програми, відобразиться список усіх встановлених програм у вашій системі. Біля кожної програми буде перемикач.
Ви можете ввімкнути або вимкнути перемикач, щоб вимкнути програму. У результаті програма більше не отримуватиме дані, надсилатиме сповіщення або оновлюватиметься у фоновому режимі.
Економія батареї
Windows також має функцію економії заряду акумулятора. Він автоматично вмикається, коли заряд батареї падає нижче певного відсотка.
Режим енергозбереження повністю вимкне всі фонові дані, сповіщення та оновлення, коли цю функцію ввімкнено. Крім того, це зменшить яскравість екрана, щоб максимально заощадити заряд акумулятора.
Після того як ви ввімкнете режим економії заряду акумулятора, з вашим ноутбуком Windows станеться таке:
- Яскравість дисплея зменшиться на 30%.
- Пошта, люди та календар не синхронізуються.
- Неважливі оновлення Windows будуть заблоковані. Однак сканування оновлень продовжиться.
Ось і все, як перевірити, яка програма розряджає батарею в Windows, і збільшити час автономної роботи. Сподіваюся, це допомогло вам із вашим запитом. Якщо у вас є інші запитання, залиште коментар нижче.
Як перевірити енергоспоживання додатків у Windows?
Для моніторингу енергоспоживання в реальному часі можна використовувати диспетчер завдань. Відкрийте його за допомогою Ctrl + Shift + Esc і перейдіть на вкладку «Процеси». Клацніть правою кнопкою миші на будь-якому зі стовпців і виберіть «Енергоспоживання» та «Тенденції енергоспоживання».
Чому мій ноутбук раптом так швидко розряджається?
Перевірте, чи не забагато програм на передньому плані та у фоновому режимі. Це може статися, коли хтось запускає програму, яка потребує ресурсів, і дозволяє їй працювати у фоновому режимі. Це також може статися, якщо у вас занадто багато програм, що працюють у фоновому режимі, і ці веб-сайти споживають забагато ресурсів. Отже, загалом перевірте, що ви нещодавно змінили, що призвело до стрімкого зростання використання акумулятора.
Хоча ви не можете отримати детальну інформацію в цифрах, диспетчер завдань може визначити, чи програма споживає більше чи менше. Це ще один спосіб дізнатися споживання в реальному часі.



Залишити відповідь