10 виправлень: чорний екран на ноутбуці Dell
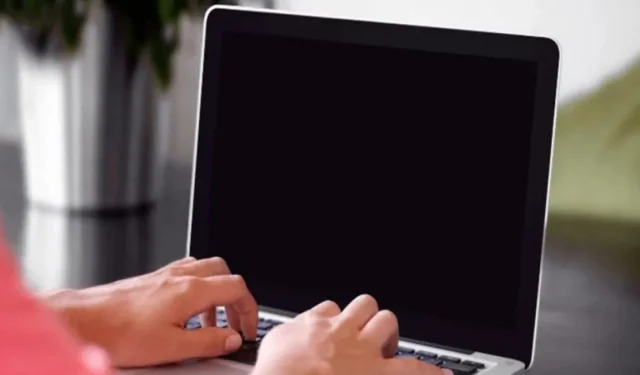
Проблеми з чорним екраном переслідують користувачів комп’ютерів у всьому світі. Це поширені помилки ПК Windows. Однак вони незручні і дратують. У результаті їх рішення стало критичним. Сьогодні ми обговоримо, як виправити чорний екран ноутбука Dell.
Dell — добре відомий бренд у світі комп’ютерів і ноутбуків Windows. Однак, оскільки проблеми з синім і чорним екраном широко поширені, вони також стосуються користувачів Dell. Користувачі високоякісних ноутбуків Dell, таких як Dell Inspiron, також повідомляли про проблеми з чорним екраном.
Працювати на ноутбуці Dell із повністю порожнім чорним екраном може бути важко. Оскільки екран чорний, ви не зможете бачити, що робите. Можливо, графічні драйвери на вашому ноутбуці Dell неправильно взаємодіють з операційною системою.
Це найпоширеніша причина чорного екрана на ноутбуці Dell. Через проблеми з інсталяцією Windows 10 або брак живлення ваш ноутбук Dell може вмикатися, але екран може залишатися чорним.

Щоб усунути чорний екран, часто рекомендується відключити та вийняти акумулятор ноутбука Dell. Ви також можете зробити це, утримуючи кнопку живлення пристрою.
Ноутбук може включитися, якщо відпустити його через 30 секунд. Інші заходи, такі як скидання графічних драйверів, повне скидання або примусовий перезапуск ноутбука Dell, також виявилися ефективними, коли він не завантажується та відображає чорний екран.
Dell — американська технологічна компанія. Він відомий продажем високоякісних комп’ютерів за низькими цінами. Це відома компанія з виробництва ноутбуків. Alienware, XPS, Inspiron і Latitude – це лише деякі бренди ноутбуків, які вони продають.
Багато демографічних груп можуть отримати вигоду від різноманітних конфігурацій і функцій ноутбуків. Ноутбук Dell доступний кожному, включаючи ділових людей, студентів і професійних геймерів.
Щоразу, коли ми вмикаємо нашу технологію, ми очікуємо, що вона працюватиме. Раптова поява темного екрана завжди засмучує. Решта системи працює добре.
Індикатор горить, вентилятор обертається. Що сталося з монітором комп’ютера? Не турбуйтесь. Чорний екран смерті є відносно поширеним явищем, і незалежно від причини, ви можете вирішити це за допомогою наведених нижче методів.
Тут ви прочитаєте про додаткові параметри, які можна вибрати, якщо екран вашого ноутбука став чорним.
Чому мій ноутбук включений, але екран чорний?
Поганий зв’язок між графічними драйверами та операційною системою є основною причиною проблеми з чорним екраном Dell. Проблема з оновленням драйвера відеоадаптера – ще одна можливість.
Після оновлення або інсталяції системи ви можете зіткнутися з чорним екраном смерті, що вимагатиме перевстановити Windows.
Що викликає чорний екран на ноутбуці та комп’ютері Dell?
«Чому екран мого ноутбука Dell чорний?» — може запитати багато хто з вас. Знання причини проблеми з вашим ноутбуком і комп’ютером допоможе вам знайти відповіді.
Як усунути чорний екран на ноутбуці Dell?
Перезапуск графічного драйвера, завантаження пристрою в безпечному режимі, запуск через Explorer.exe, скидання та оновлення BIOS — усе це можна використовувати для усунення помилки чорного екрана на ноутбуці Dell. Як бачите, ці прийоми прості, і ви навіть впізнаєте деякі з них.
Нижче наведено інші способи виправлення помилки чорного екрана ноутбука Dell. Кожен метод буде продемонстровано в покрокових інструкціях.
Рішення для чорного екрана на ноутбуці Dell
- Графічний драйвер потрібно перезавантажити/перезапустити на ноутбуці
- На ноутбуці необхідно оновити графічний драйвер
- Можливо, вам доведеться змінити панель дисплея ноутбука
- Примусове вимкнення ноутбука
- Завантажте ноутбук у безпечному режимі
- Спробуйте підключити зовнішній дисплей до ноутбука
- Explorer.exe на ноутбуці можна перезапустити
- Скинути біос на ноутбуці
- Оновити BIOS на ноутбуці
- Чиста перевстановлення Windows на вашому ноутбуці
Виправлення 1: Графічний драйвер потрібно перезавантажити/перезапустити на ноутбуці.

Ви завжди можете спробувати клавішу з логотипом Windows + Ctrl + Shift + B, якщо у вас є проблема BSOD. Ця комбінація гарячих клавіш дозволить вам перезапустити графічні драйвери на вашому комп’ютері.
Несправне з’єднання між операційною системою та монітором часто є джерелом помилки чорного екрана ноутбука Dell. У результаті ви можете почати використовувати комбінацію гарячих клавіш для повторного підключення дисплея.
Якщо це не вирішить проблему з чорним екраном, перейдіть до наступного кроку.
Виправлення 2 – графічний драйвер потрібно оновити на ноутбуці

Однією з поширених причин чорного екрана на ноутбуках Dell є застарілі та неправильні драйвери відеокарти. Тому вам слід відремонтувати їх, щоб ноутбук Dell не міг завантажитися через чорний екран.
Можливо, вам цікаво, як оновити графічний драйвер, оскільки існує кілька варіантів. Не соромтеся; просто завантажте та використовуйте програму Bit Driver Updater, щоб оновити та відновити всі драйвери.
Він пропонує розширену підтримку для всіх драйверів Windows. Тому, на нашу думку, це ідеальний спосіб оновити та виправити застарілі, відсутні або неправильні драйвери.
Якщо ваш графічний драйвер не оновлений, ви можете отримати порожній екран через програми сторонніх розробників або комп’ютерні віруси. Важливо, щоб на вашому комп’ютері завжди був завантажений найновіший графічний драйвер, щоб підвищити продуктивність, і було б доцільно, щоб на вашому ноутбуці було встановлено антивірусне програмне забезпечення.
Якщо ви бажаєте, ви можете вручну оновити аудіодрайвер, перейшовши на веб-сайт виробника, знайшовши сторінку завантаження драйвера та вибравши відповідний драйвер, серед іншого. Якщо ви не знайомі з драйверами пристроїв або не маєте часу, радимо скористатися Driver Easy. Для цього виконайте такі дії:
Просто виберіть «Оновити все», щоб миттєво завантажити та встановити будь-які відсутні або застарілі драйвери у вашій системі. (Вам буде запропоновано оновити Driver Easy Pro, коли ви натиснете «Оновити все».) Якщо ви не хочете платити за версію Pro, ви можете використовувати Driver Easy, щоб завантажити та вручну встановити кожен драйвер.)
Вам потрібно буде перезавантажити комп’ютер, якщо ви хочете, щоб зміни набули чинності.
Перевірте, чи проблема з чорним екраном не з’являється знову. Вітаємо, якщо ваш робочий стіл повернувся до нормального стану!
Або
Ви можете спробувати наступні кроки, якщо вищевказаний метод не спрацював для вас.
Нижче наведено покрокову інструкцію з оновлення графічних драйверів на комп’ютерах Windows за допомогою Bit Driver Updater.
- Натисніть кнопку завантаження нижче, щоб зберегти інсталяційний файл Bit Driver Updater на свій комп’ютер.
- кнопку завантажити зараз
- Встановіть інсталятор.
- Запустіть встановлений інструмент.
- Виберіть Сканувати драйвери на головному екрані.
- Він аналізує всі драйвери вашого ПК і надає необхідні оновлення.
- Перейдіть до графічного драйвера на екрані результатів сканування та натисніть Оновити зараз.
Якщо чорний екран продовжує з’являтися, перейдіть до наступного кроку.
Виправлення 3: Вам може знадобитися змінити панель дисплея ноутбука.
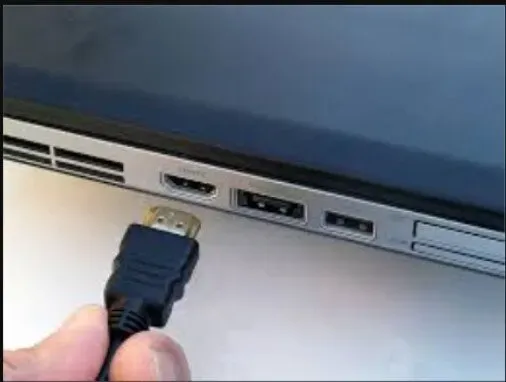
Вашу проблему можна вирішити, замінивши панель дисплея. Ви повинні переконатися, що панель несправна, перш ніж її міняти. Перевірити це можна, вийнявши акумулятор і кабель живлення зі смартфона.
Зовнішній монітор можна підключити до комп’ютера, якщо світлодіод вимкнено. Перевірте, чи видно зображення на цьому моніторі. Панель дисплея потрібно буде замінити, якщо дисплей можна переглянути. Наведені нижче процедури також можна використовувати для вирішення проблем із чорним екраном.
- Почніть процедуру вимкнення живлення, від’єднавши кабель живлення та акумулятор.
- Розрядіть залишковий заряд, натиснувши кнопку живлення щонайменше на 10-20 секунд після виймання батареї. Після завершення зливу увімкніть живлення за допомогою шнура живлення.
- Перевірте кнопку живлення на світлодіодну індикацію.
- Якщо індикатор «кнопки живлення» або клавіші «Caps Lock» не світиться, підключіть зовнішній монітор до системи, щоб перевірити його роботу.
- Якщо дисплей видно на зовнішньому моніторі, слід замінити панель дисплея або кабель дисплея.
- Якщо індикатор клавіші Caps Lock блимає з паузою, потрібно виконати відновлення BIOS.
- Для цього вимкніть ноутбук і підключіть його до розетки.
- Одночасно утримуйте клавіші «Ctrl» і «Esc», доки не відкриється сторінка відновлення BIOS.
- Коли з’явиться сторінка, натисніть «Enter», щоб вибрати «reset NVRAM».
- Натисніть «Enter», щоб почати процедуру відновлення, натиснувши «Repair BIOS».
Виправлення 4 – примусове вимкнення ноутбука
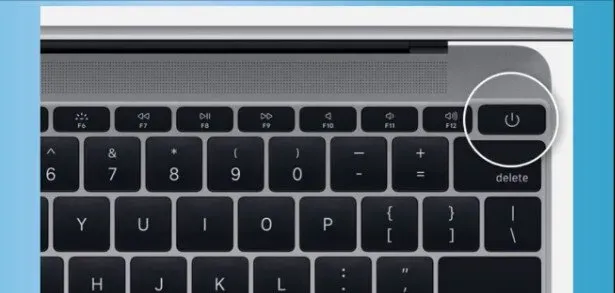
На думку багатьох споживачів, екрани деяких ноутбуків Dell тьмяніють випадковим чином. Якщо це також трапляється з вами, радимо примусово вимкнути ноутбук. Для початку ви можете відокремити кожен зовнішній пристрій, підключений до вашого ноутбука.
Ви можете від’єднати адаптер змінного струму, зберігаючи батарею, вимкнувши ноутбук принаймні на 20 секунд. Тепер його акумулятор повинен розрядитися.
Коли на комп’ютері з Windows відбувається збій системи чи інша помилка, перше, що ми робимо, це перезавантажуємо його.
Однак, якщо екран вашого ноутбука Dell не вмикається через чорний екран, єдиний спосіб перезавантажити систему – це примусово вимкнути систему. Після цього можна перезавантажити комп’ютер. Дотримуйтеся цих інструкцій на Dell Inspirion або будь-якому іншому популярному ноутбуці Dell.
- Відключіть усі зовнішні комп’ютерні та периферійні пристрої, під’єднані до ПК.
- Натисніть і утримуйте кнопку живлення на ноутбуці Dell протягом 10-20 секунд.
- Від’єднайте адаптер змінного струму та вийміть батарею з ноутбука.
- Протягом майже 60 секунд натисніть кнопку живлення.
- Повторно підключіть акумулятор і зарядний пристрій системи.
- Кнопка живлення використовується для ввімкнення системи.
Перевірте, чи вирішено проблему з чорним екраном Dell Inspiron.
Виправлення 5 – завантаження ноутбука в безпечному режимі
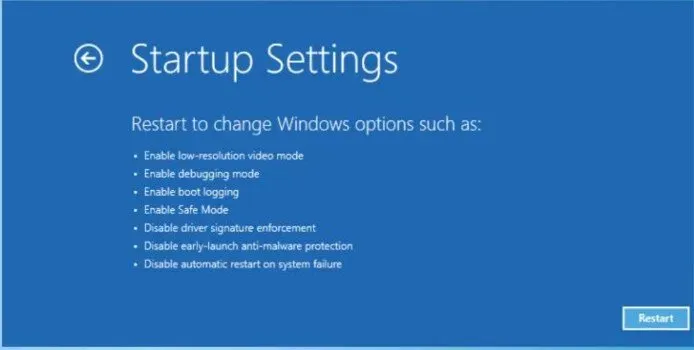
Безпечний режим працює лише в початковій формі. Завантаження ПК або ноутбука в нього вимикає всі непотрібні функції. В результаті зменшується ймовірність численних проблем і помилок.
Ви можете вирішити проблему з чорним екраном ноутбука Dell, запустивши комп’ютер у безпечному режимі. Ці методи дозволять вам завантажити комп’ютер у безпечному режимі.
- Якщо ваш комп’ютер усе ще ввімкнено, вимкніть його.
- Натисніть кнопку живлення, щоб увімкнути його зараз.
- Перш ніж з’явиться логотип Windows, утримуйте клавішу Shift і натисніть F8. Повторіть процес, використовуючи описані вище методи, якщо це не спрацювало з першого разу.
- У спадному меню виберіть «Усунення несправностей».
- Виберіть розширений варіант.
- Після цього перейдіть до «Параметри запуску».
- Виберіть «Перезавантажити» в меню «Параметри запуску».
- Коли ваш ноутбук Dell перезавантажиться, вам буде запропоновано кілька варіантів. Щоб увійти в безпечний режим, натисніть п’ять або F5.
Перевірте, чи проблема з чорним екраном не зникає в безпечному режимі. Якщо екран вашого ноутбука Dell стає чорним, але комп’ютер залишається в безпечному режимі, вам слід спробувати альтернативні методи, наведені нижче.
Виправлення 6: спробуйте підключити зовнішній дисплей до ноутбука.
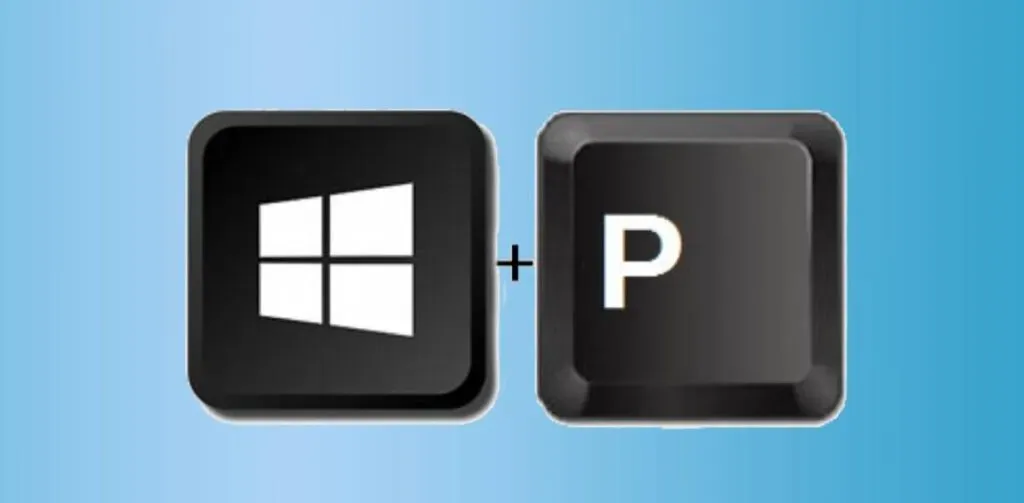
Ви можете позбутися чорного екрану, підключивши ноутбук до зовнішнього дисплея. Відкрийте список відображення, щоб зв’язати його. Клавіші Windows і P на клавіатурі можуть відобразити цей список. Переміщаючись по цьому списку, ви можете вибрати дисплей.
Розглянемо докладніше, як його зав’язати.
Щоб відкрити список дисплеїв, використовуйте клавішу з логотипом Windows + P. Для додаткових підключених дисплеїв, таких як телевізор або другий монітор, поекспериментуйте з альтернативними параметрами відображення. Потім натисніть Enter після натискання клавіші P або клавіші зі стрілкою вниз, щоб вибрати дисплей.
Виправлення 7 – Explorer.exe на ноутбуці можна перезапустити
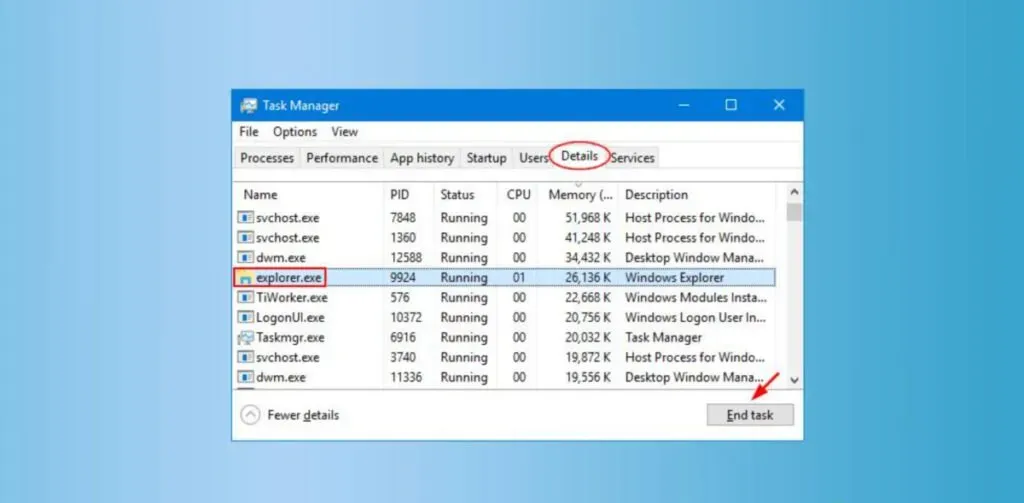
Під час використання комп’ютера у фоновому режимі виконуються різні операції. Однак деякі завдання керують і впливають на загальну продуктивність комп’ютера. Одним з них є explorer.exe.
Він відповідає за панель завдань ноутбука, робочий стіл і багато інших завдань. В результаті некоректна робота завдання explorer.exe іноді може призвести до чорного екрану на ноутбуці Dell і проблеми з курсором. Однак ви можете виправити це, відновивши процес, виконавши ці дії.
- Перейдіть до диспетчера завдань. Для цього можна використовувати клавіші Ctrl, Shift і Esc на клавіатурі. Ви повинні розчавити їх усіх разом.
- Перейдіть на вкладку Деталі.
- Знайдіть процес explorer.exe.
- Виберіть завдання та натисніть кнопку Готово, щоб завершити його.
- Потім систему слід перезавантажити, щоб переконатися, що рішення було успішним.
Виправлення 8 – скидання BIOS на ноутбуці
Згідно з нашим дослідженням, однією з найпоширеніших причин чорного екрану на ноутбуці Dell є неправильні налаштування BIOS. У результаті перезапуск BIOS швидко вирішує проблему.
Після перезавантаження ноутбука ви знову зможете увійти в BIOS. Коли ви побачите логотип Dell, ви можете натиснути F2/F12. Коли ви побачите Вхід у налаштування, відпустіть клавішу. Потім вам слід натиснути клавішу F9, щоб повернутися до налаштувань за замовчуванням. Після цього вийдіть з BIOS і збережіть зміни.
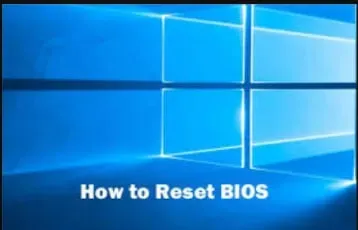
- Спочатку перезавантажте комп’ютер або пристрій.
- Коли з’явиться «Логотип Dell», натисніть «F2» або «F12». Продовжуйте натискати кнопку, доки не з’явиться Вхід у налаштування.
- Натисніть «F9» або «Alt» і «F» одночасно, щоб завантажити «Параметри за замовчуванням». Крім того, ви можете скористатися кнопкою Load Defaults на екрані.
- Потім на екрані BIOS натисніть «ESC», щоб вийти.
- Опція «Зберегти та вийти».
- Щоб зберегти зміни, натисніть клавішу «Enter».
- Вам потрібно буде перезавантажити ноутбук Dell, щоб позбутися помилки чорного екрана.
Виправлення 9 – оновіть BIOS на ноутбуці
Проблема з чорним екраном безпосередньо пов’язана з BIOS. Несправний або застарілий BIOS може створити багато проблем із вашим комп’ютером. У вас може виникнути проблема з чорним екраном ноутбука Dell, якщо ви нещодавно оновили BIOS із пошкодженою версією або не оновили BIOS до останньої версії.
Але не хвилюйтеся; у нас є рішення для обох проблем. По-перше, давайте подивимося, що робити, якщо ви нещодавно оновили BIOS і зіткнулися з проблемами.

Якщо ваш BIOS пошкоджений, спробуйте скинути його до заводських налаштувань. Ось які кроки потрібно зробити.
- Перш за все, увімкніть ноутбук Dell.
- Коли ви побачите на екрані логотип Dell, натисніть клавішу F2 або F12 на клавіатурі. Запис налаштувань з’явиться, якщо ви будете натискати клавіші.
- Тепер потрібно натиснути F9.
- Натиснувши клавішу Esc, можна вийти з BIOS.
- Зберегти та вийти – це ваші варіанти.
- Щоб вийти з BIOS, натисніть Enter.
- Ваш комп’ютер потрібно перезавантажити знову.
- Ми рекомендуємо це зробити, якщо ви давно не оновлювали BIOS. Це можна зробити за допомогою програми оновлення BIOS. Ось кроки, які слід виконати, якщо ви хочете зробити це вручну.
- Щоб відкрити утиліту «Виконати», натисніть клавіші Windows + R на клавіатурі.
- у текстовому полі введіть msinfo32
- Прийняти значення за замовчуванням.
- Зверніть увагу на версію і дату BIOS.
- Для отримання додаткової інформації перейдіть на сторінку служби підтримки клієнтів Dell.
- Знайдіть і завантажте відповідне оновлення BIOS.
- Необхідно встановити оновлення BIOS.
- Перевірте, чи проблеми з чорним екраном не зникають після перезавантаження машини.
Або
Щоб оновити BIOS, перейдіть на сторінку підтримки Dell.
Виправлення 10 – Чиста перевстановлення Windows на вашому ноутбуці
Повне перевстановлення Windows — ще одне чудове рішення, коли екран ноутбука Dell темніє, але все ще працює. Перш ніж продовжити, вимкніть ноутбук і підключіть до нього диск відновлення. Коли на вашому пристрої з’явиться логотип бренду, негайно натисніть клавішу F12. Цю клавішу потрібно натиснути протягом деякого часу, щоб виконати одноразове завантаження.

- Після вимкнення підключіть свій ноутбук Dell до DVD або USB-накопичувач як носій для відновлення.
- Почніть користуватися комп’ютером Dell.
- Коли ви побачите «Логотип Dell», натисніть «F12» на клавіатурі.
- Утримуйте клавішу F12, доки не з’явиться меню «Підготувати одноразове завантаження».
- Виберіть тип носія для свого пристрою, натиснувши «UEFI BOOT».
- Потім за бажанням виберіть «Мова клавіатури».
- Виберіть «Усунення несправностей» у меню «Виберіть параметр».
- Виберіть «Відновити з диска» як метод відновлення. Темний екран ноутбука Dell буде вирішено після завершення операції.
Як вирішити проблему з чорним екраном Dell Inspiron?
Проблема з чорним екраном Dell Inspiron не є чимось новим. За словами кількох користувачів цієї моделі, ноутбук Dell включається, але екран порожній. У наступних розділах ви знайдете два надійних рішення для виправлення помилки.
Одним із варіантів є повне скидання або примусове перезавантаження ноутбука Dell Inspiron, а також видалення програм сторонніх розробників. У цій моделі ці стратегії використовуватимуться для усунення основних причин проблеми.
Виправлення 1 – апаратне скидання/примусовий перезапуск ноутбука Inspiron
Повне скидання або примусовий перезапуск Dell Inspiron швидко усуне чорний екран. Продовжуйте натискати кнопку живлення, доки індикатор живлення не вимкнеться. Від’єднайте адаптер або шнур живлення від пристрою, коли він вимкнеться.
Ви також можете спробувати вийняти акумулятор, якщо це можливо. Також відключіть від ноутбука всі зовнішні гаджети. Через деякий час ви можете знову підключити все та скористатися клавішею живлення, щоб перезавантажити пристрій.

1. Ви можете перезавантажити ноутбук за допомогою Alt+F4.
- Комбінація Alt+F4 закриває всі відкриті вікна та перезавантажує комп’ютер. Це особливо корисно, якщо ви не можете використовувати мишу або трекпад.
- Натисніть одночасно клавіші Alt + F4 і виберіть потрібний параметр, в даному випадку Перезавантажити, щоб перезавантажити ноутбук.
2. Метод коричневого кольору
Це завершення роботи, коли ваш ноутбук вимикається кнопкою живлення без пошкодження жорсткого диска.
За часів Windows 3.1 вам потрібно було «паркувати» голку жорсткого диска перед тим, як вимикати Windows; якщо ви цього не зробите, рухома голка, яка сканує ваш жорсткий диск, залишиться на своєму поточному місці, коли ви перезавантажите комп’ютер, і у вас виникнуть проблеми.
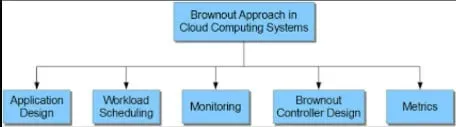
Відповідь полягає в тому, щоб натиснути й утримувати кнопку живлення на ноутбуці протягом 6 секунд. Це дозволить ноутбуку «безпечно» вимкнутись і гарантувати, що всі внутрішні компоненти матимуть достатньо часу для правильного завершення роботи без пошкоджень.
3. Метод затемнення
Цей метод вимкнення (зверніть увагу, що я сказав вимкнення, а не перезавантаження; це також вірно для методу вимкнення) одночасно відключає все живлення вашого пристрою.
Для цього виконайте такі дії.
- Від’єднайте кабель живлення ноутбука.
- Відключіть акумулятор ноутбука.
- Ваш ноутбук вимкнеться/закриється після виконання обох цих кроків.
ІТ-спеціалісти не радять відключати електрику, оскільки це може пошкодити компоненти вашого ноутбука.
Щоб зменшити ймовірність пошкодження компонентів, утримуйте кнопку живлення протягом 30 секунд, перш ніж знову під’єднати акумулятор і кабель живлення.
Це тому, що компоненти вашої материнської плати несуть заряд; утримуючи кнопку живлення та чекаючи 30 секунд, ці компоненти розрядяться.
Якщо ви цього не зробите, ви ризикуєте спричинити стрибок напруги в ланцюзі, що може пошкодити ваш ноутбук. Це несе невеликий ризик, але це хороша практика.
Виправлення 2 – Видалення стороннього програмного забезпечення/графічних драйверів на ноутбуці Inspiron
Ноутбук Dell не запускається або має чорний екран. Проблему з чорним екраном цієї моделі можна швидко вирішити, видаливши або відновивши програми сторонніх розробників. Ці програми можуть бути пошкоджені, що призведе до таких проблем, як чорний екран Dell Inspiron.
Використовуйте параметр «Програми» на панелі керування, щоб вибрати «Програми та компоненти», якщо ви хочете їх видалити. Після цього відновіть або видаліть програми сторонніх розробників. Для цього виконайте наведені нижче дії.
- Виберіть «Пуск» на панелі меню.
- Коли ви натиснете на нього, з’явиться «Панель управління».
- Виберіть «Програми та функції» в «Програми».
- Виберіть сторонню програму, яку ви хочете виправити або позбутися.
- Натисніть «Відновити», якщо воно з’явиться. Якщо ні, виберіть «Редагувати» зі спадного меню.
- Завершіть усунення чорного екрана ноутбука Dell на Inspiron, дотримуючись інструкцій на екрані.
Як усунути чорний екран на комп’ютері Dell?
На вашому комп’ютері Dell під керуванням Windows 10 можуть виникнути проблеми з підключенням. Проблеми з підключенням призведуть до порожнього екрана на вашому комп’ютері Dell і не дозволять вам увійти у свій обліковий запис.
Переконайтеся, що встановлене з’єднання отримує належні сигнали, що монітор увімкнено та вихід працює належним чином. Проблема може зберігатися, якщо її не було підтверджено.
Виправлення 1 – робота з Провідником Windows на комп’ютері
Читачам буде рекомендовано перезапустити Windows Explorer, щоб усунути будь-які проблеми. Тепер ви можете отримати доступ до диспетчера завдань.
Процеси можна знайти в розділі «Ще». Провідник Windows можна вибрати за допомогою цього параметра. Потім виберіть Перезапустити. Труднощі будуть вирішені. Крім того, помилка чорного екрана буде виправлена.
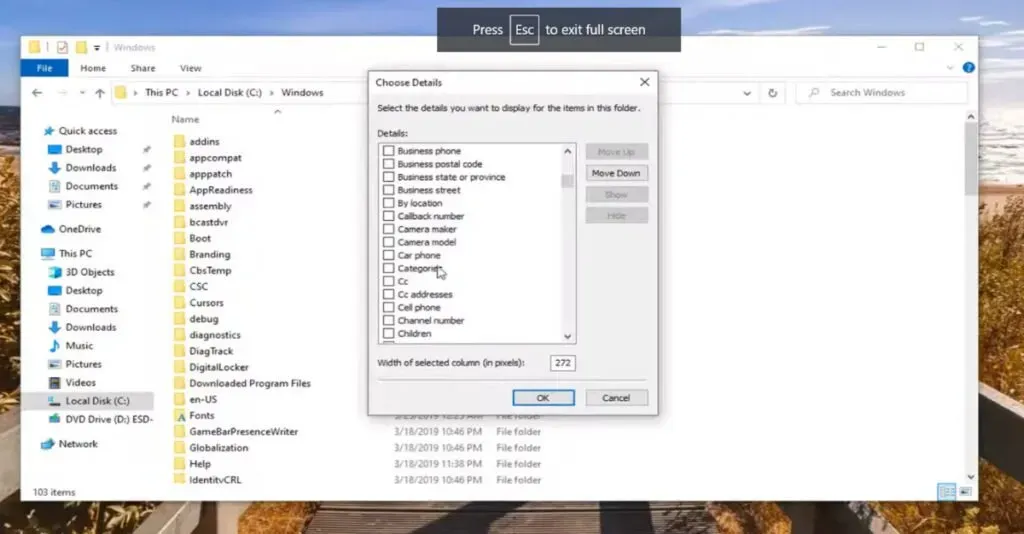
Натисніть одночасно клавіші «Ctrl», «Shift» і «Esc», щоб запустити «Диспетчер завдань».
У спадному меню виберіть «Деталі».
У спадному списку виберіть «Процеси».
Клацніть правою кнопкою миші Провідник Windows, щоб вирішити проблему, і виберіть Перезапустити.
Виправлення 2 – Вимкнення непотрібних гаджетів, підключених до комп’ютера.
Видаліть із системи непотрібні гаджети, такі як принтер, камера та USB-з’єднання, щоб усунути помилку чорного екрана комп’ютера Dell. Після цього комп’ютер Dell слід перезавантажити.
Якщо вам цікаво, чому рекомендується цей запобіжний захід, пам’ятайте, що ці додаткові гаджети можуть містити помилки. Ви можете викликати такі проблеми, підключивши їх до свого комп’ютера.
Виправлення 3. Перевірте зв’язок на ПК з Windows 10
На вашому комп’ютері Dell під керуванням Windows 10 можуть виникнути проблеми з підключенням. Ваш комп’ютер Dell стане чорним, і ви не зможете ввійти у свій обліковий запис через проблеми з підключенням.
У результаті ще раз перевірте, чи встановлене з’єднання отримує правильні сигнали, чи монітор увімкнено та чи вихід працює належним чином. Помилка може зберігатися, якщо її не підтвердити.
Виправлення 4: відновіть підключення до Інтернету на ПК з Windows 10
Проблему з чорним екраном дисплея Dell можна вирішити, оновивши підключення на комп’ютері Dell під керуванням Windows 10. Відеодрайвер буде перезапущено як частину цього процесу.
Його можна перезапустити, натиснувши одночасно клавіші Windows, Ctrl, Shift і B. Зачекайте кілька секунд після використання ярлика, щоб оновити з’єднання.
Перегляньте інструкцію до цього патча, щоб не помилитися.
Одночасно натисніть клавішу Windows, клавішу Ctrl, клавішу Shift і клавішу літери B.
Відеодрайвер буде перевстановлено. Зачекайте, поки з’єднання відновиться. Питання буде вирішено найближчим часом.
Висновок
Ось як можна виправити темний екран ноутбука Dell. Ви також можете спробувати перевстановити необхідні компоненти Windows. Однак це унікальне рішення.
Тому ми не обговорювали це в попередньому розділі. Якщо ви хочете спробувати, відвідайте один із наших попередніх блогів, щоб дізнатися, як інсталювати Windows 10 на свій комп’ютер.
Крім того, зазвичай краще оновлювати драйвери пристрою, оскільки це допомагає вирішити багато проблем на вашому ПК з Windows. Як наслідок, незалежно від того, який підхід найкраще підходить для вас, постійно оновлюйте драйвери, у чому може допомогти програма оновлення драйверів ITL.
FAQ
Чому мій ноутбук застряг на чорному екрані?
Щоб вирішити проблему, просто вимкніть комп’ютер або ноутбук, утримуючи кнопку живлення. Після холодного старту система повинна завантажитися правильно. Якщо ні, перегляньте наш посібник із відновлення Windows 10.
Як виправити чорний екран на ноутбуці?
На клавіатурі натисніть клавішу з логотипом Windows і L. Утримуючи клавішу Shift, натисніть кнопку «Живлення» > «Перезавантажити» в нижньому правому куті екрана, щоб перезавантажити комп’ютер. Виберіть «Усунення несправностей» > «Скинути це». ПК» у меню параметрів.
Чому екран мого ноутбука Dell чорний, коли я його вмикаю?
Поганий зв’язок між графічними драйверами та операційною системою є основною причиною проблеми з чорним екраном Dell. Проблема з оновленням драйвера відеоадаптера – ще одна можливість. Після оновлення або встановлення системи може з’явитися чорний екран смерті, який вимагає перевстановлення Windows.
Як виправити чорний екран на ноутбуці Dell?
– Примусове відключення системи. – Якщо необхідно, перезапустіть графічні драйвери. – Це можуть бути проблеми з обладнанням і пам’яттю. – Існуючу панель дисплея необхідно замінити. – Коли ви запускаєте комп’ютер Dell, ви повинні вибрати безпечний режим. – Необхідно оновити BIOS. – Потрібно перезапустити Explorer.exe. – Потрібно перевстановити Windows.



Залишити відповідь