10 найпопулярніших виправлень для проблеми з невідкритим джерелом

Origin — це багатокористувацька онлайн-ігрова платформа, яка дозволяє гравцям грати проти інших гравців онлайн. Він також має Origin Store, цифрову платформу розповсюдження. Клієнт Origin тепер включає внутрішньоігрове накладання, хмарне сховище та трансляцію ігрового процесу.

Багато клієнтів повідомляють, що джерело не відкривається або не запускається, коли вони хочуть пограти в свою улюблену гру. Програмне забезпечення може працювати у фоновому режимі та відображатися в диспетчері завдань або згортатися на панелі завдань.
Причини проблеми «Origin не відкривається»
Проблема, коли Origin не відкривається, може бути чим завгодно: від помилки в кеші Origin до несправного оновлення. Нижче наведено найпоширеніші сценарії.
- Проблеми з вихідними файлами: можуть виникнути деякі проблеми з основними робочими файлами клієнта, і єдиний спосіб вирішити їх — перевстановити весь клієнт.
- Проблеми з Origin Updater: Origin Updater не завжди оновлює клієнт Origin. Поки клієнт оновлюється у фоновому режимі, він може перестати відповідати.
- Пошкоджені файли кешу: помилка, через яку вихідний клієнт не відповідає, може бути спричинена пошкодженими файлами кешу. Кеш може бути певним чином пошкоджений, що призведе до проблеми.
- Тимчасові файли, які були пошкоджені: вихідний клієнт створює тимчасові файли, щоб допомогти йому працювати належним чином з часом, але ці файли можуть бути пошкоджені та призвести до того, що клієнт перестане відповідати. Можливо, видалення цих файлів відновить функціональність Origin.
Як вирішити проблему «Не запускається Origin»?
- Очистіть кеш DNS вашого комп’ютера
- Скидання файлів хосту для Windows 10
- Видаліть тимчасові вихідні файли
- Видалити файли кешу Origin
- Перевірте наявність оновлень для клієнта Origin
- Запустіть Origin у режимі сумісності
- Додайте Origin як виняток у сторонню антивірусну програму
- Вимкніть усі накладки Origin у грі
- Перевірте та встановіть останні оновлення Windows
- Виконайте чисте завантаження комп’ютера
1. Очистіть DNS-кеш комп’ютера
Очищення кешу DNS комп’ютера – це найпростіша модифікація, яка допоможе вам миттєво запустити Origin.
Виконайте такі дії, щоб очистити кеш DNS:
- Увійдіть у діалогове вікно «Виконати», використовуючи меню пошуку або одночасно натиснувши клавіші Windows + R.
- Введіть команду
ipconfig /flushdnsв діалоговому вікні, коли з’явиться поле запуску, і натисніть Enter.
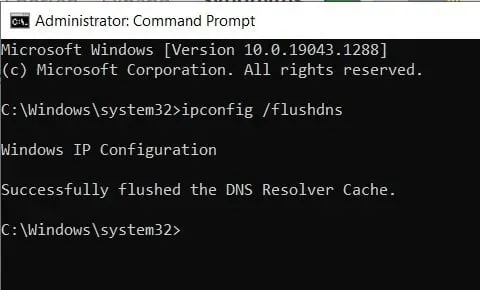
- На частку секунди з’явиться командне вікно, яке вказує на те, що DNS-кеш комп’ютера очищено.
- Тепер перевірте, чи вирішено проблему «Походження не відкривається».
2. Скинути хост-файли для Windows 10
Кожна інсталяція Windows містить файл хосту, який допомагає перенаправляти веб-сайти на їхні IP-адреси. Однак цей файл може бути зараженим, пошкодженим або містити неточні дані. Це призводить до таких проблем з Інтернетом, як неможливість використання таких програм, як Origin.
У більшості випадків хост-файл не слід редагувати або змінювати. Якщо ви помітили будь-які зміни в хост-файлі, ви можете відновити його, виконавши такі дії:
- Щоб почати, відкрийте Провідник файлів і перейдіть до цього місця:
- C:\Windows\System32\drivers\etc
- Тепер знайдіть файл хоста в каталозі та перейменуйте його на host.bak.
- Створіть новий файл блокнота під назвою Hosts і вставте в нього такий текст:
- # Авторське право (c) 1993-2009 Microsoft Corp.
- ## Це приклад файлу HOSTS, який використовується Microsoft TCP/IP для Windows.
- ## Цей файл містить зіставлення IP-адрес з іменами хостів. кожен
- # запис має зберігатися в окремому рядку. IP-адреса повинна бути
- # розміщується в першому стовпці, а потім відповідне ім’я хоста.
- # IP-адреса та ім’я хоста повинні бути розділені принаймні одним пробілом.
- ## Крім того, коментарі (наприклад, ці) можна вставляти в окремі
- # рядків або після назви машини, позначеної символом ‘#’.
- Тепер збережіть цей файл блокнота в такому місці: C:WindowsSystem32drivesetc.
- Тепер ваш хост-файл має бути таким, яким він має бути. Однак рекомендується створити резервну копію хост-файлу, щоб у разі потреби можна було замінити його.
- Збережіть резервну копію попереднього хост-файлу та розмістіть її поруч із оригіналом у папці драйвера.
- Тепер перевірте, чи вирішено проблему «Походження не відкривається».
3. Видаліть тимчасові вихідні файли
Деякі тимчасові файли зберігаються в папці AppData, коли ви запускаєте Origin у Windows 10. Ця папка може містити небезпечні файли. І видалення таких файлів необхідно для запуску Origin.
Виконайте такі дії, щоб стерти тимчасові файли в Origin:
- Одночасне натискання клавіш Windows + R відкриває діалогове вікно «Виконати».
- Введіть
%AppData%у поле, коли з’являться вікна запуску, і натисніть Enter.
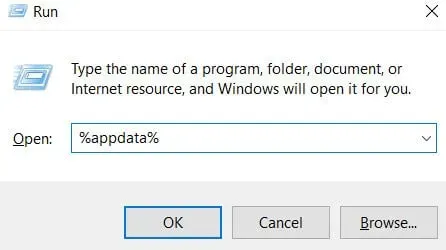
- Знайдіть папку, яку потрібно перемістити, у каталозі AppData.
- Клацніть правою кнопкою миші папку Origin у переміщуваній папці та виберіть «Видалити» зі спадного меню.
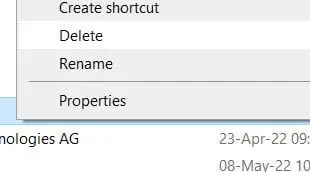
- Потім у папці AppData знайдіть папку Origins. Також видаліть цю папку.
- Спробуйте перезапустити клієнт Origin після видалення файлів.
- Щоб отримати найкращі результати, перезавантажте комп’ютер і запустіть клієнт Origin, щоб перевірити, чи проблема все ще існує.
- Тепер перевірте, чи вирішено проблему «Походження не відкривається».
4. Видаліть файли кешу Origin
Якщо ви деякий час користувалися Origin, ви, мабуть, знайомі з його обмеженими кеш-файлами. Крім того, ці файли можуть бути пошкоджені або заражені, що призводить до помилки «Походження не може бути відкрито». Ці файли кешу потрібно очистити, щоб Origin працював належним чином.
- Спочатку вийдіть із клієнтської програми Origin.
- Натисніть Windows + R, щоб відкрити діалогове вікно «Виконати».
- Введіть
%ProgramData%у поле, коли з’явиться вікно Виконати, і натисніть Enter.
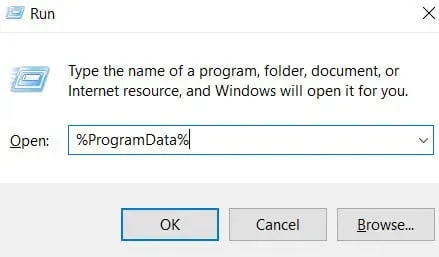
- Тепер ви побачите список встановлених програм на вашому комп’ютері. Знайдіть папку Origins у показаному списку та двічі клацніть її, щоб відкрити.
- Видаліть усі каталоги, крім папки LocalContent (клацніть правою кнопкою миші та виберіть у меню «Видалити»).
- Не видаляйте папку локального вмісту, оскільки це призведе до втрати даних і припинення роботи деяких програм.
- Також перейменуйте Origin і видаліть origin.exe.
- Тепер перевірте, чи вирішено проблему «Походження не відкривається».
5. Перевірте наявність оновлень для клієнта Origin
Багато користувачів, схоже, стикаються з помилкою «Origin не відкривається». Ви можете перевірити наявність оновлень на веб-сайті Origin або перевірити, чи доступне оновлення в додатку.
- Ви можете вручну завантажити деякі з цих оновлень, якщо ви не можете знайти їх у програмі.
- Оновлення Windows часто містять ці зміни, тому перевірте це.
- Клацніть правою кнопкою миші меню «Пуск» і виберіть «Диспетчер завдань» у меню параметрів.
- Ви також можете відкрити диспетчер завдань, натиснувши одночасно клавіші Ctrl, Alt і DLt.
- Перевірте, чи запущені оригінальні процеси у вікні диспетчера завдань і чи використовують вони мережу.
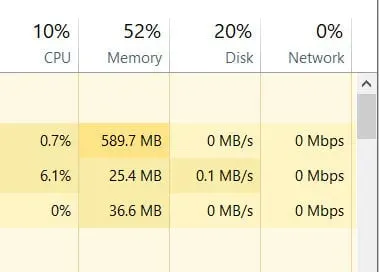
- Якщо ви помітили Origin у диспетчері завдань, але він не використовує вашу пропускну здатність мережі, це означає, що він не оновлюється.
- Ви повинні вийти з диспетчера завдань і завершити цей процес, перш ніж продовжити.
- Тепер перевірте, чи вирішено проблему «Походження не відкривається».
6. Запустіть Origin у режимі сумісності
Кожна програма, яка працює на Windows 10, повинна відповідати системним вимогам. Спробуйте запустити Origin у режимі усунення несправностей сумісності, щоб перевірити, чи клієнт Origin сумісний із вашою Windows.
- Виберіть властивості зі спадного меню, клацнувши правою кнопкою миші клієнтську програму Origin на робочому столі або в папці встановлення.
- Натисніть вкладку «Сумісність», коли відкриється вікно властивостей.
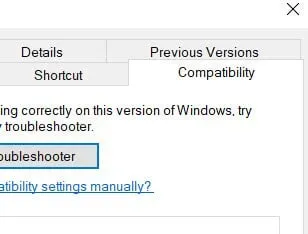
- Тепер натисніть «Усунути проблеми сумісності». Якщо ви отримали повідомлення про помилку несумісності, виконайте такі дії.
- Виберіть свою операційну систему та встановіть прапорець «Запустити цю програму в режимі сумісності».
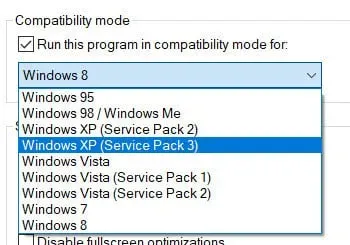
- Вимкніть опцію «Вимкнути повноекранну оптимізацію», оскільки повноекранна оптимізація іноді може спричиняти помилки.
- Поставте прапорець «Запускати цю програму від імені адміністратора», яка надасть права адміністратора Origin і дозволить їй працювати безперебійно.
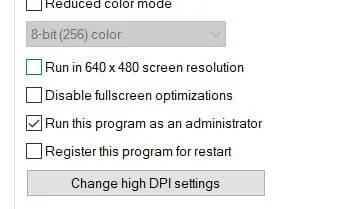
- Щоб зберегти зміни для Origin, натисніть «Застосувати» та «ОК».
- Перезапустіть програмне забезпечення Origin.
- Тепер перевірте, чи вирішено проблему «Походження не відкривається».
7. Додайте Origin як виняток до сторонньої антивірусної програми
Антивірусне програмне забезпечення ідентифікувало Origin як зловмисне програмне забезпечення. Origin споживає багато оперативної пам’яті та створює помилкове враження про антивірусні програми. Хоча процеси залежать від антивірусного програмного забезпечення, ви працюєте.
- Перевірте веб-сайт антивірусного клієнта, щоб дізнатися, чи описано там, як додавати програми до виключень.
- Перейдіть до налаштувань антивіруса.
- Знайдіть пункт меню «Виключення» або «Додати до виключень».
- Коли ви запустите його, вам буде запропоновано вказати шлях до двійкового файлу (або назву програми EXE) або назву.
- Ви можете вказати шлях або назву клієнта Origin.
- Таким чином ваш антивірус нічого не підозрюватиме про Origin під час спроби сканування.
- Тепер перевірте, чи вирішено проблему «Походження не відкривається».
8. Вимкніть усі внутрішньоігрові накладки Origin
Накладення можуть бути причиною того, що ваш Origin не запускається. Накладання в грі істотно впливають на частоту кадрів. Усі накладки Origin у грі мають бути вимкнені.
Виконайте наведену нижче просту процедуру, щоб вимкнути накладання:
- Щоб почати, відкрийте Origin на своєму ПК.
- Потім у верхньому меню знайдіть і натисніть «Налаштування програми».
- Список усіх ігрових оверлеїв для Origin можна знайти тут. Усі ігрові оверлеї мають бути вимкнені.
- Після того, як ви вимкнули програму Origin, перезапустіть її, щоб переконатися, що все працює належним чином.
- Тепер перевірте, чи вирішено проблему «Походження не відкривається».
9. Перевірте та встановіть останні оновлення Windows
Якщо ви все перевірили, але все одно не хочете перезавантажувати комп’ютер, проблема може бути в ОС. Перевірте наявність оновлень для вашої операційної системи, щоб перевірити, чи проблема пов’язана з Windows.
- У нижньому правому куті екрана відкрийте центр сповіщень.
- Якщо розділ вже розгорнуто, знайдіть «Усі налаштування».
- У спадному меню виберіть «Оновлення та безпека».
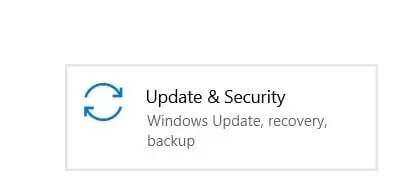
- Щоб дізнатися, чи доступні оновлення для Windows, натисніть кнопку Перевірити наявність оновлень.
- Якщо доступні оновлення, вони будуть розміщені під кнопкою. Ви можете встановити кожне оновлення окремо або кілька разів.
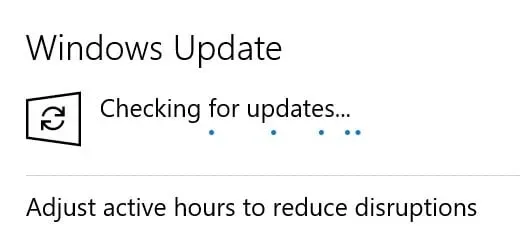
- Необхідно регулярно встановлювати оновлення. Ці оновлення гарантують належну роботу ваших програм і програмного забезпечення.
- Оновлення пакетів. NET, наданий Microsoft через Windows Update, потрібний для настільних програм.
- Ви можете ввімкнути автоматичне оновлення, якщо ви не можете оновлювати Windows вручну.
- Ви також можете налаштувати оновлення за розкладом, щоб під час роботи у вас не закінчився Інтернет.
- Тепер перевірте, чи вирішено проблему «Походження не відкривається».
10. Виконайте чисте завантаження комп’ютера
Перевстановлення клієнта Origin має вирішити проблему. Ваш комп’ютер може перешкоджати нормальній роботі програмного забезпечення.
- Щоб відкрити вікно Виконати, натисніть одночасно клавіші Win+R.
- Введіть «
MSConfig» у вікні «Виконати», щоб відкрити вікно «Конфігурація системи».
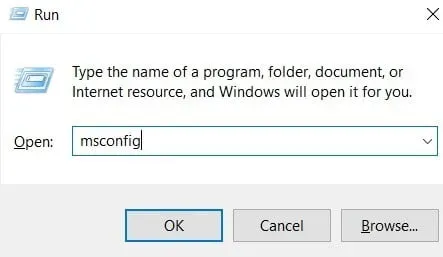
- Виберіть вкладку «Сервіси» в налаштуваннях системи.
- Поставте прапорець «Приховати всі служби Microsoft», щоб уникнути помилкового вимкнення служб Microsoft.
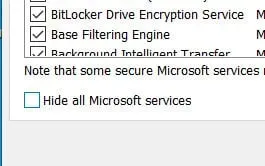
- Потім натисніть «Вимкнути все», щоб вимкнути всі служби, запущені на вашому комп’ютері.
- Вимкнувши його, перейдіть до області «Автозавантаження».
- Щоб запустити диспетчер завдань, натисніть кнопку «Відкрити диспетчер завдань» у початковій області.
- Під час запуску вимкніть усі служби.
- Закрийте диспетчер завдань і поверніться до попереднього вікна, натиснувши OK.
- Перезавантажте комп’ютер, щоб переконатися, що всі зміни вступили в силу.
- Тепер перевірте, чи вирішено проблему «Походження не відкривається».
Висновок
Origin не відкривається на ПК. Не турбуйтесь! Ви не самі по собі. Кілька користувачів Origin повідомили про цю проблему. Хороша новина полягає в тому, що це можна виправити. Скориставшись одним із наведених вище рішень, ви зможете швидко вирішити проблему.
FAQ
Чому Origin не працює в Windows 10?
Перезавантажте комп’ютер. Потім перейдіть у верхнє ліве меню Origin, App Settings – General і оновіть клієнт Origin до останньої бета-версії. Закінчивши, переконайтеся, що ви адміністратор і запустіть інсталятор Origin як адміністратор. Необхідно перезапустити Origin.
Чому я не можу відкрити Sims 4 або Origin?
Пошкоджені файли збереження можуть призвести до того, що The Sims 4 не запускається. Ви можете спробувати перезавантажити файли, перезапустивши гру. Сім’ї в грі буде видалено, коли гру буде скинуто. Ви можете спочатку створити резервну копію гри, якщо хочете.
Чи є Origin для Mac?
Origin of the Mac — це нова версія програми Electronic Arts для прямого завантаження для користувачів Mac у всьому світі. Origin для Mac забезпечить швидке та безпечне завантаження багатьох найпопулярніших ігор від EA та партнерів-видавців, а також мільйонів користувачів ПК у всьому світі.
Чому моя програма Origin не працює?
Виберіть «Властивості» в контекстному меню ярлика Origin на робочому столі. Натисніть кнопку «Запустити засіб вирішення проблем із сумісністю» на вкладці «Сумісність». Натисніть Щоб перевірити програму з рекомендованими параметрами сумісності, спробуйте рекомендовані параметри.



Залишити відповідь