Як правильно та безпечно оновити драйвери в Windows 11
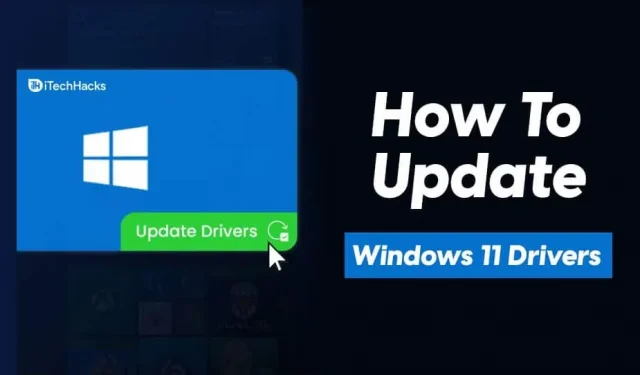
Драйвери є важливим компонентом системи, і вам доведеться постійно їх оновлювати, щоб забезпечити належну роботу системи. Застарілі драйвери на вашому комп’ютері можуть спричинити багато проблем і ускладнити використання пристрою. У багатьох випадках оновлення драйверів може бути вирішенням проблем, які виникли з пристроєм. Оновлення драйверів у Windows 11 нічим не відрізняється від Windows 10. Якщо ви хочете знати, як оновити драйвери у Windows 11, ця стаття допоможе вам у цьому.
Оновіть драйвери в Windows 11
Давайте обговоримо, як можна оновити драйвери в Windows 11.
Оновіть драйвери Windows 11 через диспетчер пристроїв
Найперший спосіб оновити драйвери в Windows 11 — через диспетчер пристроїв.
- Відкрийте меню «Пуск», знайдіть «Диспетчер пристроїв» і відкрийте його.
- Диспетчер пристроїв покаже список усього обладнання та периферійних пристроїв, підключених до вашого пристрою.
- Двічі клацніть окреме обладнання, щоб розгорнути список пристроїв.
- Тепер клацніть правою кнопкою миші на пристрої та виберіть Оновити драйвер . Ви отримаєте підказку із запитом, чи хочете ви автоматично шукати драйвери чи хочете оновити драйвери з файлу драйвера у вашому магазині.
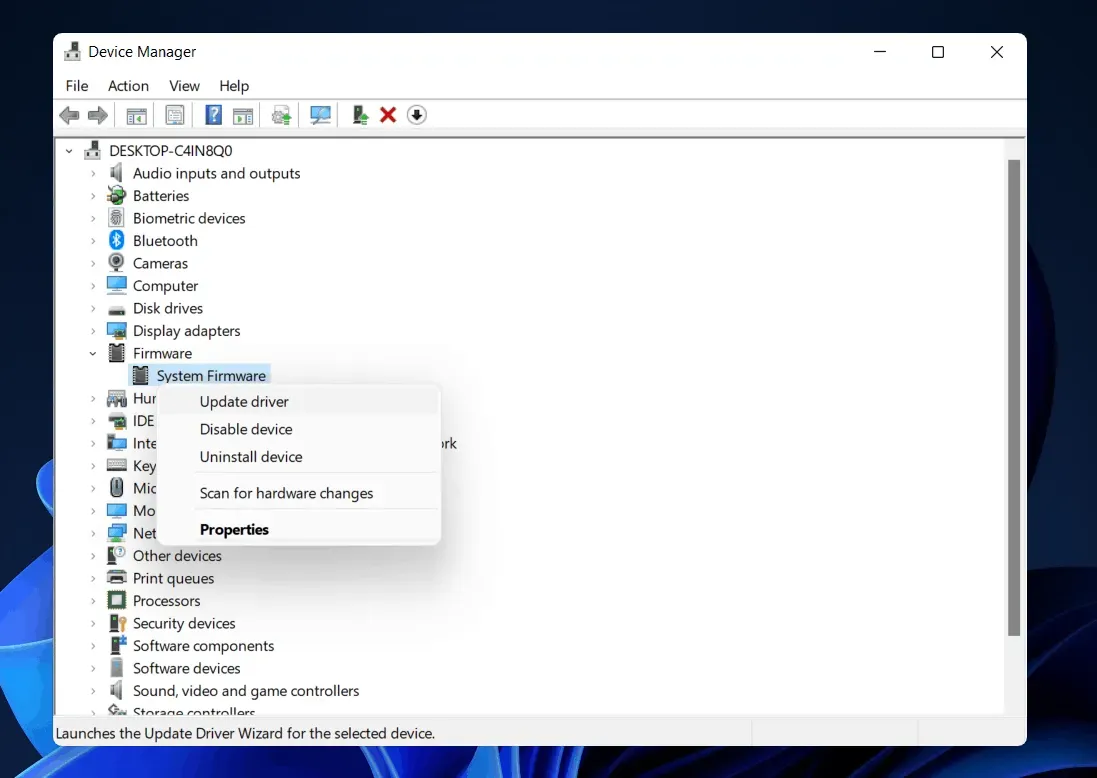
- Ви можете вибрати автоматичний пошук, якщо ваш комп’ютер підключено до Інтернету. Це дозволить знайти драйвер для пристрою в Інтернеті та оновити його.
- Вам потрібно буде зробити це окремо для всього обладнання на вашому ПК.
- Після цього перезавантажте комп’ютер, і драйвери оновляться.
Знайдіть час і дізнайтеся, як перевірити та оновити BIOS на ПК/ноутбуці з Windows.
Оновіть драйвери Windows 11 через Windows Update
Windows Update також забезпечує оновлення драйверів. Якщо ви хочете оновити драйвери на своєму ПК, ви можете перевірити наявність оновлень Windows. Дотримуйтесь інструкцій нижче, щоб оновити драйвери в Windows 11 через Windows Update.
- Натисніть комбінацію клавіш Windows + I на клавіатурі, щоб відкрити налаштування на ПК.
- Перейдіть до розділу Windows Update у налаштуваннях.
- Натисніть Перевірити наявність оновлень , щоб перевірити наявність оновлень Windows.
- Зачекайте, поки комп’ютер завершить перевірку оновлень.
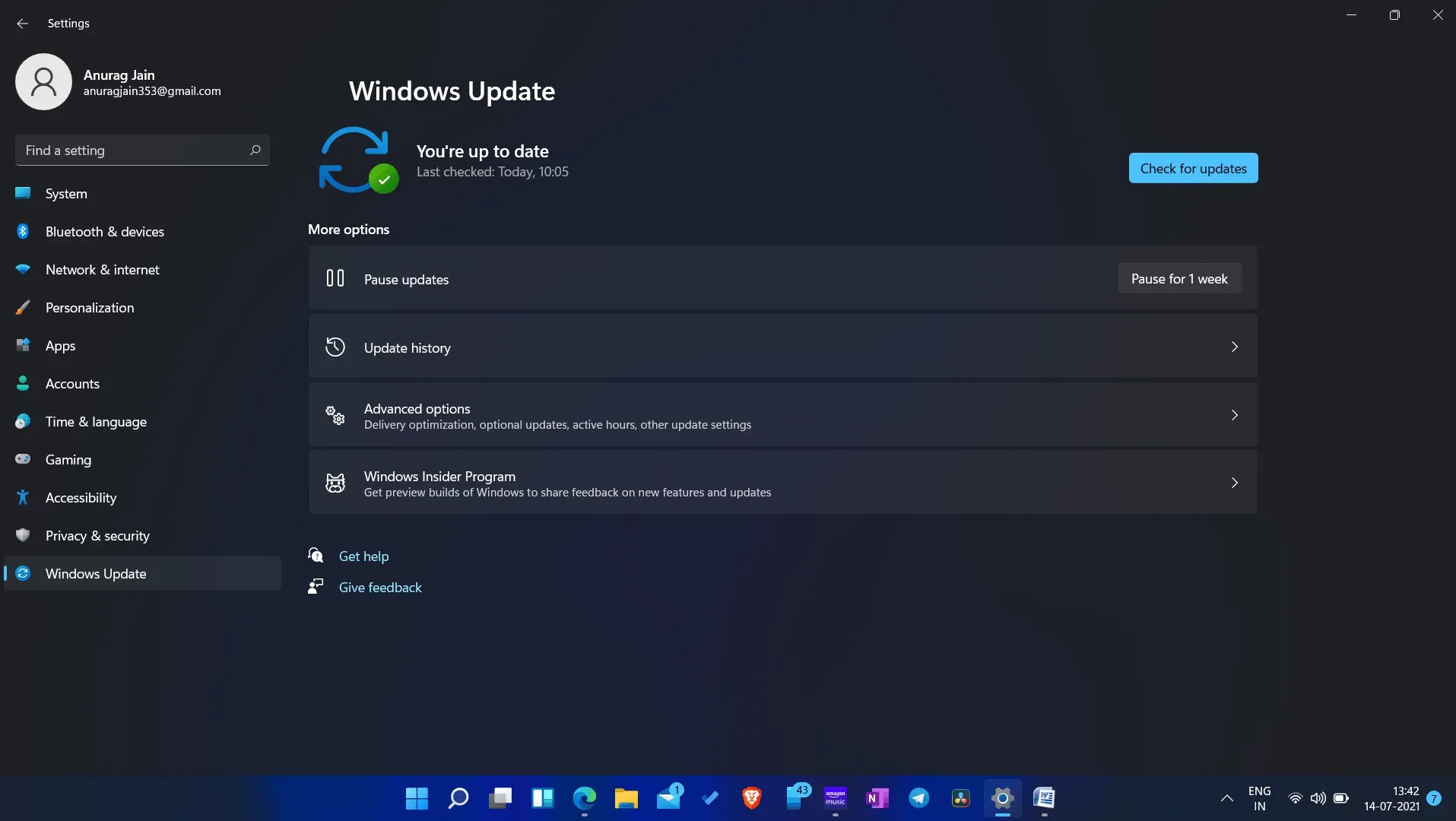
- Тут ви побачите додатковий розділ оновлень. У розділі додаткових оновлень можна отримати оновлення драйверів для свого ПК.
- Натисніть «Додаткові оновлення» , а потім завантажте та встановіть усі оновлення драйверів звідси.
- Після встановлення оновлення перезавантажте комп’ютер.
Використовуйте стороннє програмне забезпечення
Якщо ви не можете оновити драйвери за допомогою описаних вище методів, у вас є можливість оновити драйвери в Windows 11 за допомогою стороннього програмного забезпечення. Існує різне програмне забезпечення сторонніх розробників, яке ви можете використовувати, якщо хочете оновити драйвер. Для оновлення драйверів можна використовувати такі інструменти, як Driver Booster і DriverPack Solutions.
Процес оновлення драйверів у Windows 11 за допомогою стороннього програмного забезпечення буде таким самим. Щоб використовувати DriverPack Solution або Driver Booster для оновлення драйверів на вашому ПК, виконайте такі дії:
- Завантажте Driver Booster або DriverPack Solution з офіційного веб-сайту.
- Після завантаження інсталяційного файлу на комп’ютер встановіть його. Ви можете використовувати будь-яку програму, і процес буде таким самим.
- Після встановлення програмного забезпечення на комп’ютері запустіть його. Вам буде запропоновано сканувати комп’ютер на наявність оновлень драйверів.
- Програмне забезпечення шукатиме оновлення драйверів, і вам буде запропоновано завантажити драйвери та оновити їх.
- Ви можете вибрати драйвери, які потрібно оновити. Після оновлення драйверів перезавантажте комп’ютер, і зміни буде застосовано до вашої системи.
Скачайте драйвера з офіційного сайту
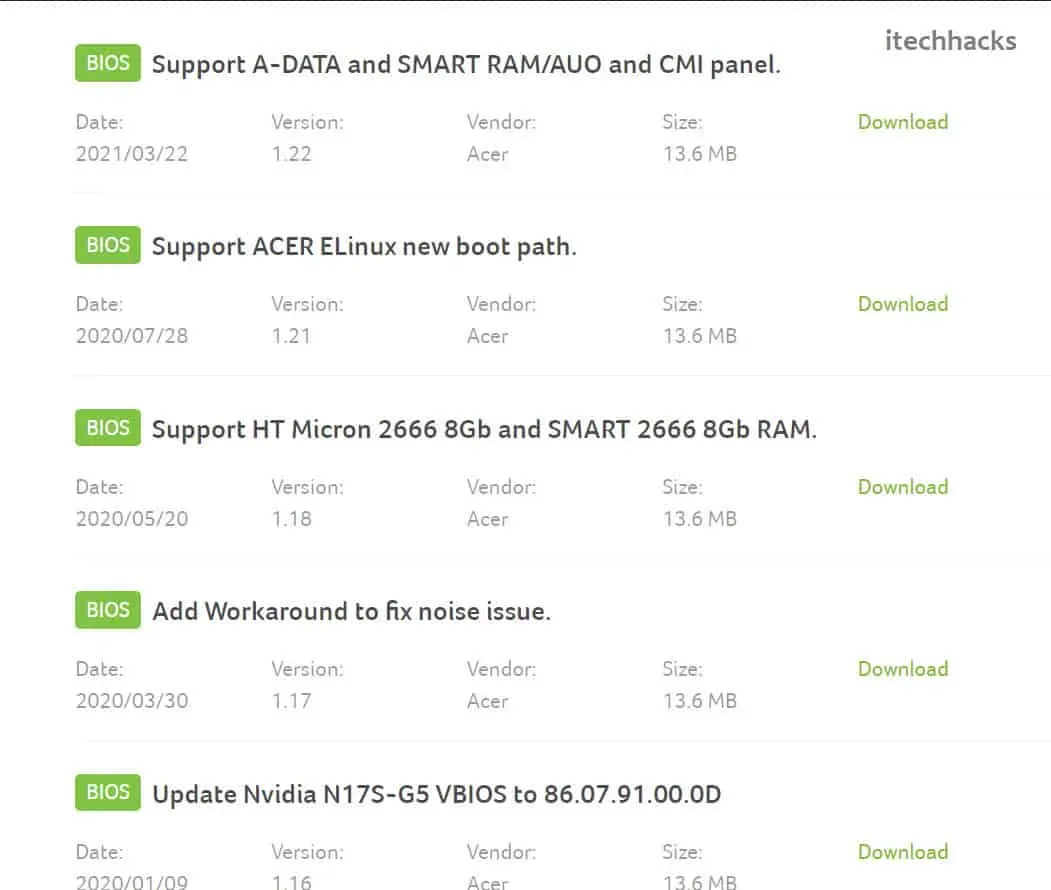
Останній спосіб завантаження драйверів – через офіційний сайт OEM. Для цього методу вам потрібно знати марку та модель обладнання/периферійних пристроїв вашого комп’ютера. Це може бути легко для користувачів ноутбуків, оскільки вони можуть отримати всі драйвери з офіційного веб-сайту своїх ноутбуків.
Однак якщо ви користуєтеся ПК, вам доведеться шукати драйвери на офіційному сайті окремо. Наприклад, вам доведеться шукати графічні драйвери на офіційному сайті виробника вашої відеокарти. Так само вам доведеться отримати драйвер материнської плати з її офіційного веб-сайту, те ж саме стосується інших драйверів.
Це може бути тривалим процесом, і багато разів ви можете отримати або не отримати потрібні драйвери. Багато ПК постачаються з власним програмним забезпеченням для оновлення драйверів, яке також можна використовувати для оновлення драйверів у Windows 11.
Переваги оновлення драйверів у Windows 11
Завжди важливо перевіряти, чи драйвери оновлено чи правильно встановлено на ПК. Драйвери можуть допомогти вирішити проблеми сумісності, а також розпізнати пристрій у вашій системі. Деякі з найпоширеніших помилок і виправлень для оновлення драйвера перераховані нижче.
- Навушники не працюють у Windows 11
- Проблема із записом звуку
- Параметр оновлення Windows 11 у контекстному меню
- Покращена сумісність із ПК з Windows 11
- Відеодрайвер: Windows 11 виявляє другий монітор
- Відображення проблем на моніторі комп’ютера.
- Ремонт будь-якого несправного обладнання.
- Робочий стіл постійно виправляє збої
Заключні слова
Ось кілька способів оновлення драйверів у Windows 11. Виконуючи наведені вище дії, ви можете легко оновити драйвери ПК. Повідомте нам у коментарях, якщо ви знаєте такий чудовий спосіб оновлення драйверів.



Залишити відповідь