Як зробити скріншот на планшеті Android? 5 кращих способів
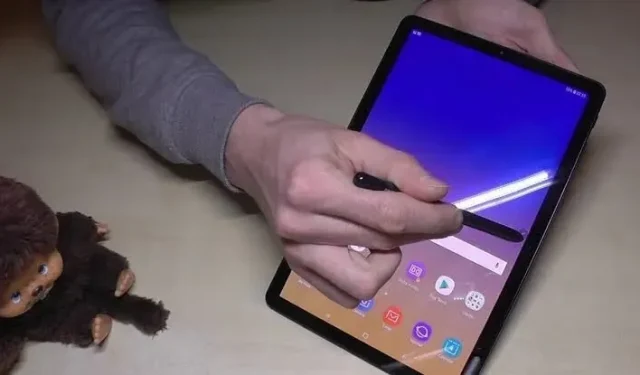
Припустімо, ви гортаєте свій улюблений журнал на планшеті Android. Ви наполовину використали його та хочете зробити знімок екрана певного розділу, щоб поділитися ним з іншими. Однак ви не можете цього зробити. Неможливість зробити скріншот на планшеті – поширена проблема для всіх.
Зробити знімок екрана на мобільному пристрої може бути легко, але мало хто з вас знає, як зробити знімок екрана на планшеті Android.
Ця стаття відповість на всі ваші запитання та допоможе вам легко зробити знімок екрана на планшеті Android. Отже, почнемо.
як зробити скріншот на планшеті android (планшет samsung galaxy)?

Планшети Galaxy є одними з найпопулярніших на ринку завдяки своїм основним функціям і простоті використання. Отже, якщо ви хочете зробити знімок екрана на своєму планшеті Galaxy, ознайомтеся з цими різними способами.
- Використання клавіш планшета
- Проведення долонею
- Використання електронної ручки
- Використання Bixby Assistant
1. За допомогою клавіш планшета
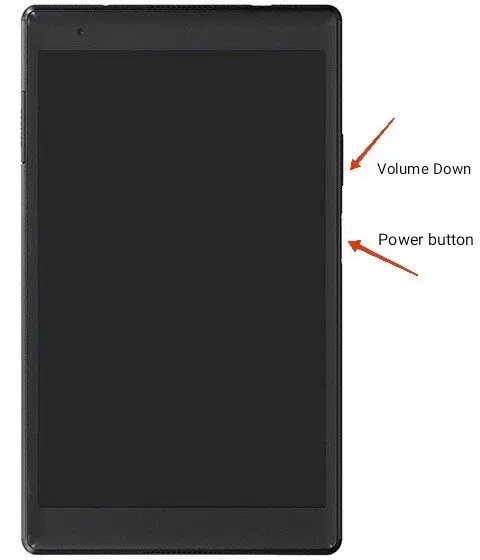
Вбудовані клавіші планшета є типовим способом зробити знімок екрана на планшеті Galaxy. Все, що вам потрібно зробити, це натиснути кнопку живлення та кнопку зменшення гучності та утримувати їх секунду-дві. Він швидко зробить для вас знімок екрана.
Просто не забудьте обережно натиснути обидві кнопки одночасно. Інакше скріншот не буде зроблено, і ви побачите меню живлення на екрані.
Якщо на вашому планшеті є кнопка головного екрана, натисніть і утримуйте її разом із кнопкою зменшення гучності, щоб зробити знімок екрана.
Щойно ви зробите знімок екрана, він автоматично збережеться в програмі галереї.
2. Проведіть долонею
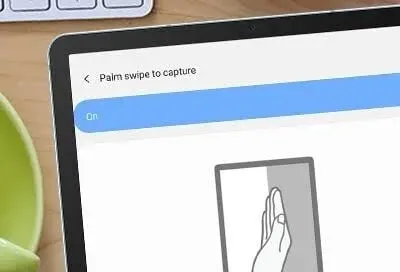
Є ще одна вбудована функція під назвою Palm Swipe, яка дозволяє робити чудові знімки екрана на планшетах Samsung. Ви можете використовувати цю функцію, виконавши такі дії.
- Відкрийте програму Налаштування на вкладці.
- Виберіть опцію «Проведіть пальцем, щоб захопити».
- Увімкніть цю функцію на вкладці.
Зробивши це, ви можете легко зробити знімок екрана, провівши долонею по екрану. Знову ж таки, переконайтеся, що ви правильно проводите пальцем по екрану, інакше знімок екрана не буде зроблено.
Через апаратні обмеження деякі планшети Galaxy не підтримують цю функцію, наприклад Galaxy Tab S6 Lite . Але ви можете спробувати різні способи зробити скріншоти на таких пристроях. Усі вони будуть збережені у вашій галереї, де ви зможете редагувати або видаляти їх.
3. Використання S-Pen
Зробити знімок екрана за допомогою S Pen можна, лише якщо ваш планшет постачається з S Pen. Ви також можете використовувати цю функцію для запису екрана. Виконайте наведені нижче дії, щоб зробити знімок екрана.
- Перейдіть до екрана, де ви хочете зробити знімок екрана.
- Натисніть кнопку меню управління повітряним рухом за допомогою ручки S.
- Потім виберіть опцію Запис екрана.
- Коли це буде зроблено, планшет зробить знімок екрана, на якому ви перебуваєте.
Ви можете редагувати ці знімки екрана, писати на них або малювати. Потім збережіть знімок екрана, натиснувши на опцію «Зберегти». За замовчуванням він буде збережений у вашій галереї.
4. Використання Bixby Assistant
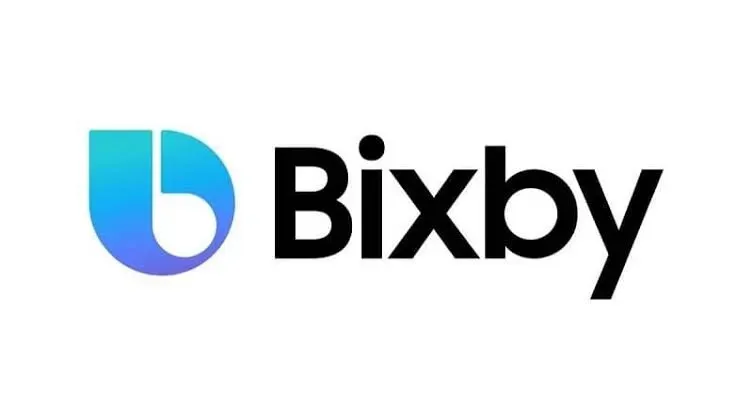
Ви також можете зробити знімок екрана за допомогою Bixby на планшеті Galaxy. Але для цього вам потрібно переконатися, що ви ввімкнули Bixby на своєму планшеті.
Вам просто потрібно дати голосову команду – зробити знімок екрана в Bixby. І він зробить для вас скріншот.
Як зробити скріншот на планшеті Huawei?
В основному є два способи зробити знімок екрана на планшеті Huawei .
Це:
- Кнопка “Додому
Давайте дізнаємося, як зробити знімок екрана на планшеті Android за допомогою кнопки «Додому» для Huawei.
- Перейдіть до екрана, де ви хочете зробити знімок екрана.
- Одночасно натисніть кнопку та кнопку живлення/сну. Утримуйте їх на кілька секунд, потім відпустіть.
- Ви почуєте звук клацання, який означає, що скріншот зроблено.
- Якщо ви використовуєте новішу версію Android, ви побачите плаваючий знімок екрана, зроблений у нижньому лівому куті екрана.
- Ви можете натиснути на знімок екрана, щоб відредагувати його або навіть подивитися ближче.
- Завершивши редагування, збережіть його та поділіться ним через програму соціальних мереж із друзями чи будь-ким іншим.
- Немає кнопки додому
Якщо на вашому планшеті Huawei немає кнопки «Додому», не хвилюйтеся. Ось кроки, щоб зробити знімок екрана на вкладці Huawei без нього.
- Перейдіть до екрана, де ви хочете зробити знімок екрана.
- Вам потрібно знайти опцію перемикання скріншотів. Це буде на панелі сповіщень. Щоб отримати доступ до нього, проведіть пальцем вниз по екрану.
- Натисніть опцію «Знімок екрана», тобто значок паперу та ножиць.
- Ви побачите сповіщення про те, що знімок екрана зроблено, або ви почуєте звук затвора камери (якщо ввімкнено), який вказує на те саме.
- Ви можете натиснути на знімок екрана, щоб відредагувати його або навіть подивитися ближче.
- Завершивши редагування, збережіть його в папку з фотографіями на своєму пристрої.
- Потім поділіться нею через програму соціальних мереж із друзями чи будь-ким іншим.
На деяких пристроях також є можливість зробити знімок сувою. Ви можете легко знайти ці знімки екрана, збережені в папці знімків екрана в програмі «Фотографії» або «Галерея». Ви можете додатково редагувати знімки екрана, перейшовши до папки або поділившись нею з іншими людьми.
Як зробити скріншот на планшеті HTC?
Кілька способів зробити скріншот на планшеті HTC:
- Використання апаратних кнопок
Зробити скріншот за допомогою апаратної кнопки – це найпростіший і найпоширеніший спосіб, який працює практично на будь-якому пристрої. Деякі з вас, можливо, вже знають про це. Хоча багатьом із вас потрібно добре розуміти, як це зробити. Просто виконайте наведені нижче дії, щоб це зробити.
- Знайдіть екран, знімок якого потрібно зробити.
- Одночасно натисніть кнопки зменшення гучності та живлення та утримуйте їх кілька секунд, а потім відпустіть.
- Ви почуєте клацання, і процес буде завершено.
Якщо на вашому планшеті HTC є кнопка «Домашня сторінка», ви також можете спробувати наступні кроки.
- Знайдіть екран, знімок якого потрібно зробити.
- Одночасно натисніть кнопки зменшення гучності та головного екрана на кілька секунд, а потім відпустіть.
- Ви почуєте клацання, і процес буде завершено.
- Скріншот, що прокручується
Це одна з найбільш очікуваних функцій, яка нарешті була представлена в нових версіях Android. Раніше, коли ця функція не була представлена, вам потрібно було зробити кілька знімків екрана веб-сторінки, щоб захопити весь вміст.
Але функція гортання знімка екрана змінила це, і тепер всю сторінку можна зробити лише одним знімком екрана. Це економить багато часу, енергії та внутрішньої пам’яті!
Зверніть увагу, що в Android 12 прокручування скріншотів працює лише для програм. Наприклад, ви можете зробити знімок екрана програми Instagram із прокручуванням, але не її веб-програми в Chrome.
Отже, щоб зробити знімок екрана, що прокручується, на вашому пристрої, виконайте такі дії.
- Знайдіть екран, знімок якого потрібно зробити.
- Зробіть скріншот.
- Коли на екрані з’явиться спливаюче сповіщення про знімок екрана, перейдіть до знімка екрана та натисніть «Параметри прокрутки».
- Таким чином, буде зроблено довгий знімок екрана сторінки.
- додаток для Android
Через проблеми з керуванням або якщо ваш планшет був пошкоджений, а кнопки гучності чи живлення не працюють, буде важко зробити знімок екрана. Тому існують сторонні програми, які допомагають зробити скріншот в такій ситуації.
Ви можете легко завантажити ці сторонні програми з магазину Google Play на свій планшет. Існують різні кроки для створення знімків екрана для певних програм. Але основна функція однакова для всіх цих програм. Є кілька цікавих способів робити знімки екрана. Як от:
- Струшування планшета
- Використання віджетів
Ці програми надають деякі додаткові функції, зокрема:
- Обріжте знімок екрана.
- Перетворіть ці знімки екрана на файли zip.
- Перетворіть і збережіть ці знімки екрана у форматі JPG або PNG.
- Відредагуйте кольори.
- Увімкніть позначку дати або часу на знімках екрана.
Деякі з найкращих програм сторонніх розробників для створення скріншотів на вкладках HTC:
- Скріншот
- Скріншот Easy
- Майстер екрана
- Супер скріншот
- Скріншот захоплення
- Google Assistant
Ви можете зробити знімок екрана за допомогою Google Assistant, виконавши ці дії.
- Переконайтеся, що ви вже встановили Google Assistant на своїй вкладці. Якщо ні, спочатку завантажте його. Ви повинні мати останню версію програми Google і Android версії 7.0 або новішої.
- Після встановлення ввімкніть Google Assistant.
- Відкрийте програму Google. У нижньому правому куті екрана виберіть опцію «Додатково».
- Перейдіть до «Налаштування» та натисніть «Google Асистент». Знайдіть пристрій із помічником, натиснувши вкладку Помічник.
- Натисніть на опцію «Телефон». Потім прокрутіть униз до розділу «Загальні».
- Увімкніть на екрані параметр «Використовувати контекст екрана».
Ваш Google Асистент буде ввімкнено після цих кроків. Потім виконайте наведені нижче дії, щоб зробити знімок екрана з цим.
- Голосно скажіть «Hey Google» або «OK Google», як вам зручно.
- Після активації помічника дайте голосову команду «Зробити скріншот».
Ось як зробити знімок екрана на планшеті Android за допомогою голосу.
Як зробити скріншот на планшеті LG?
В основному є два способи зробити знімок екрана на планшетах LG. Це:
- кнопки
- Знайдіть екран, знімок якого потрібно зробити.
- Натисніть і утримуйте кнопки зменшення гучності та живлення протягом кількох секунд, а потім відпустіть. Або, якщо ви хочете записати відео, натисніть і утримуйте кнопки збільшення гучності та живлення.
- Скріншот буде збережено безпосередньо в галерею планшета.
- Панель сповіщень
- Знайдіть екран, знімок якого потрібно зробити.
- Вам потрібно знайти опцію перемикання скріншотів. Це буде на панелі сповіщень. Тож ви можете отримати доступ до нього, провівши пальцем вниз по екрану.
- Натисніть опцію «Знімок екрана», тобто значок паперу та ножиць.
- Скріншот буде збережено безпосередньо в галерею планшета.
Як зробити скріншот веб-сторінки?

Screenshot Easy — популярна стороння програма, яка підходить для створення скріншотів веб-сторінки на пристрої Android. Ви можете легко завантажити цю програму з магазину Google Play або додати її розширення для Chrome.
За допомогою Screenshot Easy ви можете зберегти знімок екрана, відредагувати його та поділитися ним з іншими через різні платформи соціальних мереж.
Виконайте наведені нижче дії, щоб зробити знімок екрана веб-сторінки.
- Відкрийте веб-сторінку, на якій потрібно зробити знімок екрана.
- Виберіть веб-сторінку (повністю або частково).
- Виберіть тип файлу.
- Ви можете відредагувати знімок екрана та зберегти його.
- Ви також можете поділитися ним через різні програми соціальних мереж.
Отже, це все про те, як зробити скріншот на планшеті Android.
Висновок
Отже, ось. У цій статті ми розглянули вкладки Android, які найчастіше використовуються, а також кроки, щоб зробити знімок екрана кожної з них. Це не складне завдання, але, безумовно, різне для кожного пристрою.
Якщо ви все ще не можете зробити знімок екрана на планшеті Android за допомогою наведених вище методів, можливо, ви вимкнули деякі з них. Тому обов’язково ввімкніть ці налаштування як інше рішення.
В іншому випадку комбінація кнопок живлення та зменшення гучності працює на більшості планшетів. Тож ви завжди можете спочатку спробувати цей спосіб, а потім спробувати інші способи, якщо це не спрацює.
Часті запитання (FAQ)
Де зберігаються скріншоти на пристроях Android?
Знімки екрана зберігаються безпосередньо в програмі Галерея на ваших пристроях Android. Ви також можете перевірити спеціальну папку «Скріншоти» або «Альбом». Тут ви можете редагувати або видаляти знімки екрана на свій розсуд.
Навіщо робити скріншот?
Є кілька причин для того, щоб зробити скріншот. В основному ви використовуєте його, щоб захопити вміст на екрані, щоб показати його комусь іншому або просто зберегти для подальшого використання.
Як зробити скріншот на Samsung Galaxy Tab A?
Все, що вам потрібно зробити, це натиснути кнопку живлення та зменшення гучності та утримувати їх секунду-дві. Він зробить знімок екрана. Просто обережно натисніть на обидва одночасно.



Залишити відповідь