Як транслювати Hulu на Discord 2022

Hulu є одним із найпопулярніших потокових сервісів у США. Hulu має понад 75 каналів, включаючи спорт, новини, події тощо. Ви можете використовувати Hulu на всіх своїх пристроях, включаючи Mac, iOS, Android і Windows. Однак у потокових службах ви можете транслювати його з друзями. Оскільки світ стає онлайн, у вас є можливість транслювати потокові послуги, такі як Hulu, разом із друзями онлайн, не виходячи з дому.
Якщо у вас є ПК з Windows або Mac і ви хочете транслювати Hulu на Discord разом із друзями, ви можете зробити це за допомогою Discord. Discord — одна з найкращих програм спільноти, яка працює як месенджер у соціальних мережах, дозволяючи надсилати повідомлення друзям, здійснювати аудіо- та відеодзвінки та надсилати медіа-файли. Ви також можете приєднатися до груп у своїй бажаній ніші. Найкращою особливістю Discord є потокова вечірка.
Ви можете організувати потокову вечірку Discord з друзями або відвідати одну з них. Організація потокової вечірки дозволяє вам транслювати все, що завгодно, зі своїми друзями Discord. Якщо ви хочете транслювати Hulu на Discord, ви можете влаштувати вечірку для перегляду, і ви можете це зробити. У цій статті ми обговоримо, як транслювати Hulu на Discord.
Як транслювати Hulu на Discord
Процес трансляції Hulu на Discord досить тривалий, тому ми розділимо весь процес на кілька кроків, щоб полегшити вам роботу.
Вимоги
Перш ніж продовжити процес, переконайтеся, що у вас є такі речі для запуску Hulu на DIScord:
- Переконайтеся, що у вас є ПК зі стабільним підключенням до Інтернету.
- Ви повинні мати обліковий запис Discord; тільки тоді можна продовжувати процес.
- Ви повинні мати підписку на Hulu, щоб транслювати на Discord.
Завантажте та налаштуйте Discord
Перше, що вам потрібно зробити, це завантажити та налаштувати Discord на вашому комп’ютері. Ви можете завантажити Discord з офіційного сайту . Завантажте відповідну версію Discord для вашої версії ПК. Завантажте та встановіть Discord. Після встановлення запустіть його на комп’ютері та увійдіть у свій обліковий запис.

Вимкніть апаратне прискорення у вашому браузері
Після налаштування Discord на ПК вам доведеться вимкнути апаратне прискорення. Якщо цей параметр увімкнено, ви зіткнетеся з проблемою чорного екрана під час трансляції Hulu за допомогою Discord. Процес вимкнення апаратного прискорення може відрізнятися для кожного браузера. Ми обговоримо, як відключити апаратне прискорення в Google Chrome, Microsoft Edge і Mozilla Firefox.
Для Google Chrome
Нижче наведено кроки, щоб вимкнути апаратне прискорення для Google Chrome.
- Відкрийте Google Chrome і натисніть значок меню у верхньому правому куті.
- У меню натисніть Налаштування.
- У налаштуваннях знайдіть « Використовувати апаратне прискорення, якщо доступно» та вимкніть його.
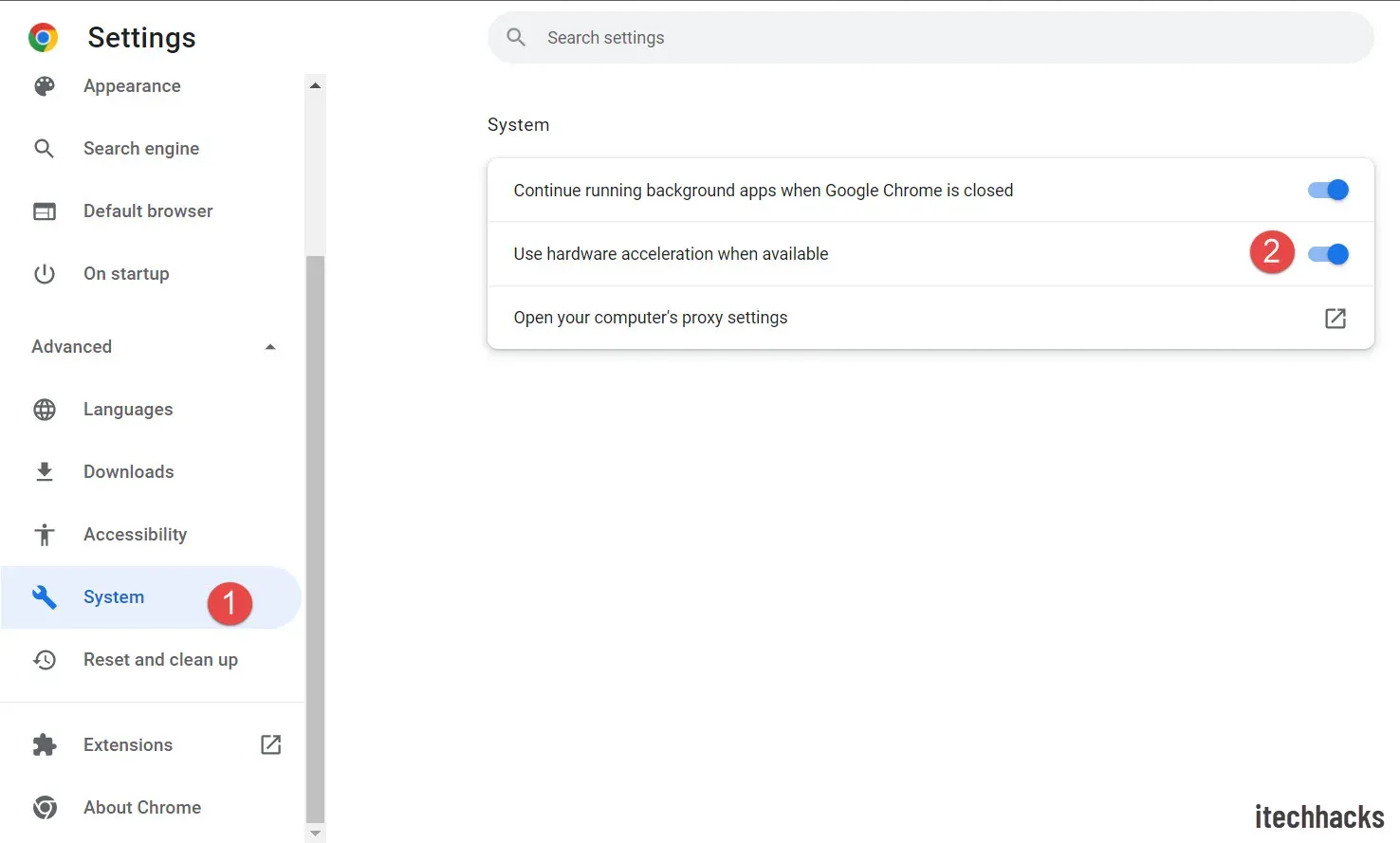
- Перезапустіть браузер, щоб зберегти зміни.
Для Mozilla Firefox x
Щоб вимкнути апаратне прискорення для Mozilla Firefox, виконайте наведені нижче дії.
- У Firefox клацніть піктограму меню у верхньому лівому куті, а потім натисніть «Налаштування».
- Клацніть вкладку Загальні , а потім праворуч прокрутіть вниз до розділу Продуктивність .
- Тепер зніміть прапорці « Використовувати апаратне прискорення, якщо доступне» та « Використовувати рекомендовану продуктивність».
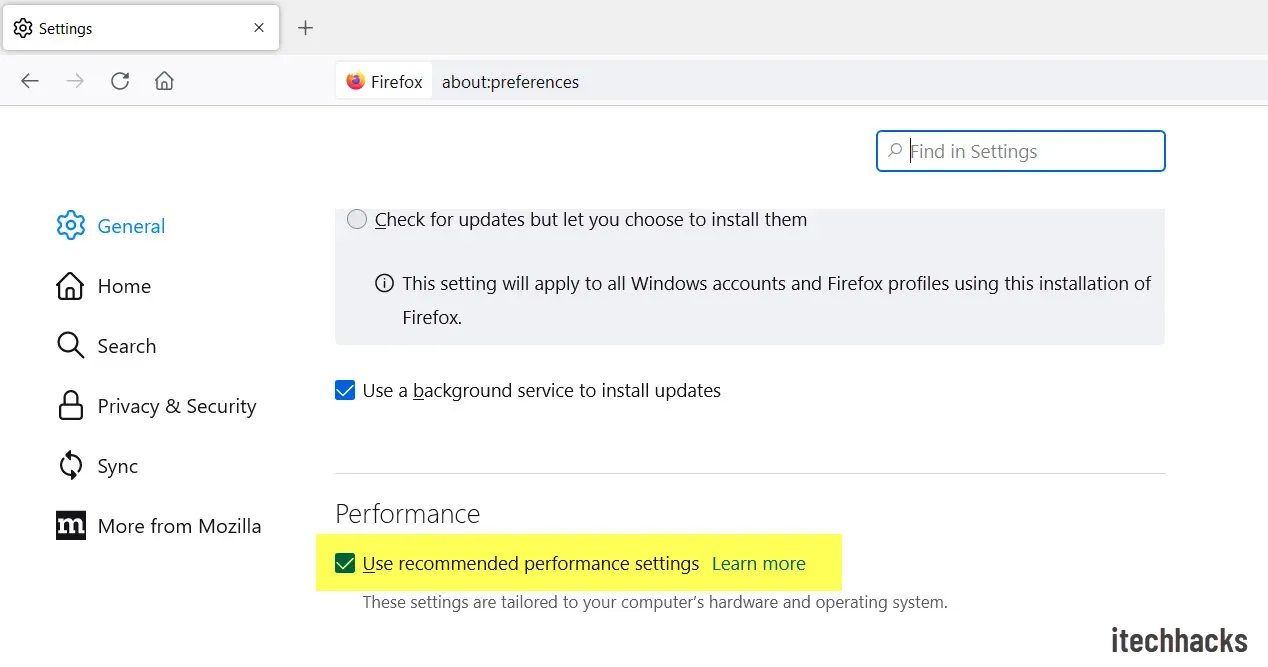
Для Microsoft Edge
Нижче наведено кроки, щоб вимкнути апаратне прискорення у вашому браузері.
- Натисніть на три крапки у верхньому правому куті вікна Microsoft Edge.
- У меню, що відкриється, натисніть Налаштування.
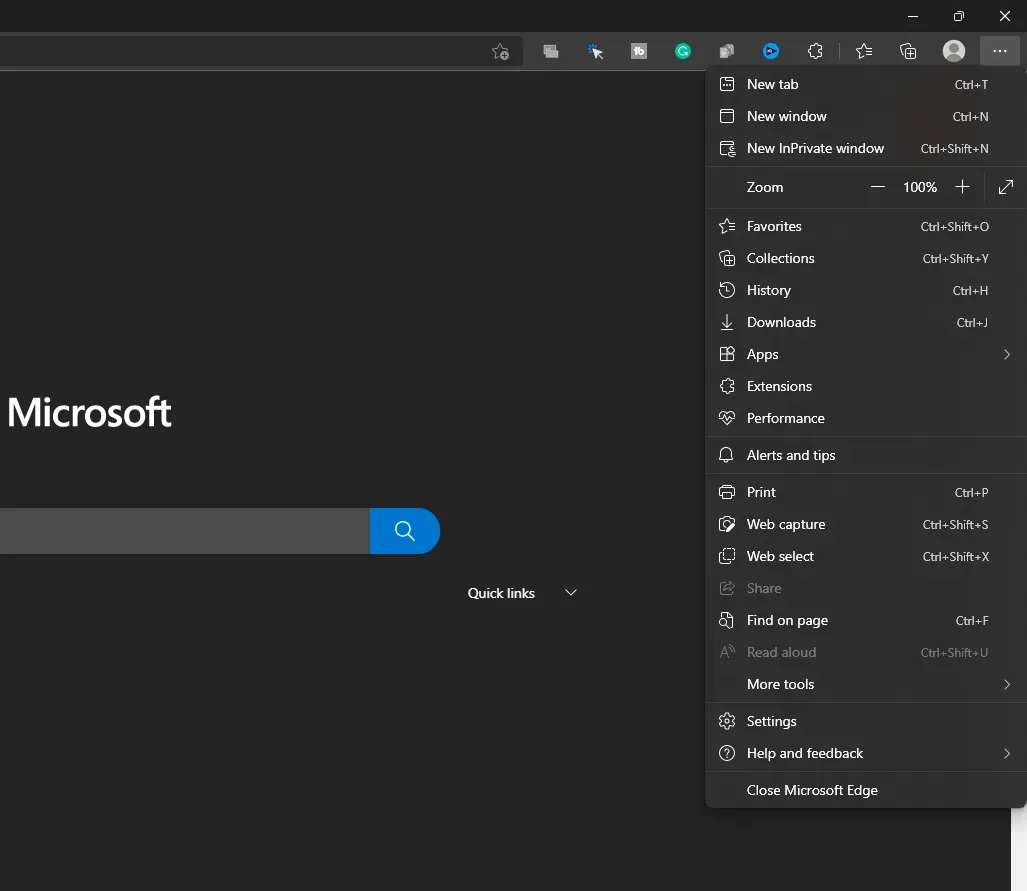
- На лівій бічній панелі налаштувань натисніть Система та продуктивність.
- Тут вимкніть перемикач «Використовувати апаратне прискорення», якщо він доступний.

Увійдіть в Hulu
Наступне, що потрібно зробити, це відкрити браузер і увійти у свій обліковий запис Hulu. Для цього натисніть це посилання , щоб отримати доступ до Hulu у бажаному браузері. Якщо ви відкриваєте Hulu в новому браузері, у якому ви ще не ввійшли, вам потрібно буде ввійти у свій обліковий запис. Увійдіть у свій обліковий запис Hulu та продовжуйте.
Внесіть зміни в Discord для потокового передавання Hulu
Після того, як ви виконаєте всі описані вище кроки, вам потрібно буде налаштувати Discord для потокового передавання Hulu. Нижче наведено кроки для налаштування Discord для потокового передавання Netflix.
- Найпершим кроком є відкриття програми Discord на вашому ПК. Переконайтеся, що ви налаштували його, виконавши наведені вище дії.
- Тепер біля вашого імені користувача внизу ви побачите значок налаштувань (шестерінку). Натисніть на нього, щоб відкрити налаштування.
- Натисніть вкладку Статус активності на лівій бічній панелі.
- Ви побачите опцію « Не бачите свою гру?» Натисніть кнопку Додати поруч із ним.
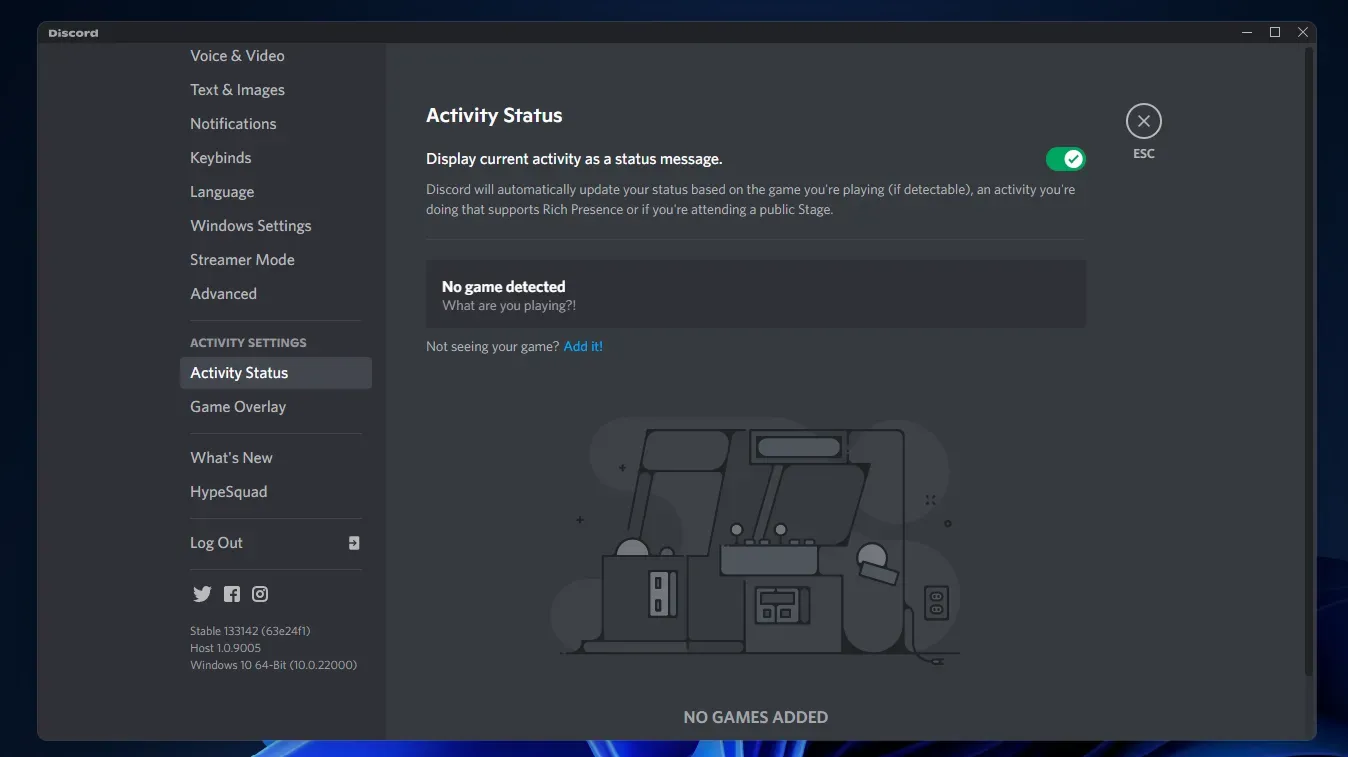
- Тепер у спадному меню виберіть браузер, у якому ви запустили Hulu , і натисніть кнопку «Додати гру» .
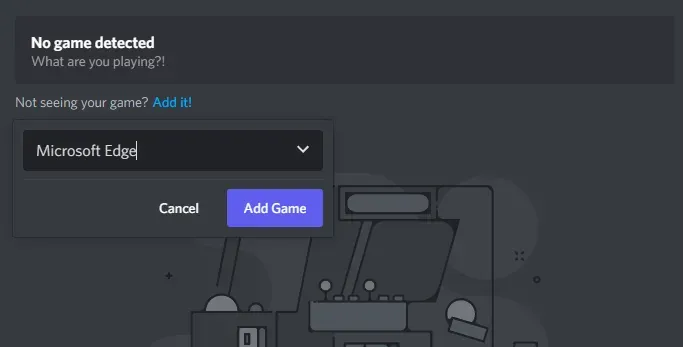
- Тепер закрийте налаштування та відкрийте сервер, на якому ви хочете транслювати Hulu з друзями.
- Потім натисніть кнопку «Поділитися екраном» і виберіть браузер із відкритим Hulu.
- Вам буде запропоновано вибрати голосовий канал . Виберіть бажаний голосовий канал, з яким ви бажаєте продовжити.
- Потім натисніть спадне меню під параметром «Якість потоку» та виберіть якість відео.

- Вам потрібно буде вибрати роздільну здатність, а також частоту кадрів.
- Після цього натисніть Go Live , і ви почнете трансляцію Hulu.
- Перейдіть у свій веб-переглядач і відтворіть вміст Hulu, який хочете транслювати разом із друзями.
Примітка . Не закривайте Discord, коли ви в браузері. Закриття Discord завершить потік, тому дайте йому працювати у фоновому режимі.
- Щоб завершити трансляцію, поверніться до програми Discord , яка працює у фоновому режимі.
- Натисніть кнопку Завершити виклик на кнопці, щоб завершити трансляцію.
Висновок
Це був повний покроковий процес трансляції Hulu на Discord. Ви повинні правильно виконати наведені вище кроки, щоб транслювати Hulu на Discord. Якщо ви не виконаєте наведених вище кроків належним чином, ви можете зіткнутися з такими проблемами, як проблеми з чорним екраном під час трансляції Hulu на Discord. Якщо у вас виникли проблеми із зазначеними вище кроками, ви можете повідомити нас у розділі коментарів, і ми вам допоможемо.
FAQ
Чи можу я транслювати Hulu на Discord?
Так, ви можете легко транслювати Hulu на Discord. У цій статті ми обговорили повний покроковий посібник, який допоможе вам транслювати Hulu на Discord. Якщо ви шукаєте спосіб зробити це, ви можете звернутися до цієї статті.
Як вирішити проблему з чорним екраном під час трансляції Hulu на Discord?
У вас може виникнути проблема з чорним екраном під час трансляції Hulu на DIScord через апаратне прискорення. Якщо ви зіткнулися з цією проблемою, вам доведеться вимкнути апаратне прискорення у вашому браузері.
Чи можу я транслювати Hulu на Discord зі свого мобільного телефону?
Наразі ця опція доступна лише для користувачів ПК (Mac або Windows). Якщо у вас є ПК, ви можете транслювати Hulu, виконавши наведені вище дії. Немає способу транслювати Hulu на Discord за допомогою мобільного телефону, тож якщо ви хочете це зробити, ви не зможете.

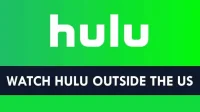
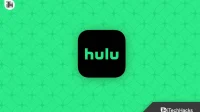
Залишити відповідь