Виправлення: внутрішня помилка Audacity Portaudio на ПК з Windows
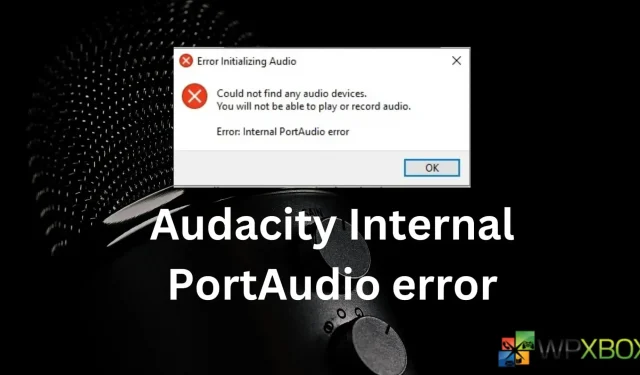
Audacity — це чудове програмне забезпечення для запису та редагування аудіо на ПК з Windows. Однак під час запуску програмного забезпечення або спроби записати звук час від часу можуть виникати випадкові помилки. Однією з таких проблем є внутрішня помилка Audacity PortAudio. Помилка читається так:
Не вдалося знайти аудіопристрої. Ви не зможете відтворювати або записувати аудіо. Помилка: внутрішня помилка PortAudio.
Оскільки помилка не пояснюється, вона стосується стану, коли Audacity не може виявити аудіопристрої, але не хвилюйтеся, оскільки ця публікація вам допоможе!
Виправлення: внутрішня помилка Audacity PortAudio на ПК з Windows
- Перескануйте аудіопристрої в Audacity
- Перевстановіть Audacity
- Увімкніть усі необхідні служби Windows Audio.
- Перевстановіть усі драйвери аудіопристроїв на вашому ПК
Деякі з цих пропозицій потребуватимуть облікового запису адміністратора.
1] Перескануйте аудіопристрої в Audacity
Якщо ви щойно встановили новий записуючий пристрій або внесли будь-які зміни у свій записуючий пристрій, як-от оновлення драйверів, зміна налаштувань запису тощо. Тоді є хороший шанс, що Audacity не виявив зміни та не може зв’язатися з мікрофоном .
Щоб виправити це, ви можете запустити сканування в Audacity, щоб програмне забезпечення виявило ваш мікрофон. Для цього виконайте такі дії:
- Спочатку запустіть Audacity .
- У меню виберіть Транспорт > Пересканувати аудіопристрої .
- Після цього клацніть піктограму запису з червоною крапкою, щоб побачити, чи можна записати будь-який голос.
- Крім того, ви також можете натиснути «Налаштування аудіо» > «Пристрій запису» та вибрати пристрій введення аудіо.
2] Перевстановіть Audacity
Це також може бути збій у Audacity, через який програмне забезпечення не може виявити ваш мікрофон або внесену вами зміну. Отже, щоб виправити це, ви можете спробувати скинути програму або перевстановити її, а потім почати заново.
Але перш ніж продовжити, переконайтеся, що ви записали конфігурації, які ви зробили в програмі, оскільки вони будуть видалені. Після прочитання виконайте такі дії:
- Спочатку запустіть Audacity.
- Перейдіть до Інструменти > Скинути конфігурації , щоб скинути Audacity.
- Тепер перевірте, чи ви все ще стикаєтеся з тією ж проблемою.
- Якщо так, виконайте ці дії, щоб повторно інсталювати Audacity.
- Натисніть клавішу Windows + I, щоб запустити налаштування.
- Перейдіть до Програми > Установлені програми.
- Натисніть піктограму з трьома крапками поруч із Audacity і виберіть «Видалити».
- Після видалення завантажте Audacity з офіційного веб-сайту та виконайте всі кроки на екрані, щоб установити його.
3] Увімкніть усі необхідні аудіослужби Windows
Багато користувачів повідомили про вирішення проблеми шляхом увімкнення певних аудіослужб Windows. Це служби Windows Audio та Windows Audio Endpoint Builder.
Якщо ці служби вимкнено на вашому комп’ютері, Audacity не працюватиме, оскільки програмі потрібно, щоб ці служби були ввімкнені.
Однак ви можете легко ввімкнути ці служби, виконавши наведені нижче дії.
- Натисніть клавішу Windows + R , щоб запустити «Виконати».
- Введіть services.msc і натисніть Enter.
- Тепер знайдіть службу Window Audio , клацніть її правою кнопкою миші та виберіть «Властивості» .
- Переконайтеся, що для типу запуску встановлено значення Автоматично . Крім того, якщо служба не запущена, натисніть кнопку Пуск .
- Нарешті натисніть «Застосувати» > «ОК».
- Повторіть ці дії для служби Windows Audio Endpoint Builder.
Коли обидві служби ввімкнено, перезавантажте комп’ютер, і він повинен працювати.
4] Переінсталюйте всі драйвери аудіопристроїв на вашому ПК
Можливо, проблема може виникнути через пошкоджений аудіопривід, тому ми рекомендуємо перевстановити драйвер.
Windows більше не встановлює драйвери автоматично, і навіть якщо оновлення доступне через оновлення Windows, ми рекомендуємо завантажити його з виробника обладнання.
Висновок
Тож це були одні з найшвидших кроків, які ви можете виконати, щоб виправити внутрішню помилку Audacity PortAudio на ПК з Windows. Ви також можете спробувати інші програми для запису, щоб перевірити, чи можете ви записати свій голос. Якщо ні, слід перевірити мікрофон та інші налаштування на ПК.
Залишити відповідь