Фізичний ключ безпеки — ваш найкращий союзник для захисту вашого Apple ID

Apple ID є найважливішим обліковим записом, якщо у вас є пристрій Apple. Щоб краще захистити його, найефективнішим методом наразі є фізичний ключ безпеки. Ось як ним користуватися.
Незалежно від того, чи є у вас iPhone, iPad чи Mac, ваш Apple ID є одним із ваших найважливіших цифрових облікових записів. У разі злому зловмисники можуть отримати доступ до вашої інформації iCloud, побачити ваше місцезнаходження або навіть викрасти ваші пристрої. Важливо зберегти свій Apple ID. Хоча двофакторна автентифікація (2FA) була кращим методом Apple для цього, починаючи з iOS 16.3 ви можете використовувати фізичний ключ безпеки, щоб заблокувати свій обліковий запис Apple ID за потреби. На даний момент це найбезпечніше.
Що таке ключі безпеки?
Ключі безпеки існують уже давно. Це невеликі аксесуари, схожі на USB-ключі, за допомогою яких можна пройти автентифікацію під час входу в обліковий запис або пристрій. Після налаштування ви можете використовувати його як альтернативу двофакторній автентифікації. Замість того, щоб покладатися на SMS-код або програму автентифікації для підтвердження вашої особи, підключіть ключ безпеки, і готово.
Переваги очевидні: якщо хтось хоче ввійти у ваш обліковий запис, він повинен мати при собі ваш фізичний ключ безпеки. Тримайте цей ключ при собі, і ви значно зменшите ризики.
Проте крадіжка завжди можлива. Тому експерти рекомендують поєднувати ключ безпеки з другою формою автентифікації, такою як пароль або PIN-код. Таким чином, якщо хтось вкраде ваш ключ, він все одно не матиме доступу до вашого облікового запису без цього другого елемента.
Як ключі безпеки працюють з Apple ID
До цього часу Apple ID 2FA надсилав шестизначний код на надійний пристрій, коли ви намагалися ввійти у свій Apple ID. Замість використання цього коду тепер ви можете підключити ключ безпеки до свого iPhone, iPad або Mac для автентифікації – після введення правильного пароля. Apple додала сумісність ключа безпеки з iOS 16.3 для iPhone, iPadOS 16.3 для iPad і macOS Ventura 13.2 для Mac.
Apple є Apple, є кілька особливостей. По-перше, ви завжди повинні мати два ключі безпеки, сертифіковані FIDO, якщо ви хочете використовувати цю функцію, тому що Apple не хоче, щоб ви були заблоковані у своєму обліковому записі, якщо ви втратите один. Також існують обмеження щодо пристроїв і служб, з якими можна використовувати ці ключі. Не можна використовувати його для входу в iCloud для Windows; на пристрої без прав на iOS і iPadOS 16.3 або пізнішої версії або macOS Ventura 13.2 або пізнішої версії; на дочірньому обліковому записі та керованих Apple ID; і на Apple Watch, підключеному до iPhone члена сім’ї.
Як ви можете собі уявити, ви повинні увімкнути двофакторну автентифікацію, але також використовувати «сучасний веб-браузер». Щоб підключитися до Apple Watch, Apple TV або HomePod після налаштування цієї функції, вам також знадобиться сумісний iPhone.
Якщо будь-який ключ, сертифікований FIDO, повинен працювати, Apple пропонує список аксесуарів:
- YubiKey 5C NFC (з більшістю Mac і iPhone)
- YubiKey 5Ci (з більшістю Mac і iPhone)
- FEITAN ePass K9 NFC USB-A (зі старими Mac і більшістю iPhone)
Також зверніть увагу на роз’єм ключа. Ключі NFC, наприклад, працюють без проводів з усіма iPhone. Ключі USB-C найкраще працюють з новішими комп’ютерами Mac і iPad, але iPhone і старіших iPad потребують ключ Lightning для прямого підключення; інакше вам знадобиться адаптер. Ймовірно, саме тому Apple рекомендує YubiKey 5C NFC в першу чергу, оскільки його підключення NFC і порт USB-C дозволяють підключатися до більшості пристроїв.
Як налаштувати ключі безпеки для вашого Apple ID
Перш ніж налаштовувати ключі, пам’ятайте, що коли до вашого Apple ID буде додано два ключі, вам завжди потрібно буде мати один із собою, щоб увійти, змінити пароль, розблокувати Apple ID або керувати своїми ключами.
Якщо ви хочете налаштувати ключі для свого iPhone або iPad, переконайтеся, що ви використовуєте принаймні iOS 16.3 або iPadOS 16.3. Потім перейдіть у «Параметри» > «Пароль і безпека», а потім натисніть «Додати ключі безпеки». Ваш пристрій повинен вести вас крок за кроком. Нарешті виберіть, які пристрої, пов’язані з вашим обліковим записом, залишатимуться активними, а які ви хочете видалити зі свого Apple ID.
На комп’ютері Mac переконайтеся, що ви використовуєте macOS Ventura 13.2 або новішої версії, а потім перейдіть до Системні параметри > [ваше ім’я] > Пароль і безпека. Натисніть «Додати» поруч із «Ключами безпеки» та дотримуйтесь інструкцій Apple. Знову ж таки, обходьте пристрої, прив’язані до вашого Apple ID.
Як видалити ключі безпеки з Apple ID
Якщо ви більше не хочете використовувати ключі безпеки, їх легко видалити. На своєму iPhone або iPad перейдіть у «Параметри» > «Пароль і безпека», а потім торкніть «Ключі безпеки». На комп’ютері Mac перейдіть до Системні параметри > [ваше ім’я] > Пароль і безпека та виберіть Ключі безпеки. Потім виберіть Видалити всі ключі безпеки. Після цього ви повернетеся до системи 2FA, і вам потрібно буде ввести шестизначний код, наданий, коли ви захочете увійти в свій Apple ID на новому пристрої.


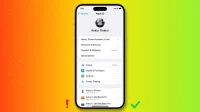
Залишити відповідь