Формула VLOOKUP: що це таке, як використовувати VLOOKUP в Microsoft Excel з прикладом
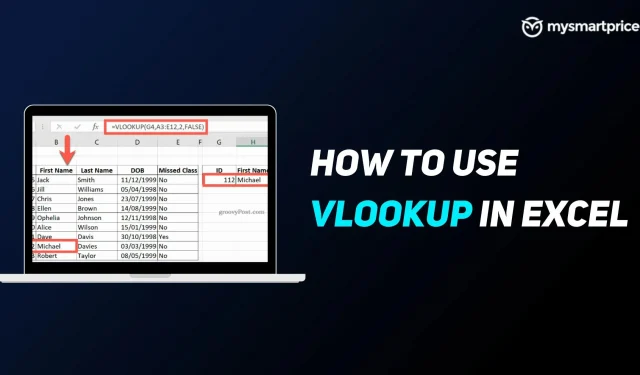
Microsoft Excel або MS Excel є одним із найпотужніших інструментів, коли йдеться про керування, фільтрування та дослідження даних. Програмне забезпечення для роботи з електронними таблицями, розроблене Microsoft, регулярно використовується мільйонами користувачів Mac, Windows, Android та iOS. MS Excel пропонує обчислювальні можливості, графічні інструменти, засоби візуалізації тощо.
Завдяки таким функціям, як формули та функції, Excel може впоратися з будь-яким завданням щодо обчислень. Усе стає цікавішим, коли ви починаєте використовувати формули, і однією з таких формул на платформі MS Excel є формула VLOOKUP.
У цій статті ми розглянемо, що таке формула VLOOKUP і чому вона використовується. Ми також розглянемо, як формулу можна використовувати з деякими прикладами та синтаксисом.
Що таке формула VLOOKUP в Excel і для чого вона використовується?
VLOOKUP є досить зручною та потужною формулою в MS Excel, а також однією з найпоширеніших формул для економії часу та зусиль. По-перше, VLOOKUP означає вертикальний пошук. Ця формула використовується, коли потрібно знайти щось у таблиці чи діапазоні за рядками. Він шукає ключ у першому стовпці діапазону та повертає значення вказаної клітинки у знайденому рядку.
Ось проста форма для використання формули VLOOKUP:
=VLOOKUP(Те, що ви хочете знайти, де ви хочете це знайти, номер стовпця в діапазоні, що містить повернене значення, повертає приблизну або точну відповідність – вказано як 1/ІСТИНА або 0/ХИБНЯ)
приклади:
- =ВПР(1003; A2:B26; 2; ЛОЖЬ)
- =ВПР(A4;A10:C20;2;ІСТИНА)
- =VLOOKUP(“Стів”;B1:E7;2;НЕПРАВДА)
- =VLOOKUP(A2;’Інформація про клієнта’!A:F;3;НЕПРАВДА)
Як використовувати формулу VLOOKUP в Excel
Тепер, коли ви побачили деякі з наведених вище прикладів, ось синтаксис для використання формули VLOOKUP в Excel.
Синтаксис: VLOOKUP(пошукове_значення, масив_таблиці, номер_індексу_стовпця, [діапазон_перегляду])
Давайте розберемося, що означають аргументи в дужках, чи потрібні вони і яке значення потрібно вводити при їх використанні.
- шукане_значення (обов’язково)
Тут вам потрібно ввести значення, яке ви хочете шукати/знайти. Значення, яке ви хочете знайти, має бути в першому стовпці діапазону комірок, указаного в аргументі table_array. Це може бути значення або посилання на клітинку.
Приклад: якщо масив таблиці охоплює комірки B2:D7, пошукове_значення має бути в стовпці B.
- table_array (обов’язково)
Друге обов’язкове поле, яке потрібно ввести, table_array, посилається на діапазон клітинок, у яких функція VLOOKUP шукатиме lookup_value, а потім повертатиме значення. Ви можете використовувати іменований діапазон або таблицю та імена в аргументах замість посилань на клітинки. Перший стовпець у діапазоні клітинок має містити пошукове_значення. Діапазон комірок також має містити значення, яке потрібно знайти.
- col_index_num (обов’язково)
Номер стовпця, який містить повернуте значення. Число починається з 1 для крайнього лівого стовпця table_array.
- діапазон_пошуку (необов’язково)
Це необов’язкове поле приймає логічне значення, яке вказує, чи потрібно, щоб функція VLOOKUP знаходила приблизну чи точну відповідність. Ви можете ввести 1/TRUE, щоб знайти приблизний збіг. Це припускає, що перший стовпець у таблиці відсортовано за числовим або алфавітним порядком, а потім шукатиметься найближче значення. Це також метод за замовчуванням, якщо ви нічого не вводите вручну.
Приклад: VLOOKUP(90;A1:B100;2;TRUE)
Щоб отримати точну відповідність, ви можете використовувати 0/FALSE, який шукає точне значення в першому стовпці.
Приклад: =VLOOKUP(“Сміт”,A1:B100,2,НЕПРАВДА)
Професійна порада: щоб швидше створити синтаксис VLOOKUP, напишіть «=vl», а потім натисніть клавішу табуляції, щоб автоматично завершити назву формули.
Тепер, коли ми зрозуміли, як і коли використовувати формулу VLOOKUP, давайте розглянемо реальний приклад.
- Відкрийте електронну таблицю даних, де ви хочете використовувати формулу VLOOKUP.
- Клацніть клітинку, де потрібно виконати формулу VLOOKUP
- Введіть =VLOOKUP(
- Введіть значення пошуку, яке ви хочете отримати
- Введіть діапазон клітинок, у яких функція VLOOKUP шукатиме введене значення.
- Потім введіть col_index_num, де ми хочемо знайти значення пошуку та значення, що повертається.
- Нарешті, введіть 1/TRUE для приблизної відповідності або 0/FALSE для точної відповідності.
- Натисніть Enter, і ви отримаєте результат, який містить значення, яке ви шукали на попередньому кроці.
- Комбінації клавіш Google Docs: 50 найкращих комбінацій клавіш Google Docs для ПК з Windows і ноутбука macOS
- Як вимкнути антивірус Windows Defender на ПК або ноутбуці з Windows 10?
- Вимкнути оновлення Windows: як зупинити автоматичне оновлення в Windows 11 і Windows 10



Залишити відповідь