Документи Google: 10 нових функцій, які варто спробувати
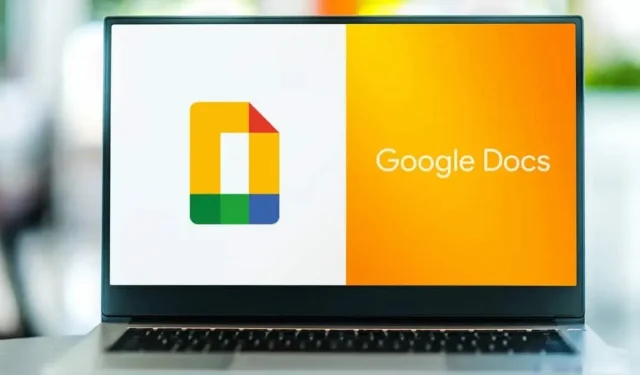
Інтерфейс Google Docs змінився дуже мало з моменту створення служби. Однак його характеристики різні. Ось 10 новинок цього року для тестування.
Іноді може здатися, що Документи Google застрягли в часі. Інтерфейс виглядає так само, як і 7 років тому. І взагалі, яких справжніх інновацій ми можемо очікувати від програмного забезпечення для обробки текстів? Виявляється, є багато напрямків для вдосконалення. Окрім виправлення помилок, Google часто додає нові функції. 2022 рік не став винятком. Ось 10, які варто спробувати.
Увімкнути безсторінковий перегляд
Документи Google – це онлайн-інструмент для спільної роботи, але документи за замовчуванням усе ще розділені на сторінки формату A4. Це цілком прийнятно, якщо ви пишете щось, що збираєтеся надрукувати, але якщо ні, ви можете вимкнути цю функцію, щоб писати на документі без сторінки.
Перейдіть до «Файл» > «Параметри сторінки» та виберіть вкладку «Без сторінок». Натисніть кнопку «OK» і переконайтеся, що параметр «Установити за замовчуванням» увімкнено.
Спробуйте ярлик меню «@».
Документи Google натхненний Notion, і це добре. Якщо вам не подобається шукати функції або різні пункти меню, натисніть клавішу «@», щоб переглянути список доступних меню, параметрів і функцій.
Пишіть довгі електронні листи в Google Docs
Документи Google тепер повністю інтегровані в Gmail. Це може здатися дивним, але документ ідеально підходить для написання довгих форматованих електронних листів. Якщо вам потрібно написати такий електронний лист, це може бути дуже зручно.
Натисніть клавішу «@» і скористайтеся опцією «Чернетка електронного листа» в розділі «Загальні». Введіть адресу електронної пошти, адресу одержувача тощо. Коли будете готові, натисніть кнопку Gmail, щоб надіслати електронний лист у програмі Gmail.
Шаблони полегшують створення таблиць
Ніхто не любить створювати таблиці з нуля, і Google це розуміє. Документи Google тепер пропонують чотири різні готові до використання шаблони. Звичайно, тільки чотири, але в більшості випадків цього буде достатньо.
Перейдіть до «Вставлення» > «Таблиця» > «Шаблони таблиць» і виберіть свій шаблон.
Покращте таблиці за допомогою спадних меню
Говорячи про таблиці, Google Docs тепер дозволяє створювати попередньо налаштовані меню. Наприклад, якщо ви використовуєте Документи Google для керування проектами, спадні меню стануть у нагоді в таблицях.
Щоб швидко додати таке меню, перейдіть до «Вставити» > «Випадаюче меню» або скористайтеся інструментом @Dropdown List. Потім ви побачите спливаюче вікно для налаштування заголовка та параметрів.
Створіть контрольні списки в Документах Google
Якщо ви використовуєте Google Docs для співпраці або для особистих проектів, немає необхідності переходити на Google Tasks або іншу програму контрольного списку.
Натисніть кнопку Контрольні списки в меню або скористайтеся функцією «@», щоб вставити контрольний список.
Покращте свій документ за допомогою резюме
Документи Google можуть автоматично генерувати зміст.
Щоб додати підсумок, натисніть кнопку «Підсумок» і натисніть «Більше» поруч із розділом «Підсумок».
Додайте водяний знак
Якщо ви хочете захистити свою роботу чи просто хочете, щоб інші знали, що ваша робота належить вам, ви можете додати водяний знак до будь-якого документа.
Вам просто потрібно переконатися, що для перегляду документа встановлено значення «без сторінок». Потім перейдіть до «Вставити» > «Водяний знак» і скористайтеся спеціальними параметрами, щоб налаштувати водяний знак із текстом або зображенням.
Напишіть або дайте відповідь за допомогою смайлів
Якщо ви редагуєте довгий документ, іноді реакція емодзі може сказати все. Виділіть частину та знайдіть нову кнопку Emoji поруч із кнопкою «Коментар». Ви можете знайти потрібний смайлик.
Ви також можете додати емодзі до документа за допомогою кнопки «@». Введіть у документ «@emoji», натисніть Enter, і ви побачите список доступних емодзі.
Почніть зустріч із Google Документів
Інтеграція Google Meet тепер включає Google Документи. Ви знайдете кнопку зустрічі вгорі кожного документа поруч із кнопкою спільного доступу. Ця кнопка показує ваші майбутні зустрічі та містить опцію для швидкого створення нового посилання на зустріч.
Це дозволяє швидко почати розмову з одним із ваших співавторів. Ви також можете поділитися своїм екраном, якщо хочете.


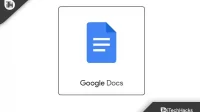
Залишити відповідь