Висячий відступ у документах Google: як це зробити
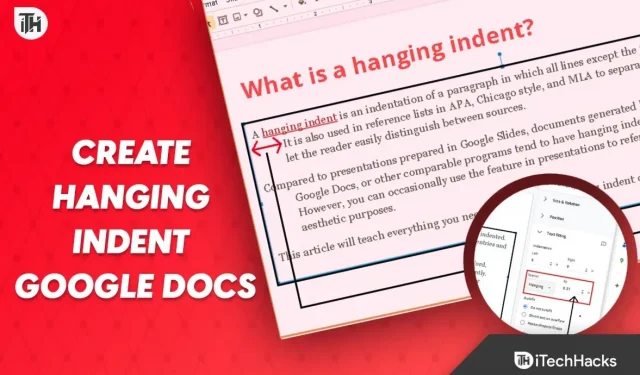
Кілька користувачів перейшли на Google Docs, оскільки Microsoft Word став більш захаращений інформацією, пов’язаною з активацією. Однак Google Documents мав деякі особливості, як і будь-яка інша онлайн-програма. Хоча Google Docs зробив усе досить простим у виконанні, багато інформації про форматування ніде не було знайдено. Використання висячого відступу в Google Documents є однією з таких речей.
Багато людей чули про висячий відступ у документах Google, але не знають, як ним користуватися. Вам пощастило, якщо ви потрапляєте в цю категорію. Ця публікація продемонструє, як використовувати висячі відступи в документах Google.
Що таке висячий відступ?
Якщо ви часто використовуєте Google Documents, можливо, ви вже звикли до відступів. Тим не менш, ви, мабуть, уже розумієте цінність згадки про певну роботу, якщо ви претендент на дослідження або хтось, хто завершує цитування робіт. Висячий відступ використовується в цьому конкретному елементі.
Якщо початковий рядок абзацу починається з крайнього лівого поля, вважається, що абзац має висячий відступ. Однак інші рядки мають правий відступ.
Читачі дізнаються про кожну інформацію, щоб вони могли швидко її осягнути за допомогою такого роду інформації. Нині списки літератури, наукові статті та бібліографії є основними контекстами, у яких використовується висячий відступ. Є також незліченна кількість інших можливих застосувань.
Інструкції щодо висячого відступу документів Google 2023
Тут ми продемонструємо, як використовувати функцію висячого відступу Документів Google. Для вашої зручності цей посібник поділено на кілька кроків. Обов’язково прочитайте це по порядку.
Крок 1. Запустіть файл Google Documents.
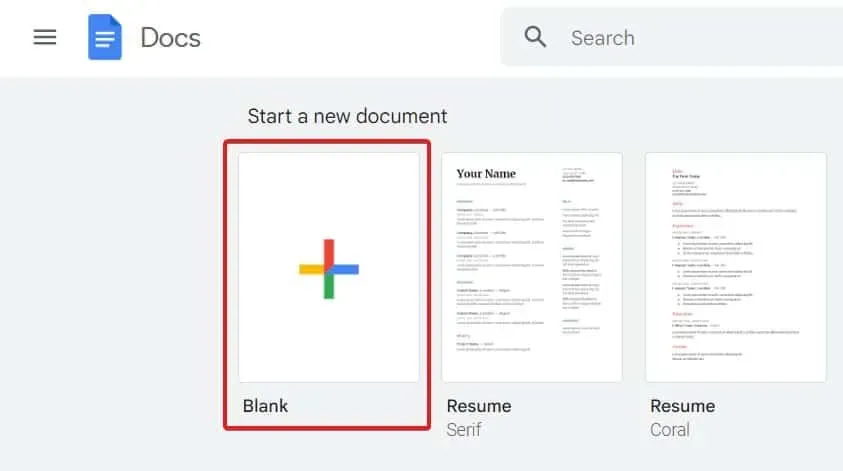
Спершу потрібно відкрити документ Google Documents, у якому ви хочете використовувати висячий відступ. Навіть якщо ви вже знаєте, як його відкрити, перейдіть на docs.google.com і виберіть Пустий, щоб почати новий документ, якщо у вас виникнуть запитання. Ви також можете знайти та відкрити старий документ там, де потрібний відступ.
Крок 2. Вирішіть, які абзаци відформатувати.
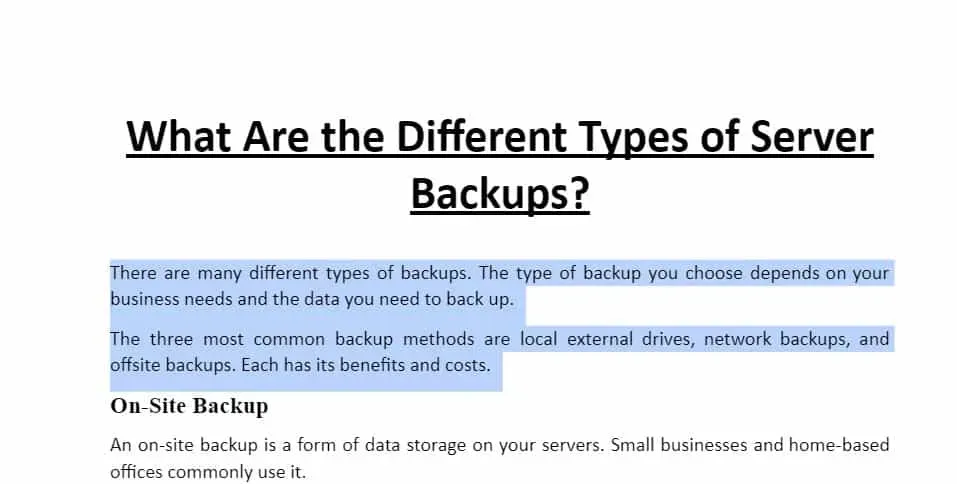
Тепер ви повинні вибрати абзац, який потрібно відформатувати з висячим відступом, коли ви перебуваєте в документі. Для цього просто натисніть і перетягніть курсор миші на текст.
Чудовою альтернативою є натискання клавіші Shift і клавіші зі стрілкою вправо до місця, яке ви хочете вибрати. Не вибирайте кожен варіант.
Крок 3: Формат висячого відступу
Вам просто потрібно виконати кілька простих процедур, щоб завершити завдання тепер, коли абзац вибрано для висячого відступу. Переконайтеся, що курсор не перемістився в інше місце, перш ніж клацнути; інакше текст більше не буде виділено. Тепер виконайте такі дії:
- Щоб відформатувати, виберіть Формат у верхній панелі меню.
- Виберіть «Відступ» і «Висвітлити».
- Виберіть «Параметри відступу» в меню, яке з’явиться праворуч.
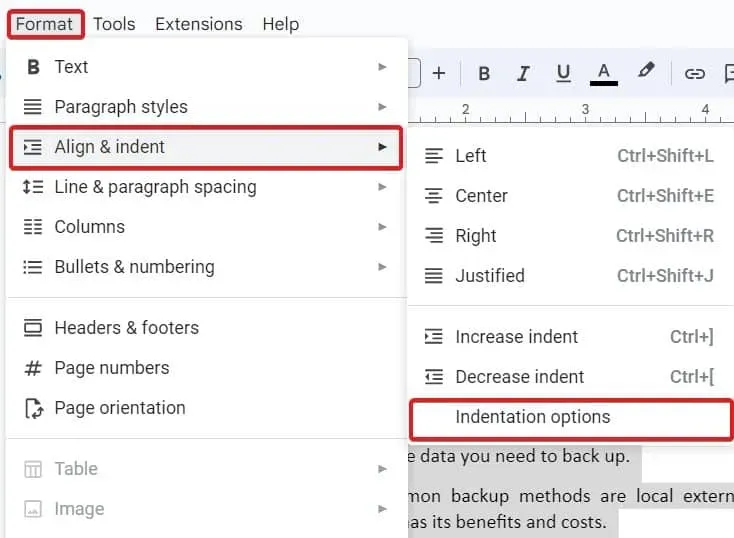
- Клацніть поле під спеціальним відступом зараз.
- У списку оберіть Висячі.
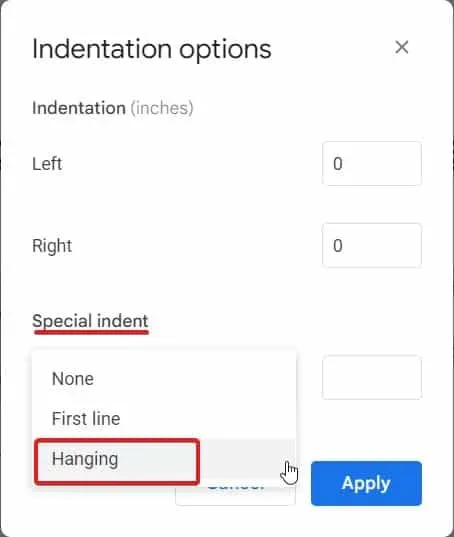
- Стандартна відстань становить 0,5 дюйма. Його можна змінити відповідно до ваших уподобань.
- Виберіть Застосувати.
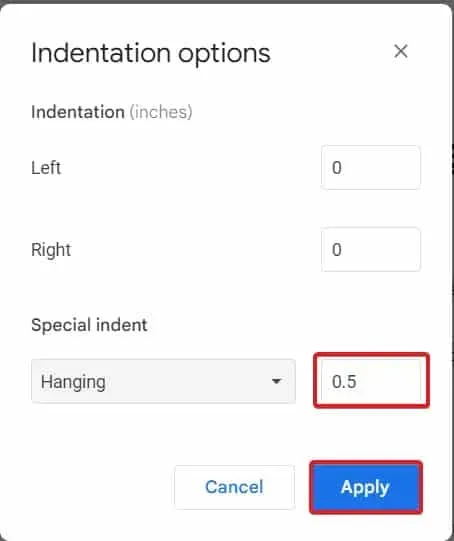
Ваш абзац буде висіти з відступом, щойно ви натиснете «Застосувати», щоб зберегти зміни.
Остаточний вердикт
Це все, що наразі можна сказати про висячі відступи в Документах Google. Цей посібник мав бути вам корисним. Висячий відступ тепер можна легко та швидко створити в Документах Google. Ви можете оформити текст так, щоб читачі могли швидко переглядати списки кількома простими клацаннями. Будь ласка, залиште коментар нижче, якщо у вас все ще є якісь запитання чи проблеми, і ми допоможемо вам.



Залишити відповідь