Як виправити, що FaceTime не працює на телефоні Android і ПК з Windows
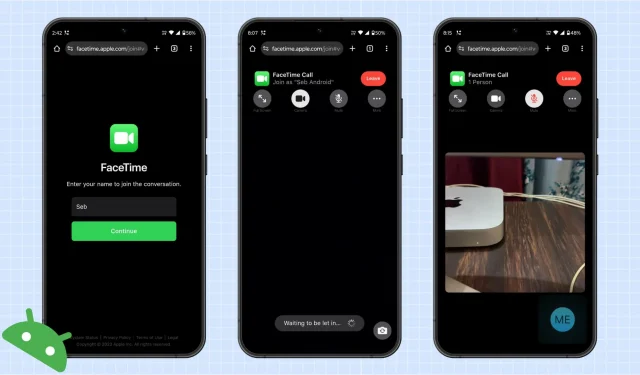
Ви чи ваші друзі не можете приєднатися до викликів FaceTime з телефону Android або комп’ютера Windows? У цьому посібнику з усунення несправностей ми поділимося всіма способами вирішення цієї проблеми.
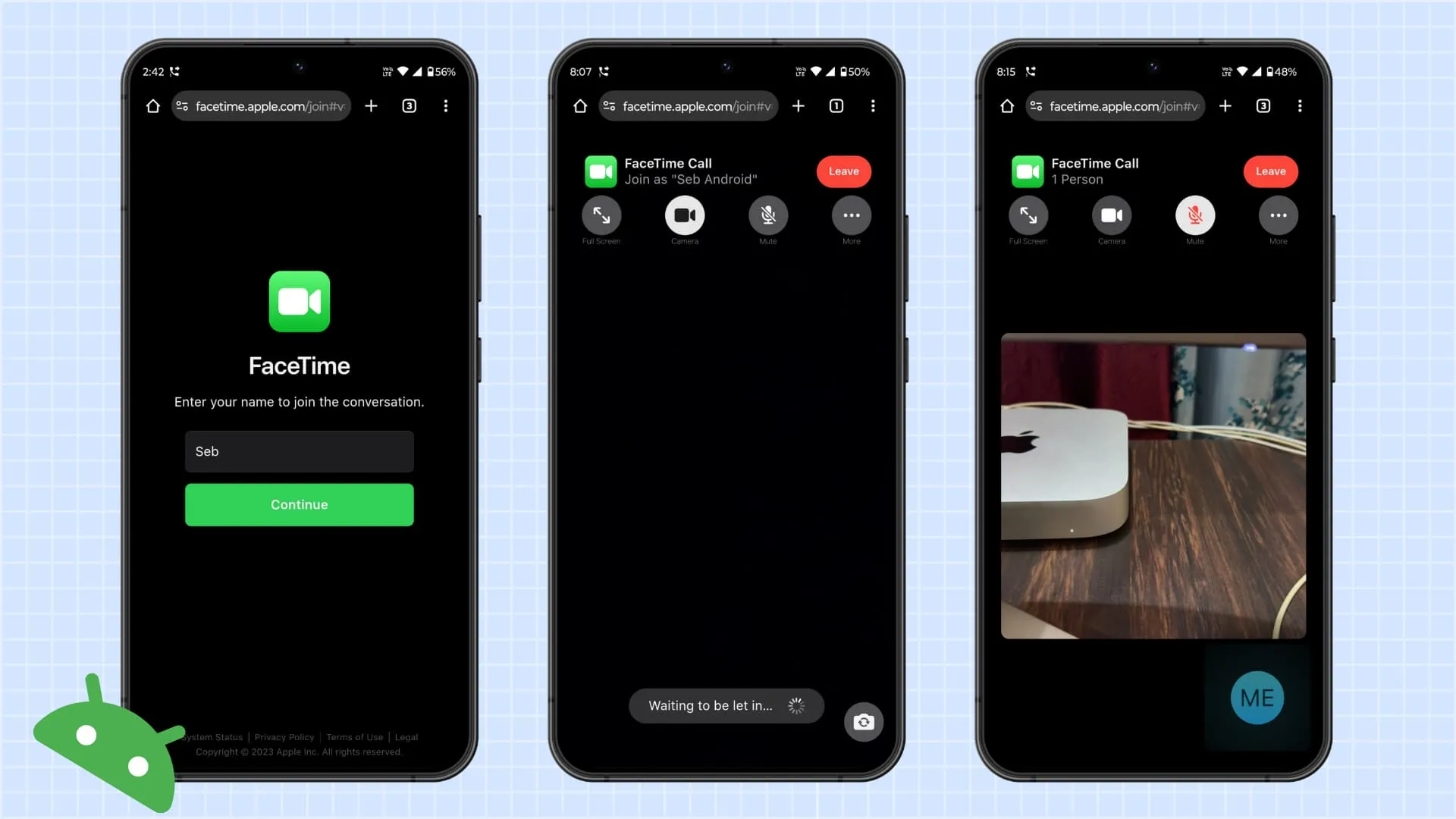
1. Ви можете лише приєднатися до дзвінка, але не розпочати його
Користувачі iPhone, iPad, Mac, Apple Watch і Apple TV можуть здійснювати та приймати дзвінки FaceTime. Однак користувачі з телефоном Android або ПК з Windows можуть приєднатися лише до виклику FaceTime, розпочатого користувачем Apple. Вони не можуть почати новий виклик.
2. Попросіть іншу особу приєднатися до розмови
Уявіть, що ваш друг із iPhone поділився з вами посиланням на виклик FaceTime, і ви приєдналися до нього. Але щоб розмова відбулася, ваш друг також має приєднатися до розмови. Вони можуть зробити це, натиснувши сповіщення FaceTime « Хтось запросив приєднання », а потім натиснувши кнопку «Приєднатися» .

3. Попросіть користувача Apple дозволити вам приєднатися до виклику
Після того, як ви клацнете посилання виклику FaceTime, ви побачите напис « Очікуємо, щоб вас впустили » на екрані телефону Android або ПК з Windows, доки особа, яка створила посилання виклику FaceTime, не дозволить вам взяти участь у розмові. Для цього особа має торкнутися кнопки інформації ⓘ поруч із пунктом «Очікує» , а потім торкнутися значка зеленої галочки > Готово .
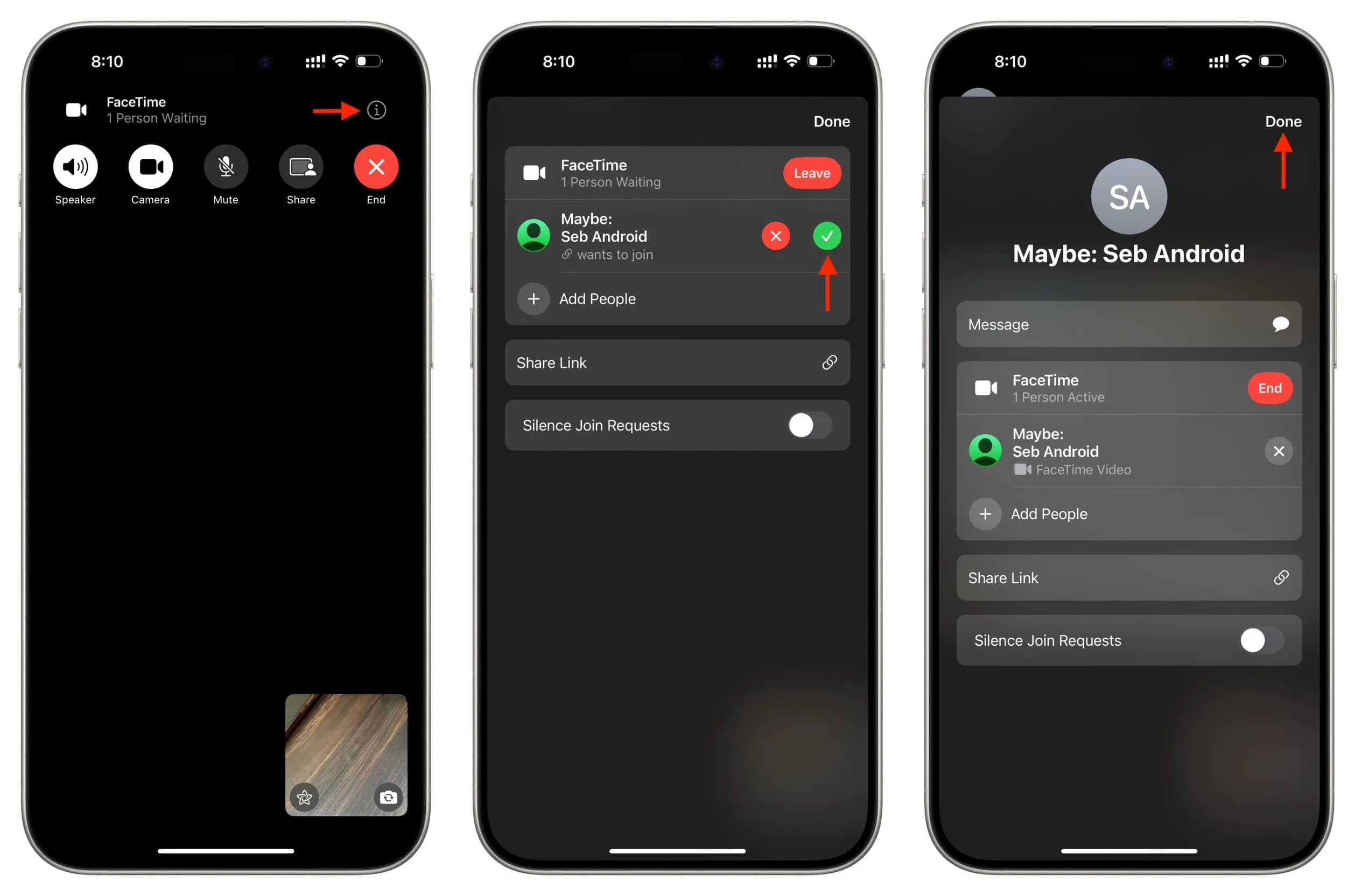
Якщо ви застрягли в очікуванні, зв’яжіться з користувачем Apple за допомогою інших засобів, таких як SMS, телефонний дзвінок або WhatsApp, і попросіть їх дозволити вам приєднатися до дзвінка.
4. Змініть поточне підключення до Інтернету
Переконайтеся, що мобільні дані або Wi-Fi працюють на вашому пристрої. Якщо проблема не зникне, переключіться на іншу мережу Wi-Fi або використовуйте мобільні дані замість Wi-Fi або навпаки, і перевірте, чи це допоможе.
5. Знову перейдіть за посиланням FaceTime
У рідкісних випадках, якщо ви не можете розмовляти, закрийте вкладку браузера FaceTime і ще раз торкніться посилання виклику. Далі введіть своє ім’я, щоб приєднатися.
6. Закрийте та знову відкрийте веб-браузер
Немає програми FaceTime для Android або Windows, і вам потрібно використовувати веб-браузер. Але іноді тут все може піти на південь. Щоб виправити це, закрийте браузер, знову відкрийте його та знову перейдіть за посиланням. Якщо наявні вкладки викликів FaceTime відкриті, закрийте їх також.
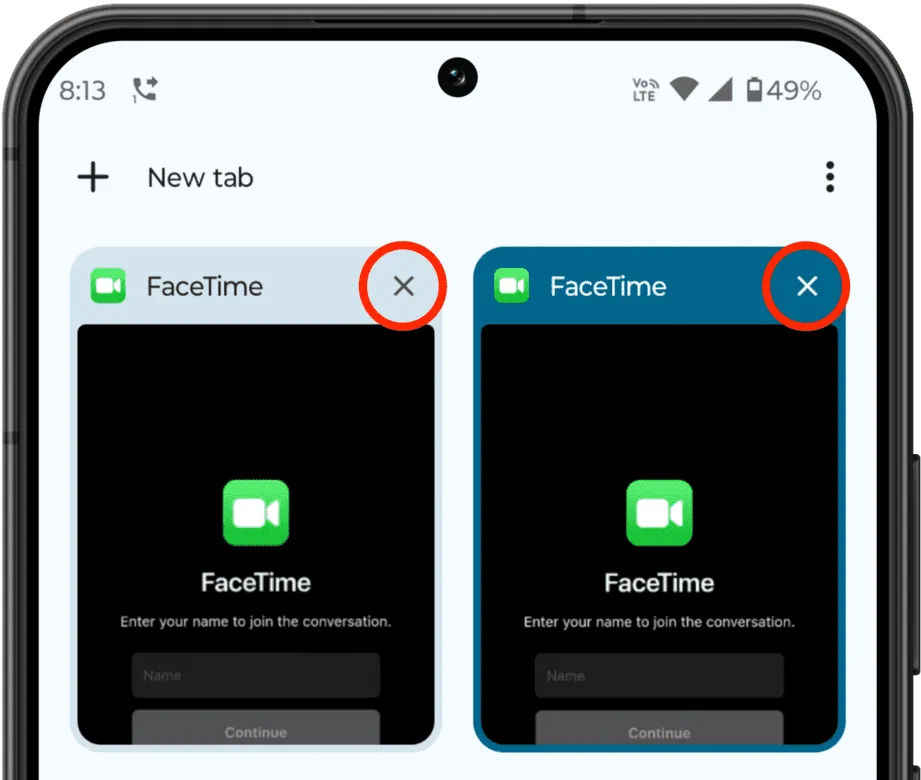
7. Перевірте дозвіл мікрофона та камери для браузера
Коли ви вперше використовуєте FaceTime на своєму телефоні або комп’ютері Android, ви побачите спливаючі вікна із запитом дозволу на використання камери та мікрофона пристрою. Переконайтеся, що ви це дозволили.
Якщо ви не дозволили або вже заблокували цьому веб-переглядачу доступ до вашої камери чи мікрофона, перейдіть у налаштування пристрою та дозвольте їм. Ось кроки для телефону Android:
- Відкрийте програму «Налаштування» та торкніться «Програми» .
- Виберіть браузер, як-от Chrome або Edge , у якому ви хочете використовувати FaceTime.
- Торкніться Дозволи .
- Тут торкніться «Камера» та виберіть «Дозволити лише під час використання програми» (або «Запитувати щоразу»). Далі виконайте те саме для мікрофона .
- Тепер закрийте та знову відкрийте браузер, перейдіть за посиланням FaceTime і приєднайтеся до виклику.
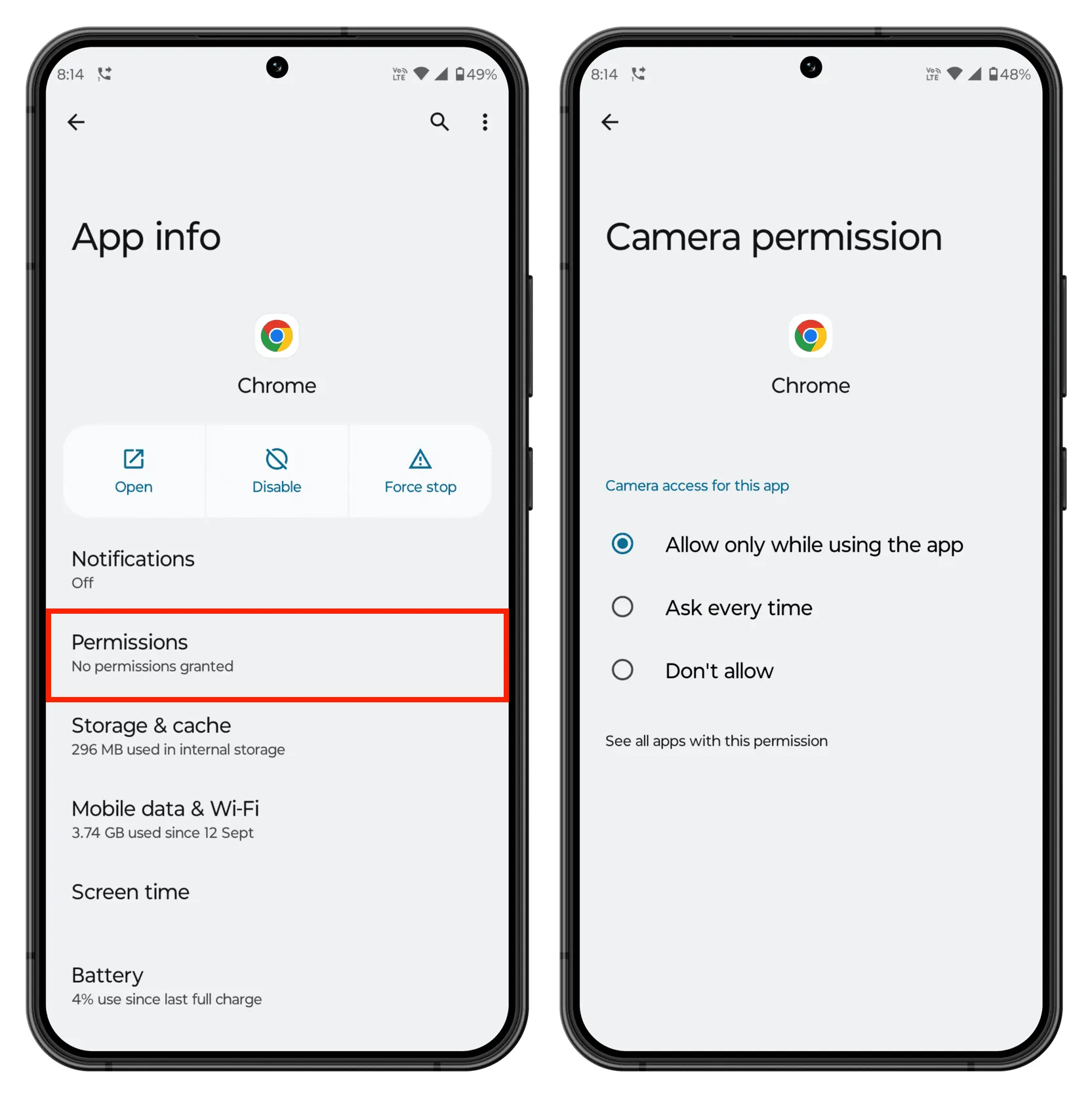
8. Змініть вхід мікрофона та камери
Якщо виклик з’єднано, але немає аудіо чи відео, торкніться кнопки «Більше» та скористайтеся параметрами « Камера » та «Мікрофон », щоб вибрати потрібну веб-камеру чи мікрофон (наприклад, у під’єднаних навушників Bluetooth).
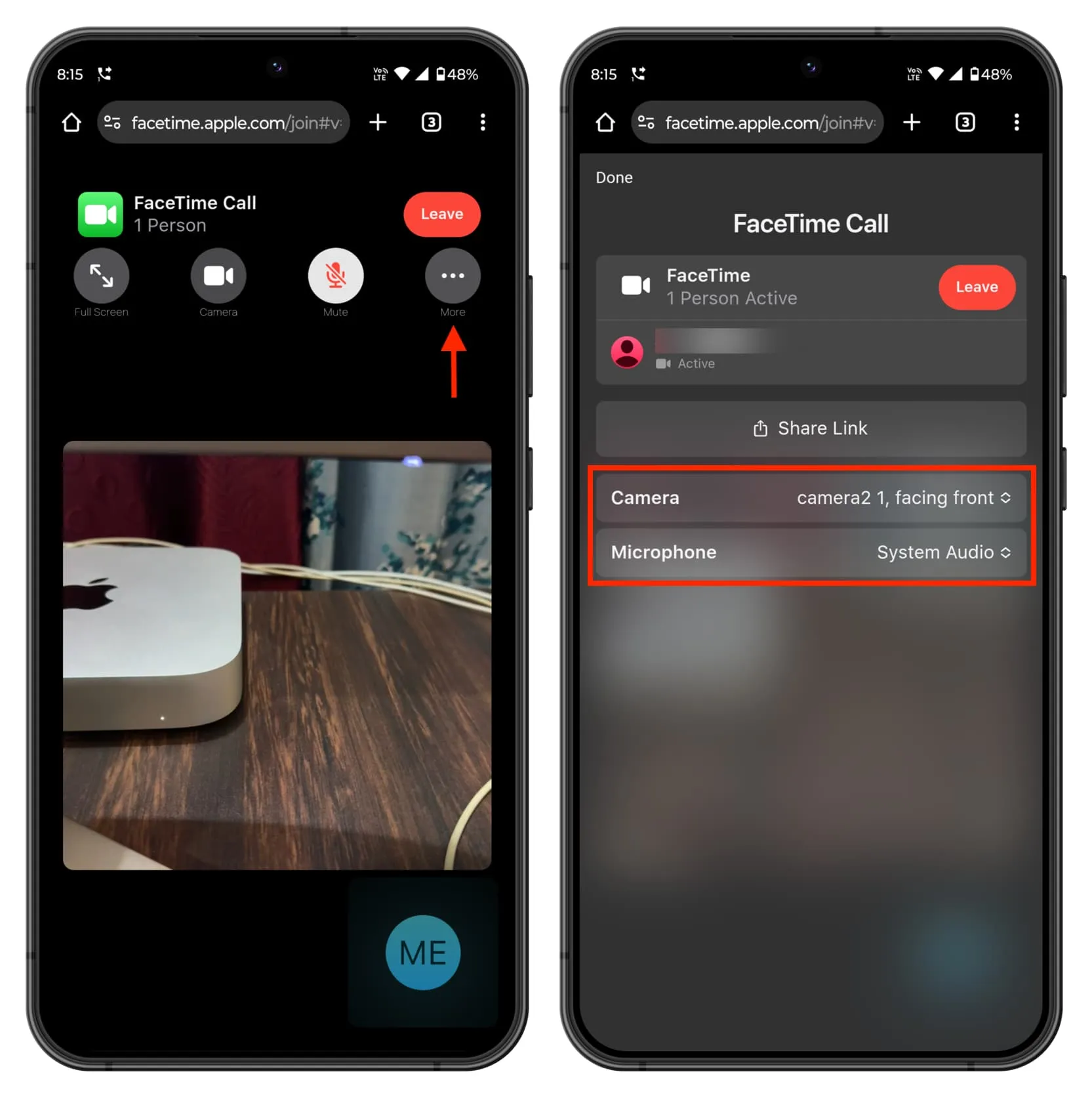
9. Перезавантажте телефон Android або ПК з Windows
Випадкові системні збої також можуть перешкодити вам бути частиною виклику FaceTime. Просто вимкніть телефон або комп’ютер і знову ввімкніть його, щоб виправити це.
10. Попросіть нове посилання для виклику FaceTime
Ви можете торкнутися посилання виклику FaceTime кілька разів і приєднатися до виклику. Але якщо дзвінок не вдається, ви застрягли на екрані очікування або користувач Apple не отримує сповіщення про підтвердження приєднання до дзвінка, попросіть свого друга Apple створити нове посилання з програми FaceTime на своєму пристрої та поділитися це з вами.

11. Перевірте статус сервера FaceTime
Також може статися так, що з вашого боку все гаразд, а з боку Apple стався збій. Щоб перевірити, перейдіть на сторінку стану системи та переконайтеся, що FaceTime працює належним чином.
12. Використовуйте Chrome або Edge
Якщо ви використовуєте інший браузер, перейдіть на Google Chrome або Microsoft Edge , і проблеми з FaceTime більше не повинні вас турбувати.
13. Оновіть браузер
Помилки в браузерах можуть спричиняти всілякі проблеми різного ступеня серйозності. Ви можете виправити це, оновивши Chrome або Edge із Play Store, Microsoft Store або веб-сайту програми.
14. Очистіть всю історію та дані браузера або перевстановіть його
Коли ви використовуєте службу, як-от FaceTime, Slack, Canva тощо, у веб-переглядачі, і вона перестає працювати належним чином або спричиняє випадкові проблеми, як-от довгий час завантаження, єдиним надійним рішенням для вирішення цієї проблеми є очищення всього кешу веб-переглядача, файлів cookie, історію та дані.
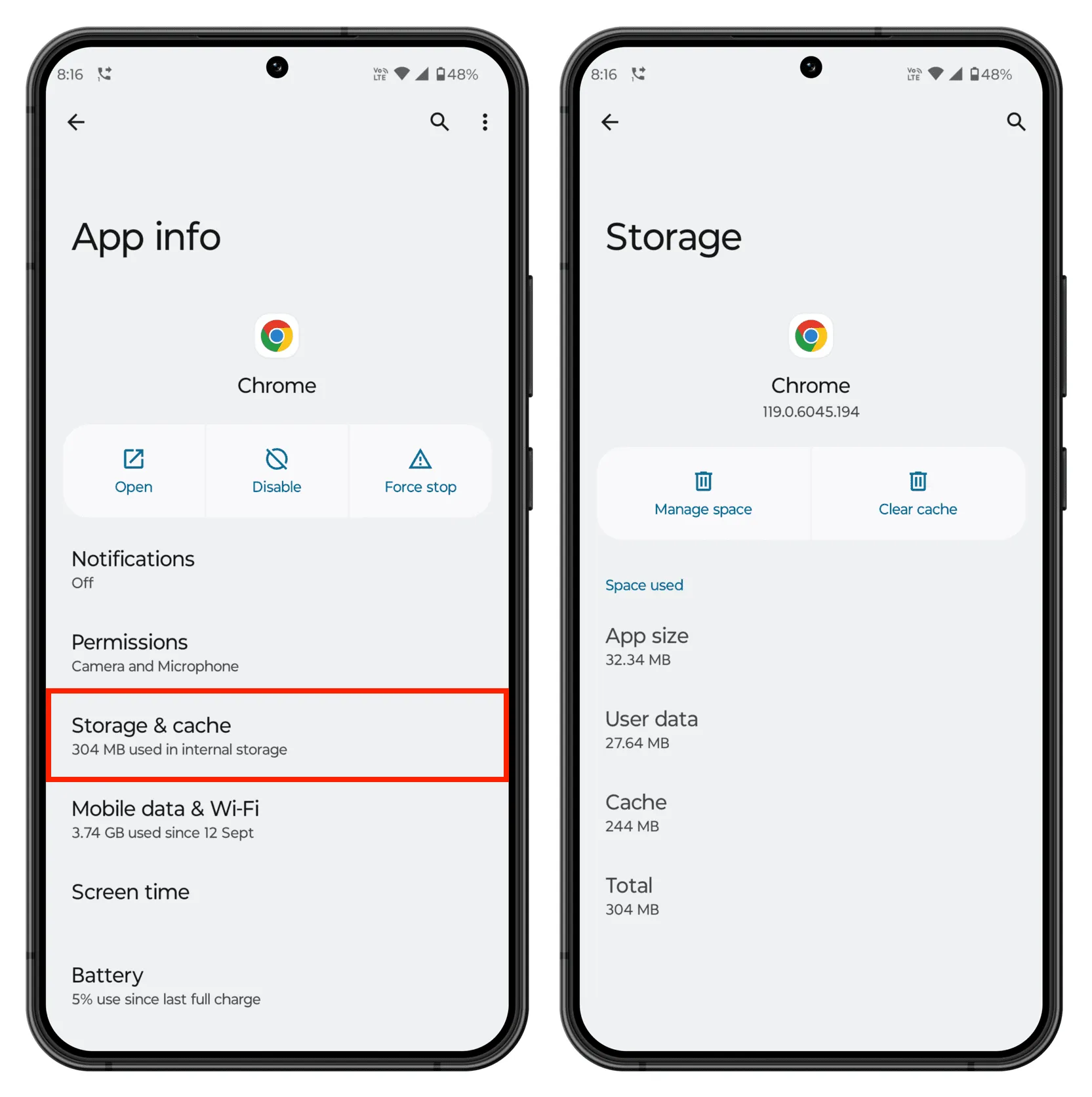
Після цього все має налагодитися. Якщо ні, ви можете видалити та повторно інсталювати нову копію програми браузера.
15. Оновіть телефон або комп’ютер
Якщо на вашому телефоні чи комп’ютері встановлено застаріле програмне забезпечення, перейдіть до його налаштувань і оновіть до останньої доступної версії Android або Windows, доступної для вашого пристрою.
Також дивіться: Як виправити, що FaceTime не працює на:
Залишити відповідь