Як зробити розширення імен файлів видимими або прихованими на Mac
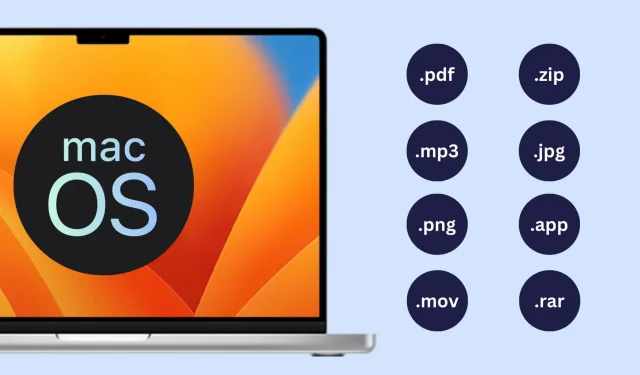
Скористайтеся цими двома простими швидкими методами, щоб відкрити або приховати розширення імені файлу в Mac Finder.
MacOS за замовчуванням приховує розширення імен файлів. У результаті програми та файли зображень із розширенням .png видалятимуть суфікс .png із своїх назв файлів. На мій погляд, це має на меті спростити перегляд для звичайних користувачів, і в мене з цим немає проблем. Щоб використовувати файли по-різному залежно від їхніх розширень, я хочу переглядати розширення файлів на робочому столі або в Finder.
На щастя, Mac дозволяє легко показувати та приховувати розширення файлів для всіх або лише для певного файлу.
Відкрити або закрити всі розширення файлів
- Відкрийте Finder на Mac.
- Натисніть Finder > Settings або Preferences у верхній панелі меню.
- Перейдіть на вкладку Додатково .
- Поставте прапорець «Показати всі розширення імен файлів» , щоб побачити розширення для всіх файлів у Finder.
- Або зніміть прапорець « Показувати всі розширення імен файлів» , щоб не бачити розширення для всіх файлів у Finder.
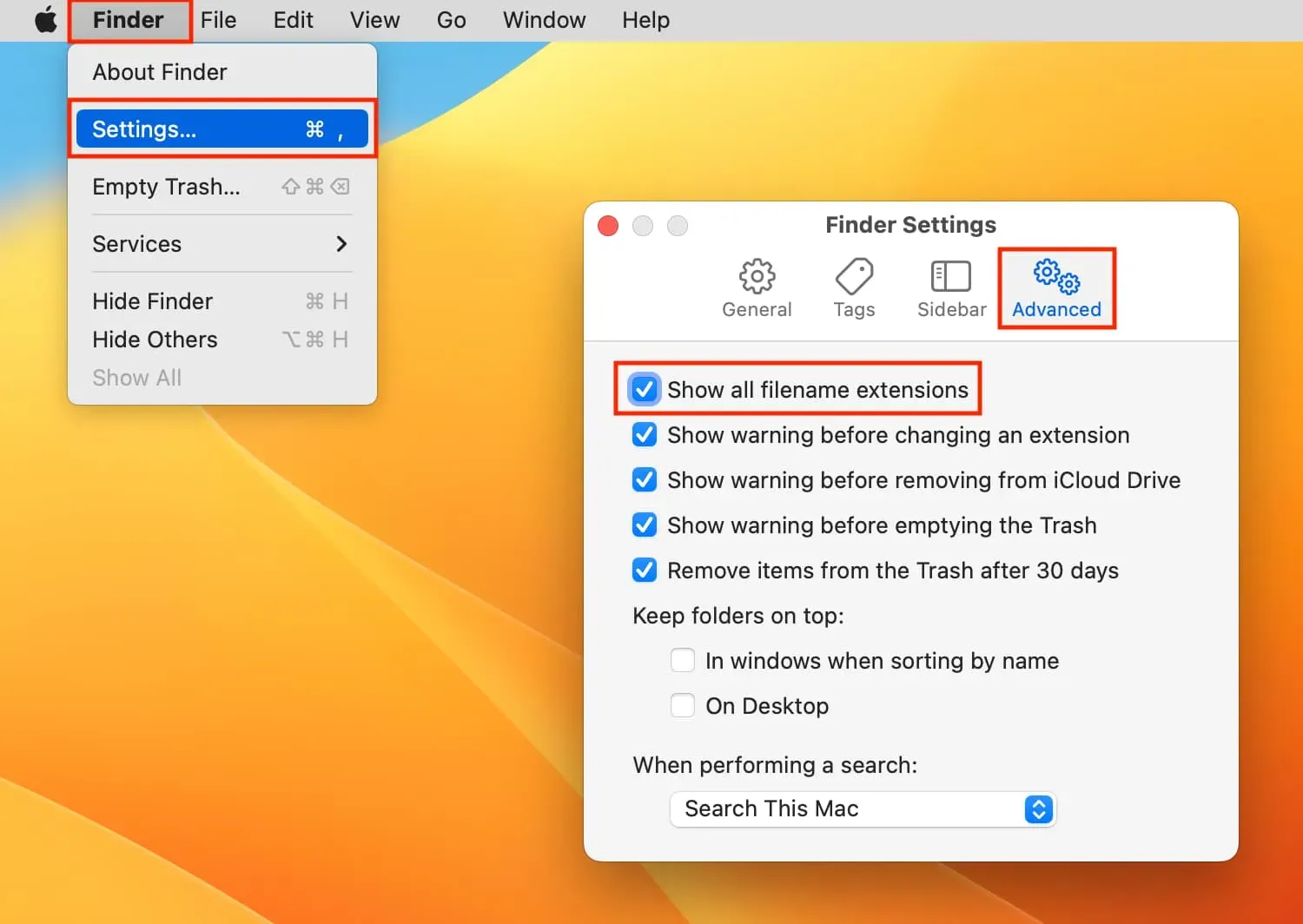
Будьте обережні, щоб не видалити або без потреби змінити розширення файлу під час перейменування файлу.
Для одного файлу або відобразити, або приховати розширення
- Навіть для файлів, для яких увімкнено «Приховати розширення», розширення відображатиметься, якщо ви встановите прапорець «Відображати всі розширення імен файлів» (Крок 4). Іншими словами, якщо ви вирішите показувати розширення для всіх файлів за допомогою розширених параметрів Finder, ви втрачаєте можливість переглядати або приховувати розширення для кожного окремого файлу.
- Але ви можете окремо показувати або приховувати розширення файлів, якщо знімете прапорець «Відображати всі розширення імен файлів» (Крок 5).
- Виберіть файл у Finder. Клацніть правою кнопкою миші та виберіть «Отримати інформацію» або натисніть клавіші Command + I.
- Зніміть прапорець « Приховати розширення» , щоб побачити розширення цього файлу.
- Поставте прапорець « Приховати розширення» , щоб не бачити розширення цього файлу.




Залишити відповідь