Як заборонити додаткам Mac доступ до ваших фотографій, місцезнаходження, камери, мікрофона тощо
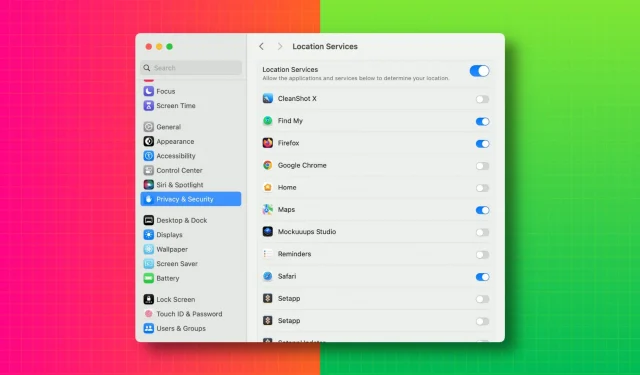
У цьому посібнику ми покажемо вам, як переглянути список програм, які мають доступ до ваших фотографій, камери, мікрофона, місцезнаходження, контактів, подій календаря, Bluetooth та інших подібних речей на вашому Mac. Звідти ви можете відкликати дозвіл програми, якщо це необхідно.
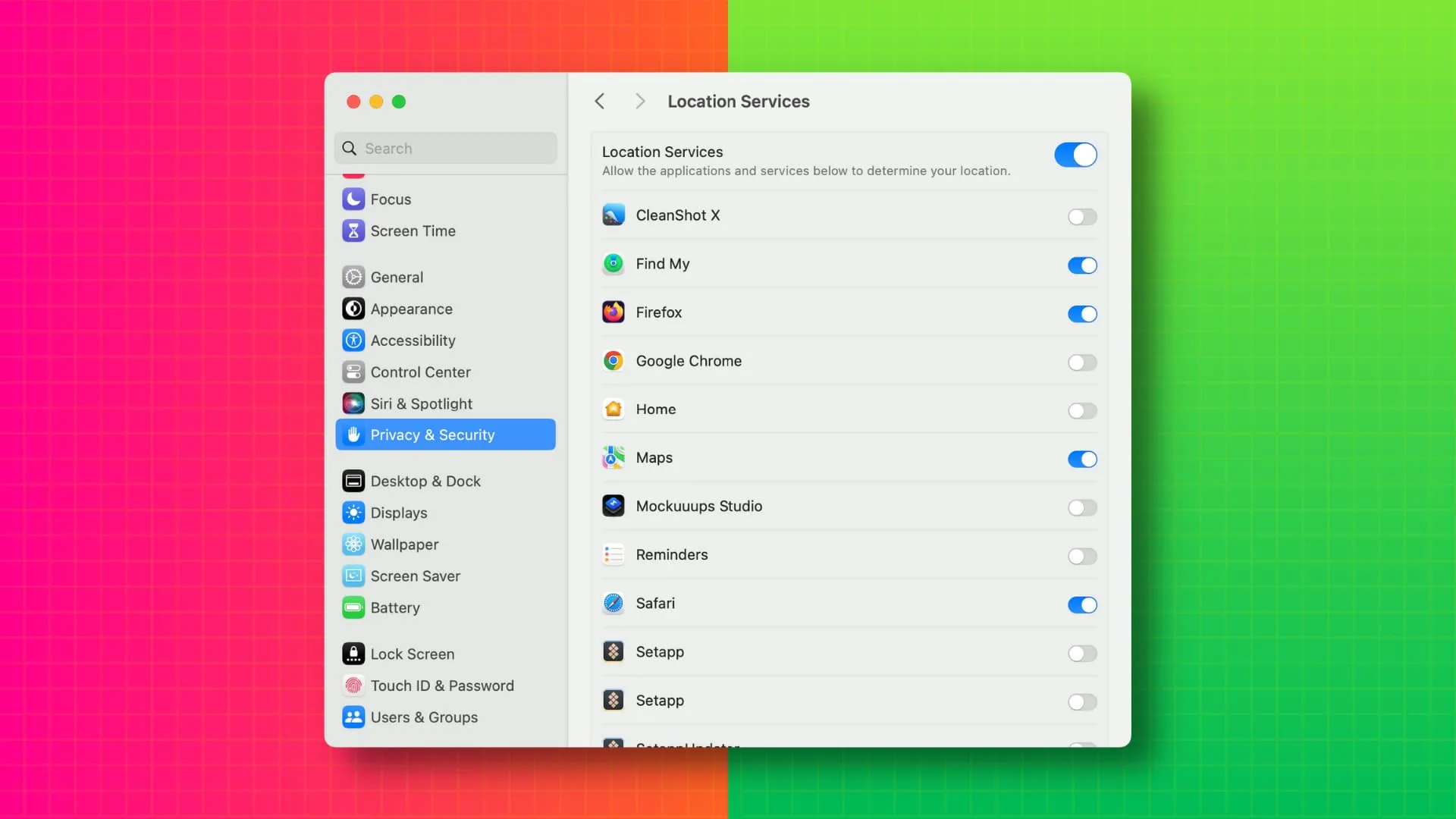
З плином часу ми накопичуємо численні програми Mac, надаючи їм дозволи на використання різноманітних функцій для безперебійної роботи. Однак деякі додатки також запитують непотрібні або додаткові дозволи — відмова в цьому може допомогти зміцнити вашу конфіденційність , не впливаючи на роботу користувача. Наприклад, навіщо ви надаєте доступ до місцезнаходження програмі, яка дозволяє мені розмічати зображення?
Так само, як і на iPhone та iPad, ви можете переглядати список програм, які мають доступ до даних вашого Mac (фото, контактів тощо) або обладнання (камера, мікрофон, Bluetooth), і скасувати їхній доступ.
Відмовляйте в дозволі, коли програма запитує його
Незалежно від того, завантажуєте ви програму Mac із Apple App Store чи безпосередньо з веб-сайту розробника, програмі потрібен ваш дозвіл на доступ до конфіденційних даних або апаратного забезпечення.
Наприклад, Google Chrome запитає ваш дозвіл, перш ніж використовувати веб-камеру вашого Mac. Так само програмі, як Pixelmator Pro, потрібна ваша згода на доступ до вашої бібліотеки фотографій.
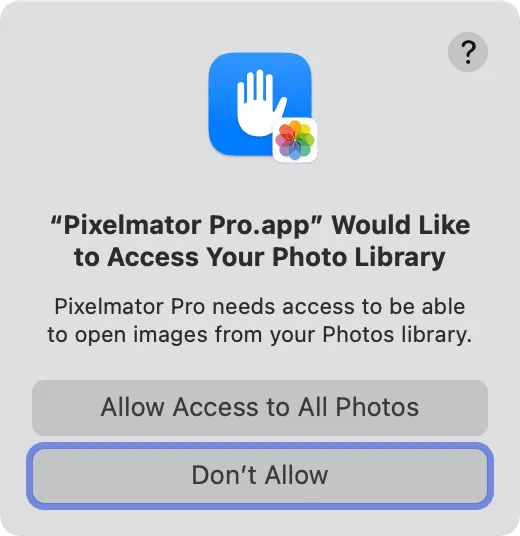
Зазвичай ви побачите ці спливаючі вікна із запитом на дозвіл, коли ви:
- Встановіть програму вперше
- Спробуйте скористатися функцією в програмі, яка потребує певного доступу (наприклад, доступу до камери, коли ви ініціюєте відеодзвінок у Slack)
Коли ви бачите таке спливаюче вікно, подумайте, чи справді цьому додатку потрібен такий дозвіл, щоб функціонувати належним чином, чи він запитує лише для збору особистих даних.
На основі цієї інформації ви можете натиснути кнопку «Дозволити» або «Не дозволяти» . Навіть якщо ви не надаєте дозвіл, ви завжди можете передумати, перейшовши в налаштування Mac.
Відкликайте дозволи додатків із налаштувань системи
Системні налаштування зберігають список усіх програм, які запитували у вас певний дозвіл (наприклад, доступ до камери). Якщо ви надали запитуваний дозвіл, перемикач стане зеленим; інакше він вимкнений. Однак якщо програма ніколи не запитувала такий дозвіл, її назва не відображатиметься.
З огляду на це, ось як дізнатися, які програми мають доступ до даних і апаратного забезпечення вашого Mac, і відкликати їхній дозвіл.
1) Відкрийте налаштування системи на вашому Mac.
2) Виберіть Конфіденційність і безпека на лівій бічній панелі.
3) Виберіть один із варіантів, як-от Служби визначення місцезнаходження , Контакти , Календарі , Нагадування , Фотографії , Bluetooth , Мікрофон , Камера тощо.
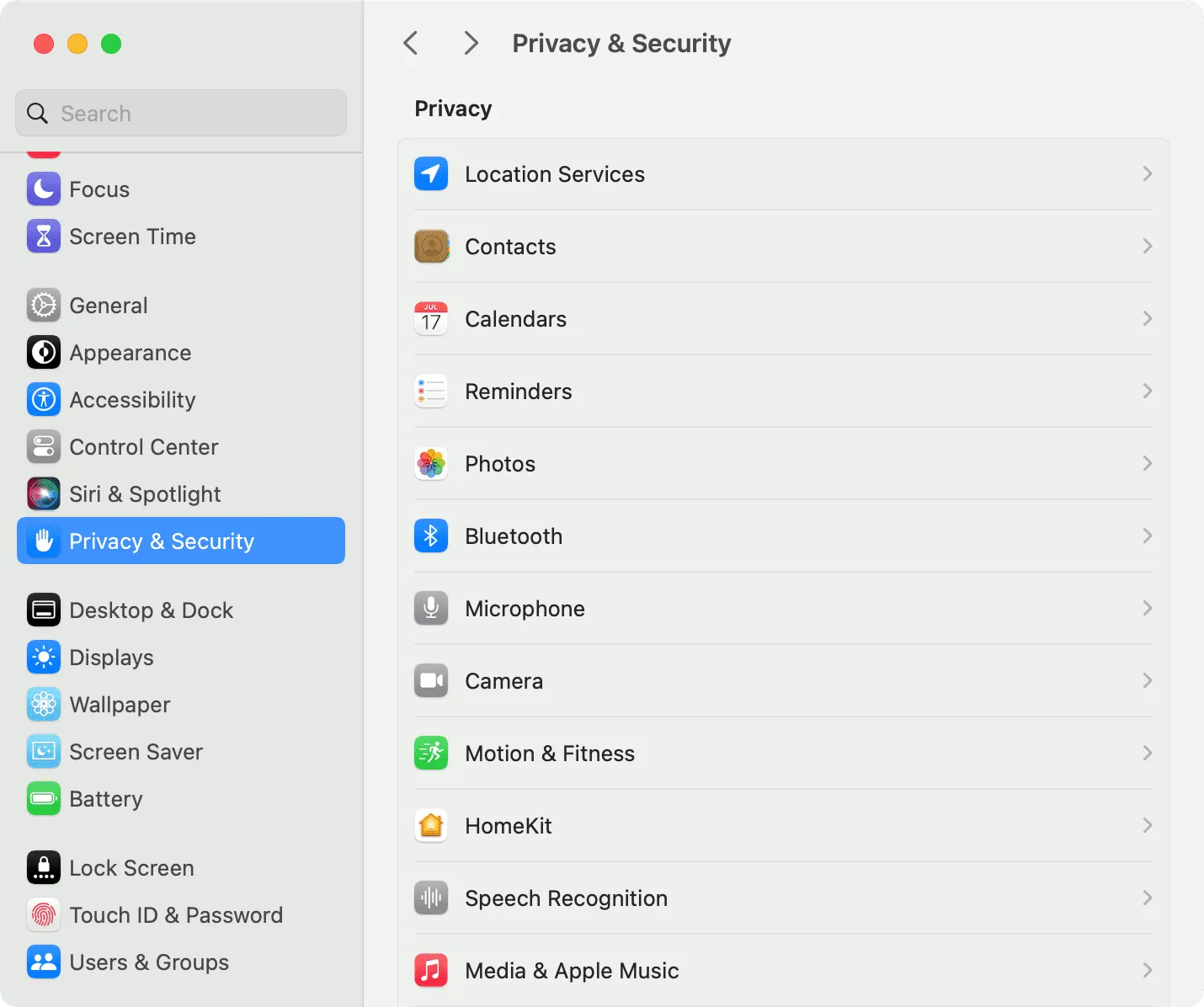
4) Тепер ви побачите всі програми, які мають доступ до вибраної функції.
5) Вимкніть перемикач програми, якій ви більше не хочете надавати цей привілей.
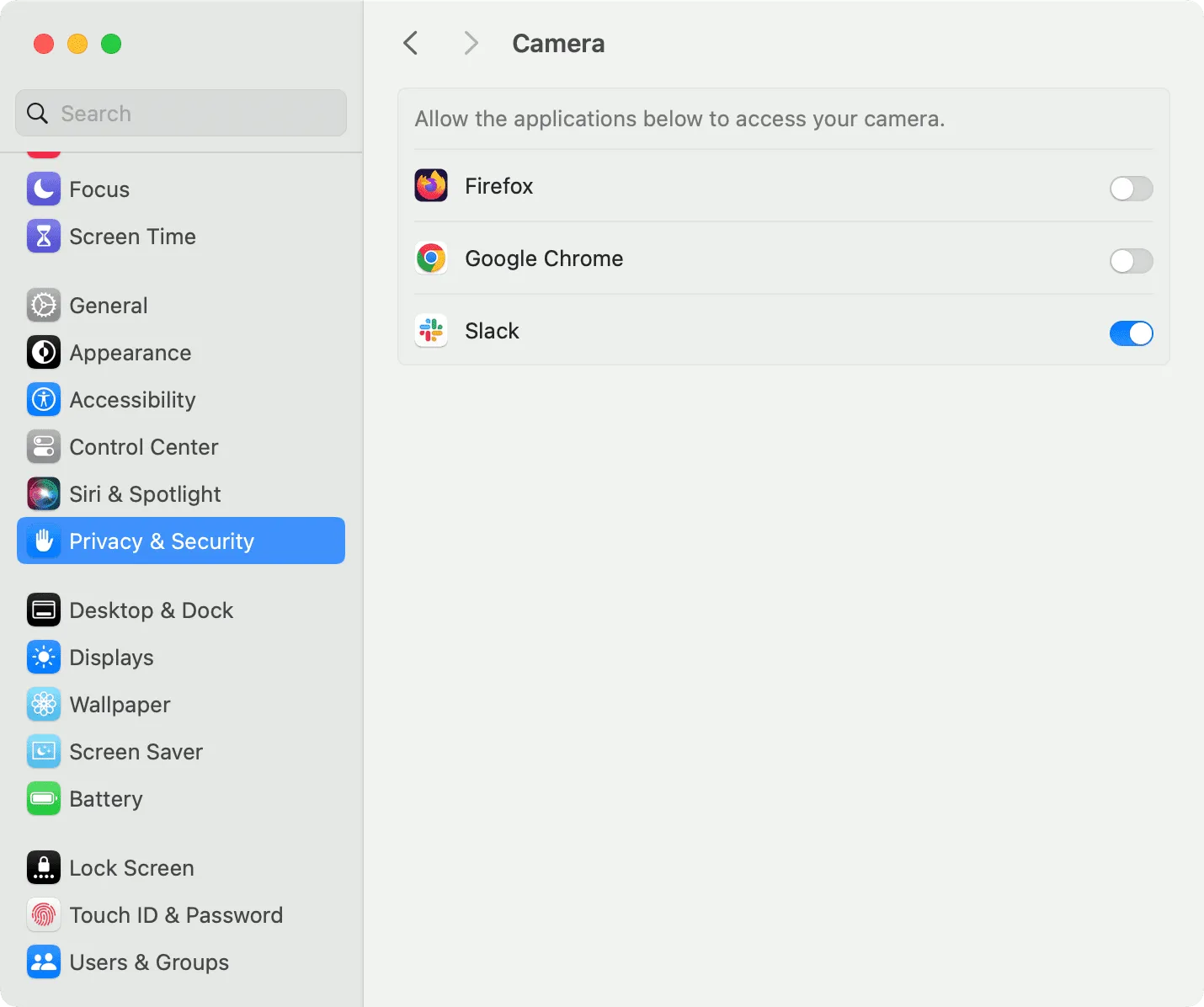
Якщо ви колись передумаєте або якщо програма не працює належним чином або певна функція не працює, ви можете виконати наведені вище дії та надати необхідний дозвіл.
Для старих версій macOS
Якщо ви використовуєте macOS Mojave до macOS Monterey, перейдіть до Системні параметри > Безпека та конфіденційність і виберіть вкладку Конфіденційність угорі. Тепер у лівій колонці виберіть Служби визначення місцезнаходження, Контакти, Фотографії, Камера, Мікрофон тощо. Нарешті, зніміть прапорці для програм, щоб скасувати дозвіл.
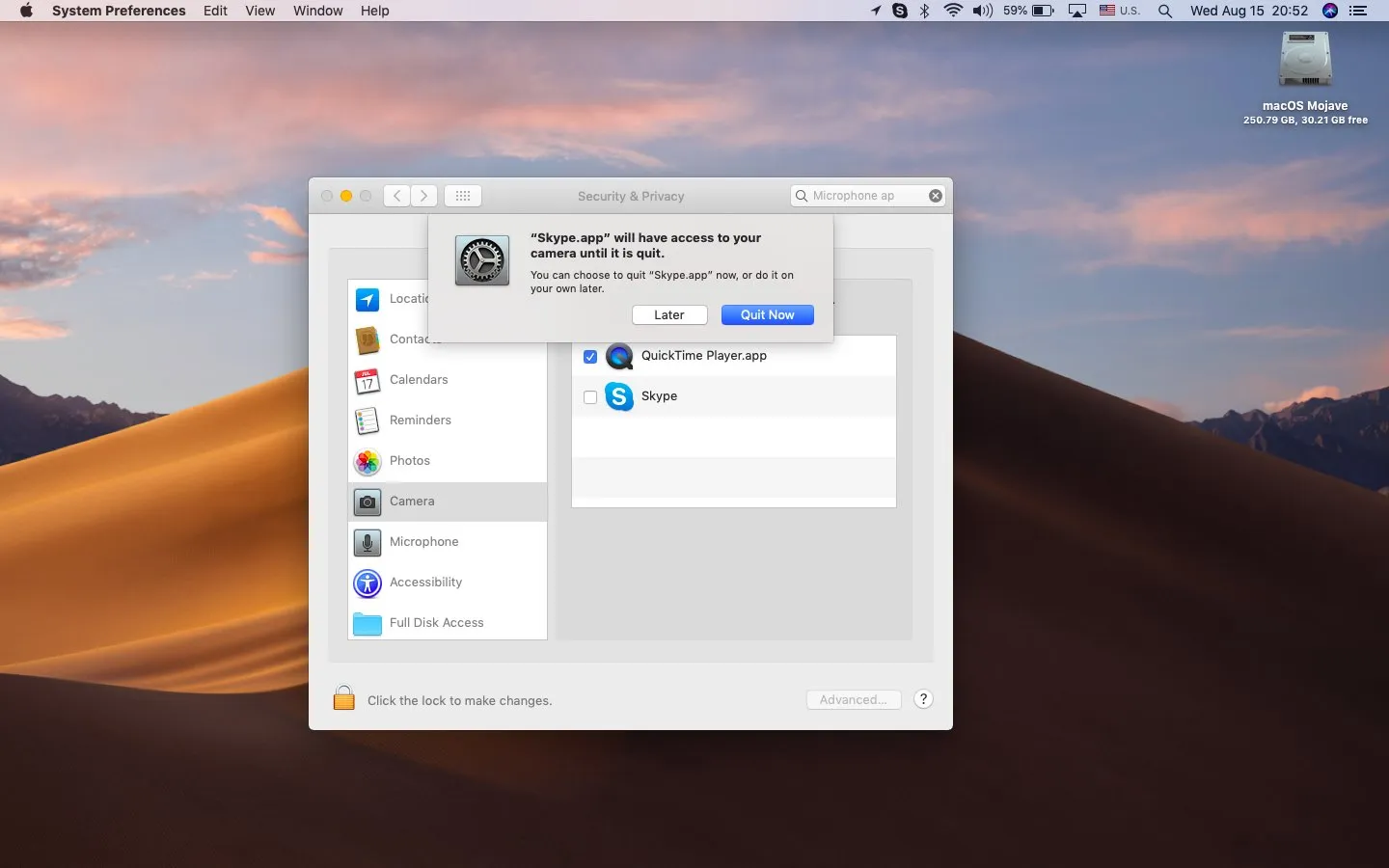
Перегляньте далі:
Залишити відповідь