Як відновити Windows 11 Меню пошуку постійно відкривається випадковим чином
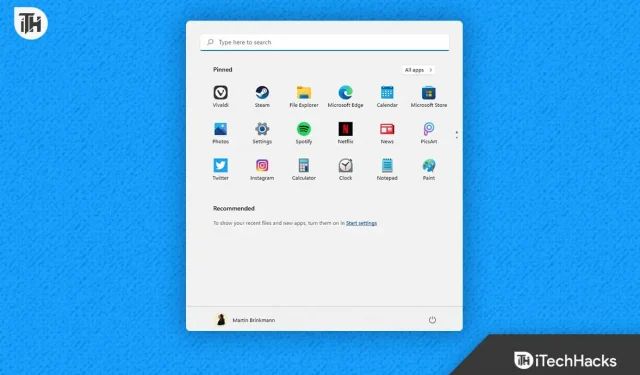
Користувачі завжди отримували переваги від меню пошуку в Windows під час пошуку програм, файлів, веб-сайтів тощо. Під час пошуку будь-яких програм чи інших елементів у своїй системі користувачі знаходять, що це дуже корисно. Меню пошуку можна використовувати для виконання широкого кола завдань. Але що, якщо він постійно з’являється на комп’ютері з Windows 11 випадковим чином? Ви знайдете це корисним чи це вас розлютить? Ми очікуємо, що в результаті ви розчаруєтеся.
Багато користувачів Windows 11 скаржилися, що системне меню пошуку іноді з’являється випадковим чином під час використання. Через проблему вони не можуть повністю використовувати свій ПК. Вони розчаровані проблемою, тому шукають поради, як швидко і легко її вирішити. У наведеному нижче списку ми опишемо кроки, необхідні для вирішення проблеми у вашій системі на базі Windows 11. Тож почнемо над цим працювати.
Чому меню пошуку Windows 11 постійно відкривається випадковим чином?
Оскільки меню пошуку в Windows 11 постійно відкривається випадковим чином, багато користувачів, які стикаються з цією проблемою, повідомили, що не можуть визначити корінь проблеми. Деякі користувачі, які зіткнулися з проблемою та виправили її, поділилися причинами своїх проблем. Тому ми детально опишемо ці обґрунтування для вас. Разом із цим ми також перерахуємо кілька типових причин проблеми, яка може виникнути. Перегляньте їх нижче.
- У Windows 11 існують невідповідності.
- Це відбувається через ваш тачпад.
- Файли для меню пошуку мають кілька проблем.
- Windows деякий час не отримувала від вас оновлення.
- У вашій системі є кілька незначних помилок.
Відновлення меню пошуку Windows 11 постійно відкривається випадковим чином
Ознайомтеся з методами, наданими нижче, щоб вирішити проблему, якщо меню пошуку Windows 11 постійно відкривається випадковим чином і засмучує вас.
Використовуйте засіб вирішення проблем для пошуку та індексування
Засіб усунення несправностей пошуку та індексування слід використовувати користувачам, у яких меню пошуку відкривається довільно в системі. Розробник Windows 11 включає засіб усунення несправностей пошуку та індексування, щоб вирішити будь-які проблеми, які можуть виникнути з меню пошуку. Для вирішення проблеми користувачі широко використовували засіб усунення несправностей пошуку та індексування. Щоб скористатися засобом усунення несправностей пошуку та індексування на комп’ютері, ви повинні дотримуватися кількох простих процедур. На користь користувачів, які можуть не знати, засіб усунення несправностей розпочне пошук будь-яких проблем, які можуть заважати меню пошуку. Засіб усунення несправностей автоматично вирішить будь-які проблеми, якщо вони є.
- Спочатку натисніть клавішу Windows разом із клавішею X.
- У меню виберіть Налаштування.
- Прокрутіть униз і натисніть «Усунення несправностей» на вкладці «Система».
- Виберіть опцію «Інші засоби усунення несправностей».
- Знайдіть «Пошук та індексування» та виберіть «Виконати», який знаходиться безпосередньо під ним.
- Після цього дотримуйтесь інструкцій, які відображаються на екрані.
- Виконавши кроки, перезапустіть систему.
- Переконайтеся, що меню пошуку все ще відображається.
Вимкніть жести
Якщо інші користувачі ноутбука також відчувають проблему, їм слід вимкнути рухи трьома пальцями. Для тих, хто не знає, сучасні комп’ютери оснащені жестами пальцями, які дозволяють виконувати різноманітні завдання. Тому цілком ймовірно, що саме жести активують меню пошуку. Тому радимо вимкнути жести на ноутбуці, а потім перевірити, чи є проблема у вашій системі чи ні. Щоб вимкнути жести, виконайте наведені нижче інструкції.
- Відкрийте налаштування системи.
- Просто виберіть Bluetooth і пристрої.
- Щоб вимкнути жести, виберіть перемикач.

Викиньте зовнішні пристрої
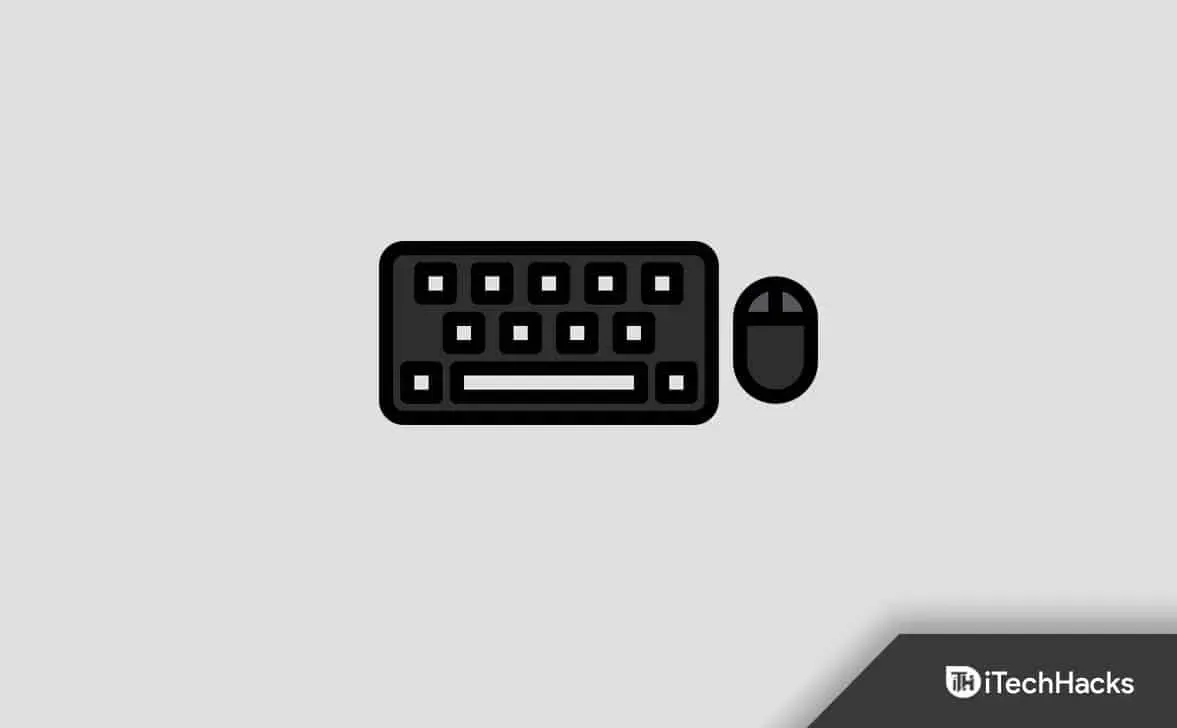
Через використання зовнішніх пристроїв система може відкривати меню пошуку. Якщо ваші зовнішні пристрої зламані, це може статися з вами. Ми радимо вам видалити будь-яке зовнішнє обладнання, таке як миша, клавіатура та інше. Після цього визначте, вирішено проблему чи ні. Якщо проблему вирішено, спробуйте окремо підключити кожен зовнішній пристрій, щоб перевірити, чи система працює належним чином. Ви повинні від’єднати попередній зовнішній пристрій, який ви підключали, і віддати його в ремонт, якщо ви знову підключите пристрій і проблема з’явиться знову.
Перезапустіть процес пошуку хоста
Можливо, у меню пошуку виникають проблеми через те, що процеси Windows не запускаються належним чином. Ми рекомендуємо вам перезапустити процес хосту пошуку в Windows, а потім перевірити, чи проблему, з якою ви зіткнулися, вирішено. Ідентичний підхід застосовували багато користувачів, і це спрацювало для вирішення проблеми. Ви повинні виконати наведені нижче процедури, щоб перезапустити процес хосту пошуку на вашому комп’ютері.
- Почніть із запуску диспетчера завдань.
- Перейдіть на вкладку «Деталі».
- Виберіть процедуру SearchHost.
- Завершити завдання можна вибрати, клацнувши процес правою кнопкою миші.
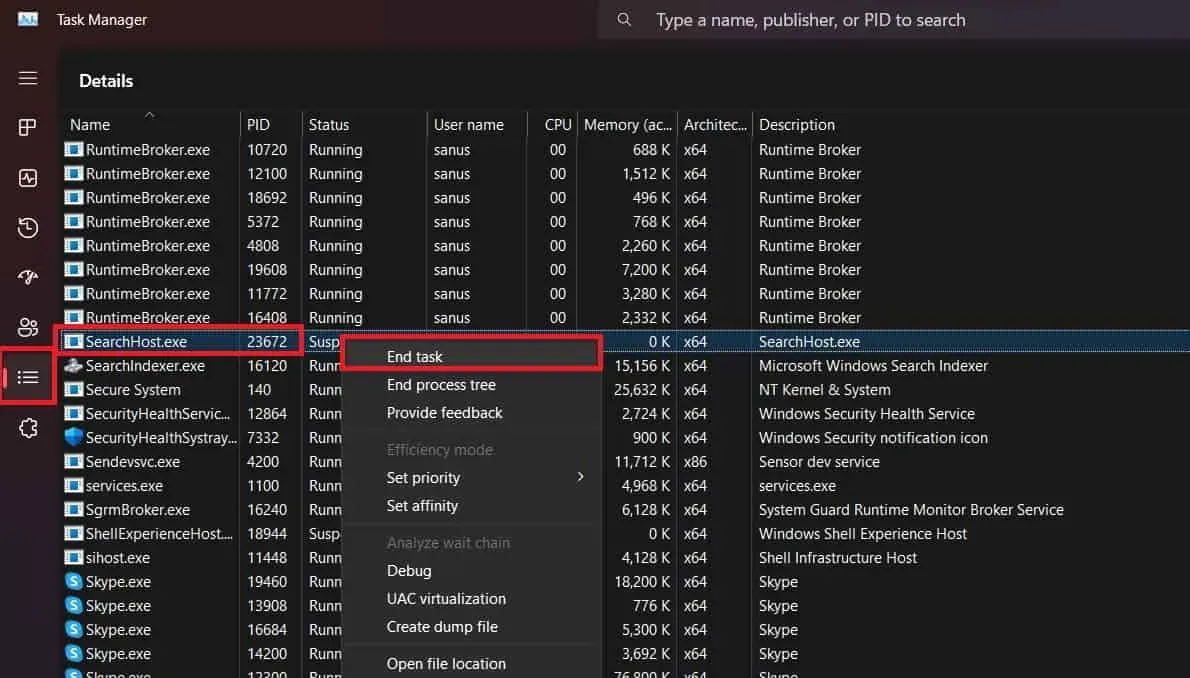
- Підтвердьте, що завдання завершилося після цього.
- Зачекайте трохи після цього, оскільки процеси автоматично запустяться знову.
- Після виконання попереднього кроку можна перезавантажити комп’ютер.
Використовуйте перевірку системних файлів
Щоб визначити, чи є в системі проблеми, ви також можете скористатися інструментом перевірки системних файлів Windows. Ми передбачаємо, що проблема, яка у вас виникла, спричинена помилками або деякими проблемами з файлами системи. Таким чином, якщо є якісь проблеми з системними файлами, вони будуть виявлені за допомогою перевірки системних файлів і можуть бути легко виправлені. Щоб скористатися засобом перевірки системних файлів, ви також можете виконати інструкції, наведені нижче.
- Почніть із запуску меню «Пуск».
- Введіть CMD після нього, а потім клацніть його з правами адміністратора.
- У цьому місці введіть команду, наведену нижче.
SFC /scannow
- Виконуйте кожну з наведених нижче команд по черзі після виконання першої.
DISM /Online /Cleanup-Image /CheckHealth DISM /Online /Cleanup-Image /ScanHealth
DISM /Online /Cleanup-Image /RestoreHealth
- Слідкуйте за завершенням процедури. Після завершення процедури перезавантажте комп’ютер, щоб перевірити, чи проблему вирішено.
Відновлення системи
Користувачі, які все ще мають проблеми після спроби вищезгаданих рішень, повинні спробувати відкотити систему до її останнього відомого справного стану. Windows створює резервні копії, щоб переконатися, що все працює безперебійно, і щоб користувачі могли легко відновити комп’ютер, якщо щось піде не так. Тому, якщо у вас є резервна копія останньої версії Windows, яка все ще працює, відновіть систему до цього рівня.
Зробіть чисте завантаження
Користувачі також можуть спробувати чисте завантаження, якщо вони все ще відчувають проблему з системою. Система завантажується чисто і з увімкненими лише найосновнішими функціями. Таким чином, будь-які проблеми, спричинені програмами сторонніх розробників або системними файлами, будуть виправлені.
- Натисніть клавішу Windows + R , щоб відкрити «Виконати» .
- Введіть msconfig і натисніть Enter .
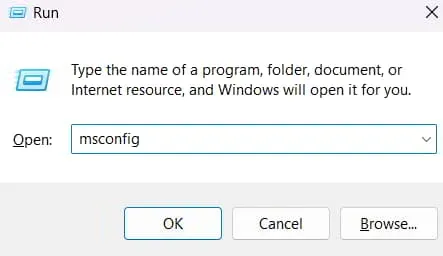
- Після цього натисніть «Вибірковий запуск».
- зніміть прапорець Завантажити елементи автозавантаження .
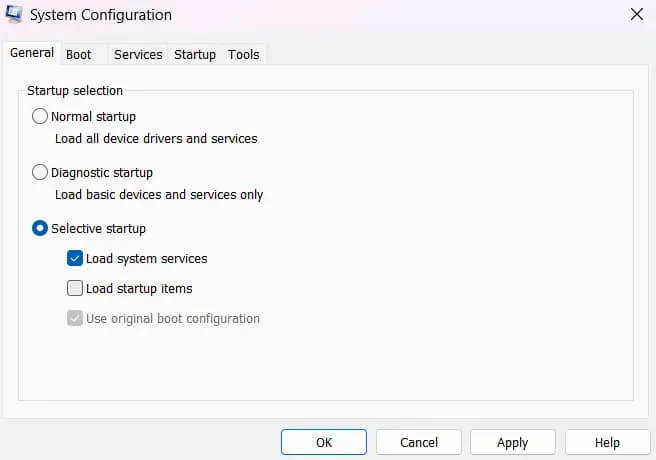
- Перейдіть на вкладку «Служби» .
- Виберіть «Приховати всі служби Microsoft» , а потім виберіть «Вимкнути всі» .
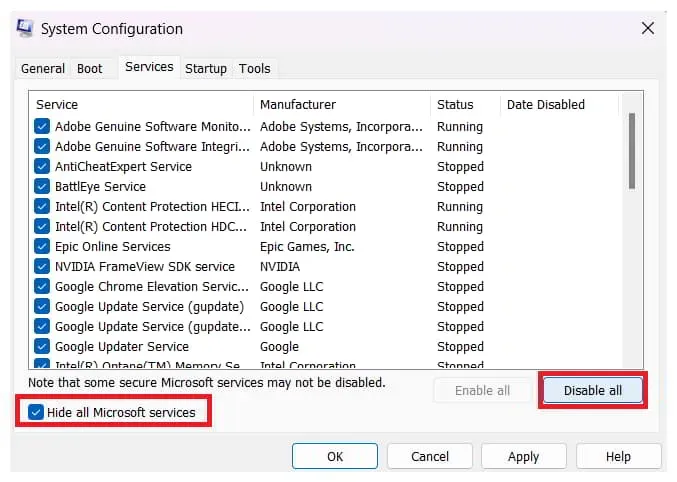
- Натисніть OK .
Висновок
Багато користувачів Windows стикаються з проблемою випадкового відкриття меню пошуку. Вони шукали відповідний посібник, щоб допомогти їм зрозуміти корінь проблеми та способи її вирішення. Процедури, необхідні для вирішення проблеми у вашій системі, перелічені в цьому посібнику. Ми віримо, що цей посібник допоможе вам вирішити проблему.



Залишити відповідь