Використовуйте цей прийом, щоб переглянути всю історію буфера обміну та скопіювати будь-що
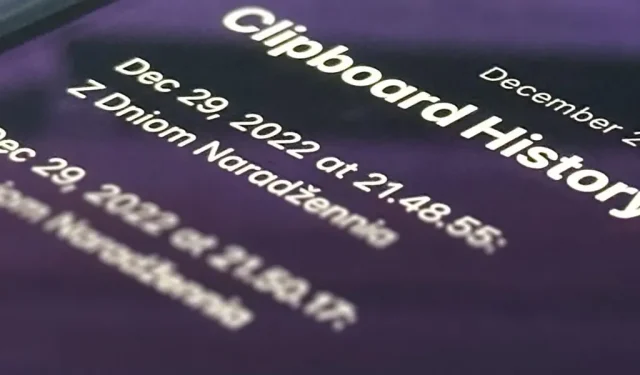
Буфер обміну вашого iPhone може зберігати лише один елемент за раз, тому може здатися неможливим відновити всю історію скопійованого тексту, зображень та іншого вмісту. На щастя, існує обхідний шлях, який можна використати для пошуку та копіювання попереднього вмісту буфера обміну, але спочатку його потрібно реалізувати.
Хоча немає вбудованого способу перегляду більше ніж одного елемента в буфері обміну вашого iPhone, ви можете записати та отримати все, що копіюєте з цього моменту. Таким чином ви матимете запис про все, якщо вам знадобиться повторно скопіювати щось важливе.
Існують програми сторонніх розробників, такі як Clipboard , Clipboard++ , Clipboard – Paste Anywhere , Copypasta Keyboard , Paste – Clipboard Manager і Paste Keyboard , які записуватимуть усе, що ви скопіюєте в буфер обміну. Однак вони не є ідеальним рішенням.
Чому вам слід уникати сторонніх програм буфера обміну
По-перше, для більшості сторонніх програм буфера обміну потрібна відповідна клавіатура для пошуку та вибору вмісту історії буфера обміну. Це досить незручно і навіть заплутано, особливо якщо вони не пропонують звичайної клавіатури для набору тексту.
По-друге, вам потрібно відкривати програму або клавіатуру після кожного копіювання вмісту в буфер обміну. Якщо ви цього не зробите, він зможе записати лише останній відомий вміст вашого буфера обміну, а не весь вміст з моменту останнього відкриття програми або клавіатури.
По-третє, починаючи з iOS 16, усі ці програми повинні запитувати дозвіл на вставлення поточного вмісту буфера обміну з інших програм у свою програму. Це може швидко дратувати, але деякі більш сучасні програми показують меню «Вставити з інших програм» (в iOS 16.1 і новіших версіях) у програмі «Налаштування», де ви завжди можете надати дозвіл без підказок безпеки.
По-четверте, ви можете випадково дозволити одній із цих програм буфера обміну записувати конфіденційну інформацію, наприклад паролі. Програми для керування паролями, такі як LastPass, можуть автоматично очищати буфер обміну приблизно через 30 секунд після копіювання пароля, але не всі програми можуть це робити. Чи справді ви можете довіряти розробникам цих програм буфера обміну?
Найкраще рішення: спеціальний ярлик
Ви можете створити власний ярлик у програмі «Ярлики», щоб зберегти поточний запис буфера обміну різними способами. Кожен запис буфера обміну можна зберігати в окремій нотатці або файлі з поточною датою та часом. Або ви можете додати кожен запис до однієї нотатки чи файлу, вказавши дату й час кожного запису.
Як би ви не створили свій ярлик, ви можете призначити його Back Tap. Таким чином, коли ви хочете зберегти щось, що ви щойно скопіювали, просто торкніться задньої панелі вашого iPhone два або три рази відразу після цього. Через деякий час ви навіть забудете, що це робите.
Завдяки власному ярлику вам не потрібно використовувати дивну клавіатуру чи відкривати іншу програму кожного разу, коли ви щось копіюєте, ви можете зберігати історію буфера обміну локально на своєму iPhone чи iCloud і мати повний контроль над тим, що зберігається.
Крок 1. Завантажте ярлик
Щоб заощадити ваш час, я створив простий ярлик, який ви можете встановити. Торкніться посилання швидкого доступу , а потім виберіть «Налаштувати ярлик», коли відкриється вікно попереднього перегляду в «Ярликах», щоб почати налаштування параметрів.
- Додати до ярликів: зберегти історію буфера обміну (посилання на iCloud)
Крок 2. Виберіть спосіб збереження
Тепер виберіть, який метод ви хочете використовувати для збереження історії буфера обміну; Видаліть решту зі списку, а потім натисніть «Далі».
Текст і медіа буде збережено, якщо вибрати програму Notes. Якщо вибрати програму «Файли», буде збережено лише текст, а будь-які медіафайли будуть записані як їхні імена файлів.
Якщо ви хочете зберегти мультимедійні файли у Файли, можете спробувати робочий процес ярлика, щоб зберегти його як певний тип файлу, залежно від того, що знаходиться в буфері обміну. Я намагався зменшити цей ярлик, щоб він був простим.
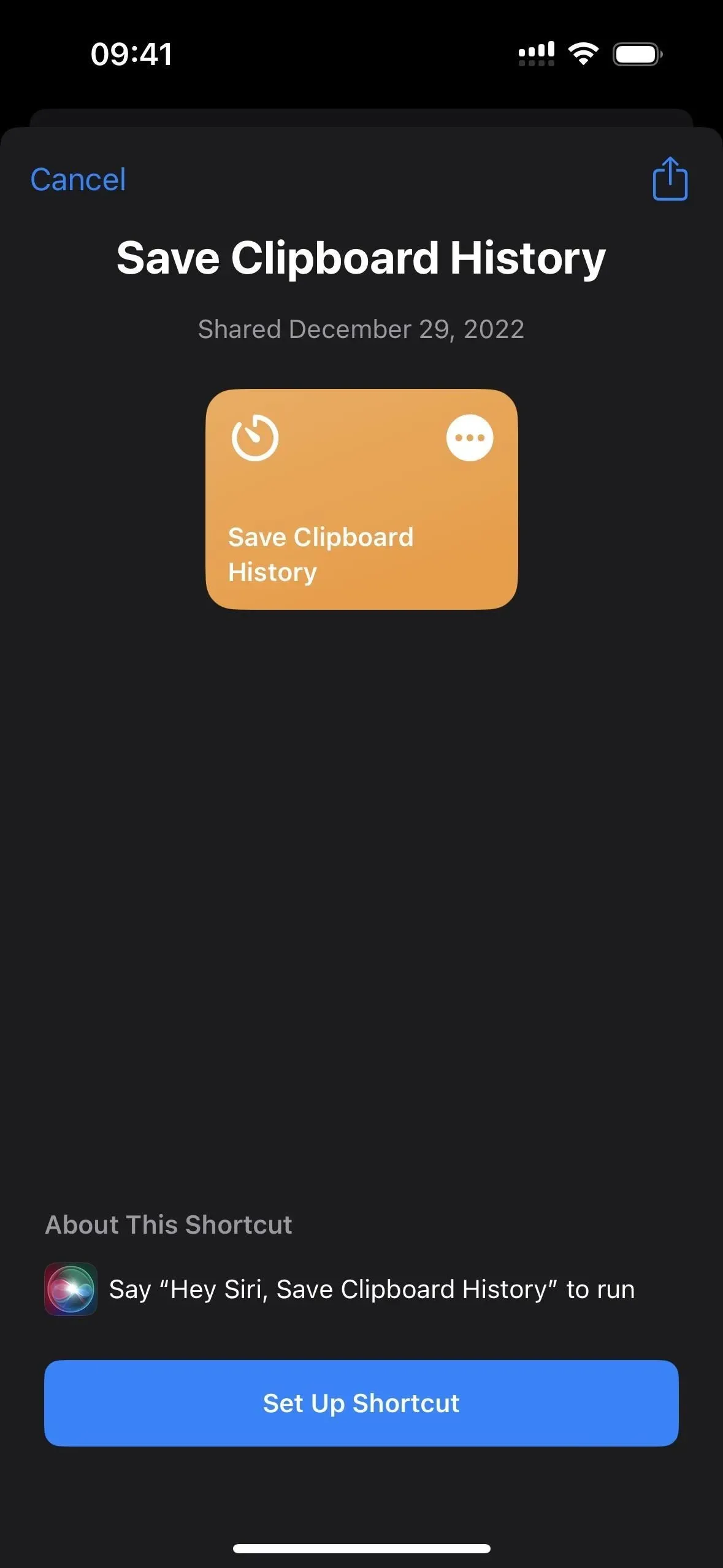
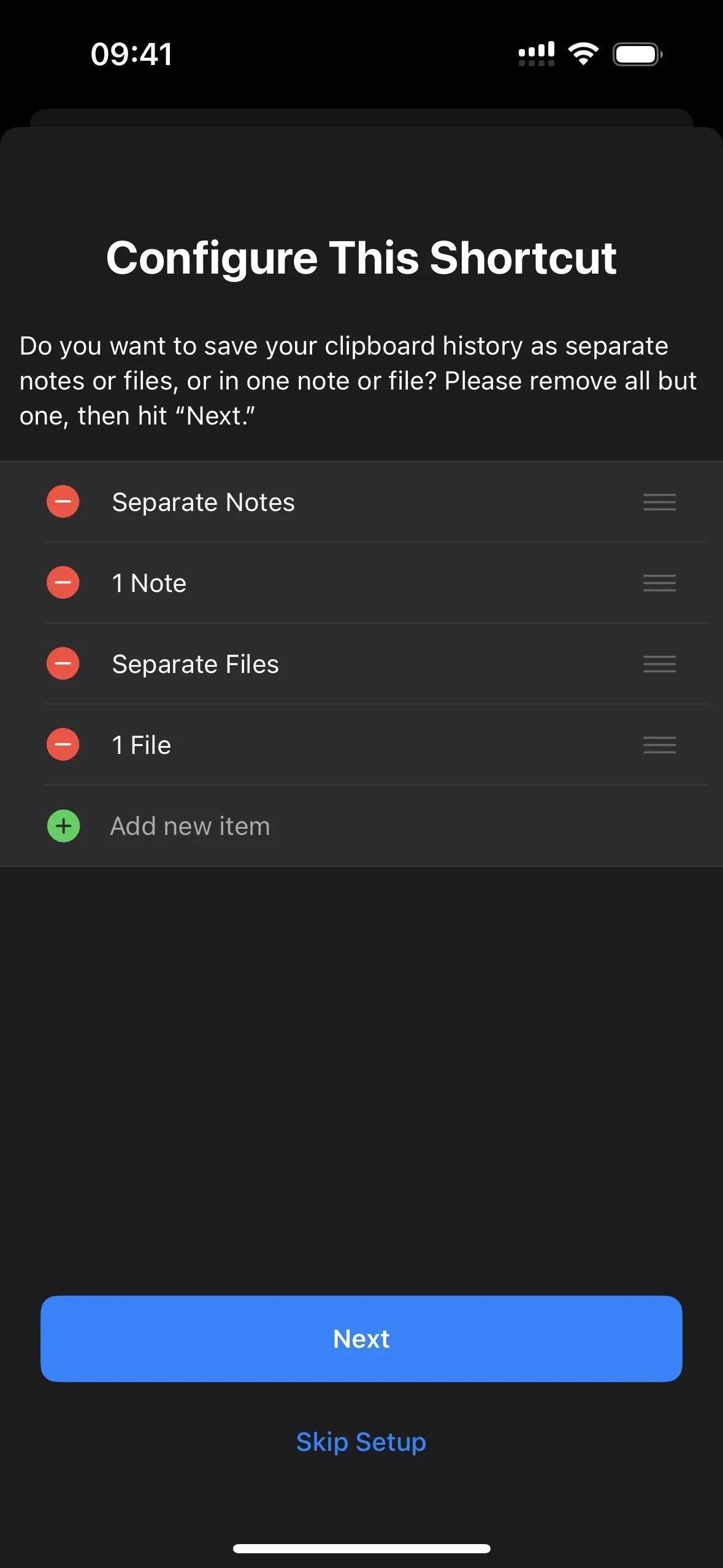
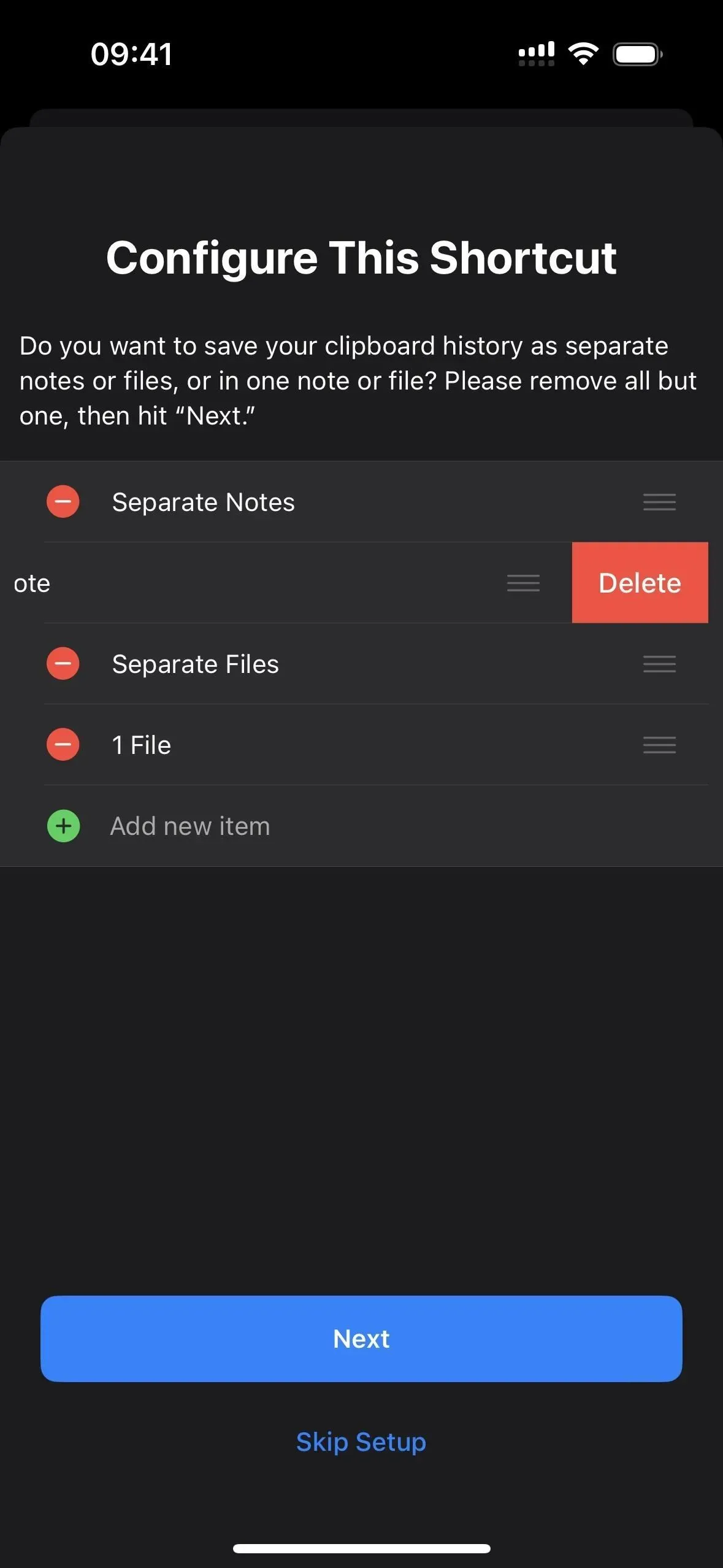
Спосіб 1: окремі нотатки
Якщо ви виберете «Окремі нотатки», виберіть папку в програмі «Нотатки», де ви хочете зберегти кожну нотатку. Він буде збережений у каталозі Notes за замовчуванням, якщо ви нічого не виберете. Натискайте «Далі», доки не дійдете до останньої сторінки конфігурації, а потім натисніть «Додати ярлик» або «Готово», щоб зберегти ярлик у своїй бібліотеці.
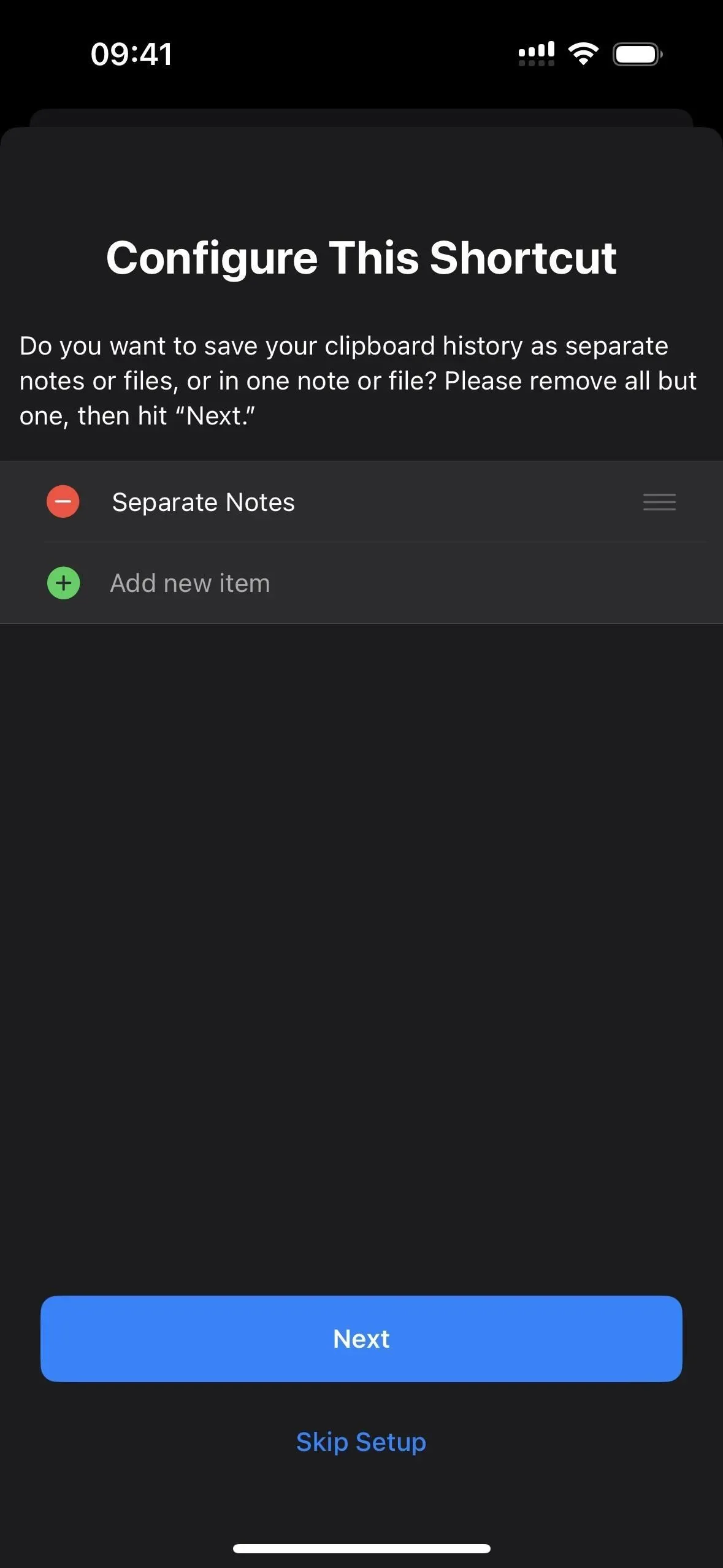
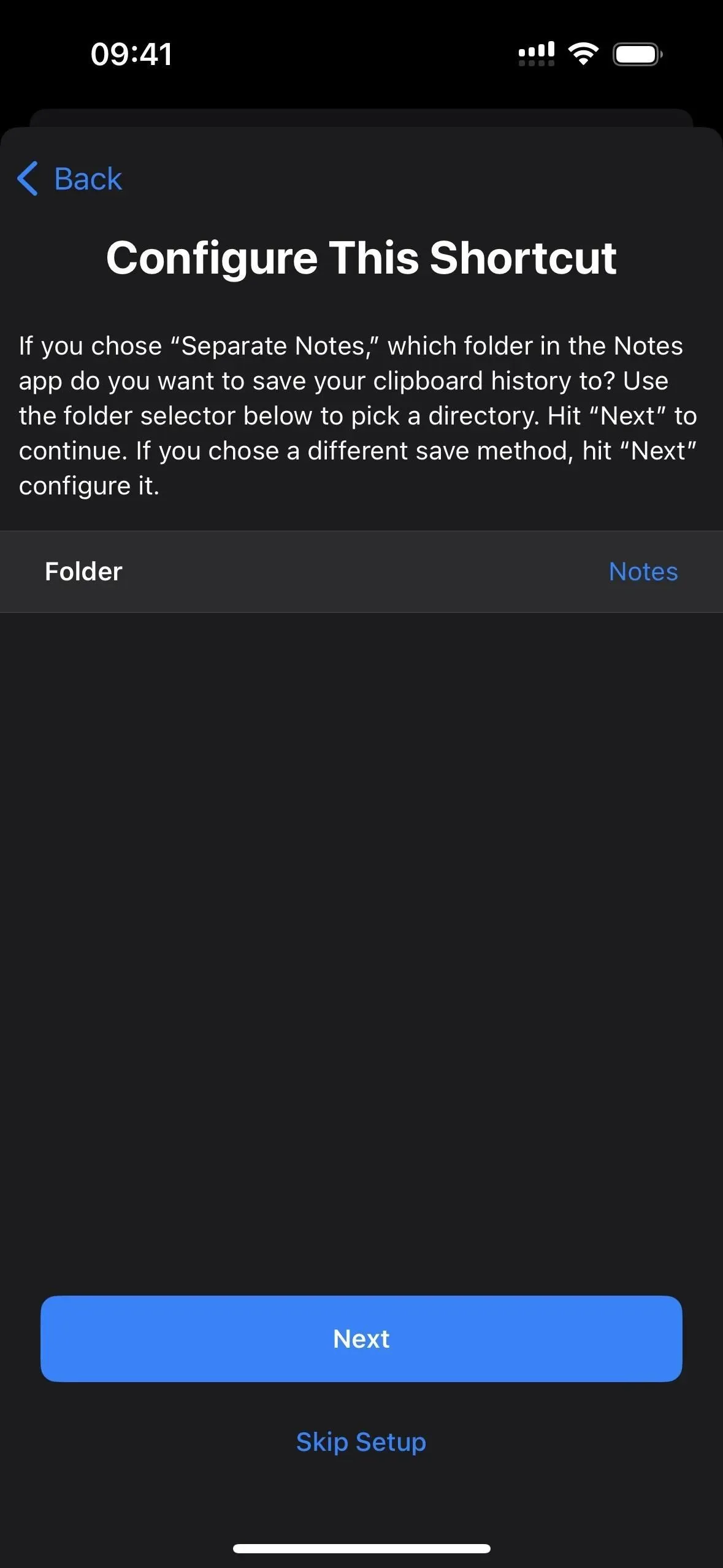
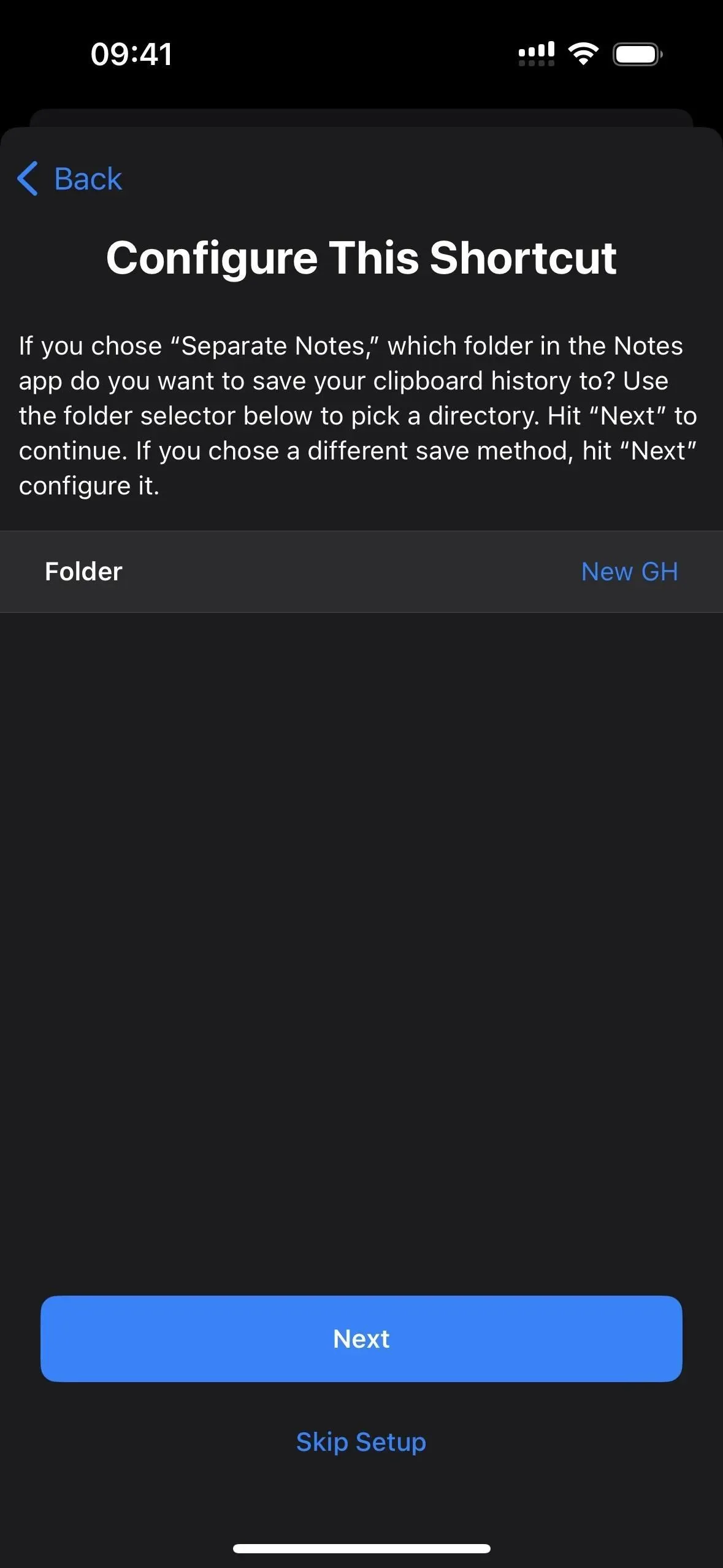
Щоб перевірити це, перейдіть на вкладку «Ярлики», а потім торкніться нового ярлика «Зберегти історію буфера обміну».
Коли ви вперше зберігаєте текст, зображення чи інші медіафайли, вам буде запропоновано надати дозволи на збереження для ярлика – виберіть «Завжди дозволяти». Вам потрібно буде зробити це лише один раз для кожного типу носія, тому дозвіл тексту означає, що спливаюча підказка не з’являтиметься знову, коли будь-який текст буде в буфері обміну.
Після запуску ярлик відкриється безпосередньо в новій нотатці в програмі Notes. Якщо ви не хочете, щоб це сталося, перейдіть до редактора ярликів, клацніть стрілку поруч із назвою папки, яку ви вибрали в операторі if «Окремі примітки», а потім вимкніть «Відкривати під час запуску».
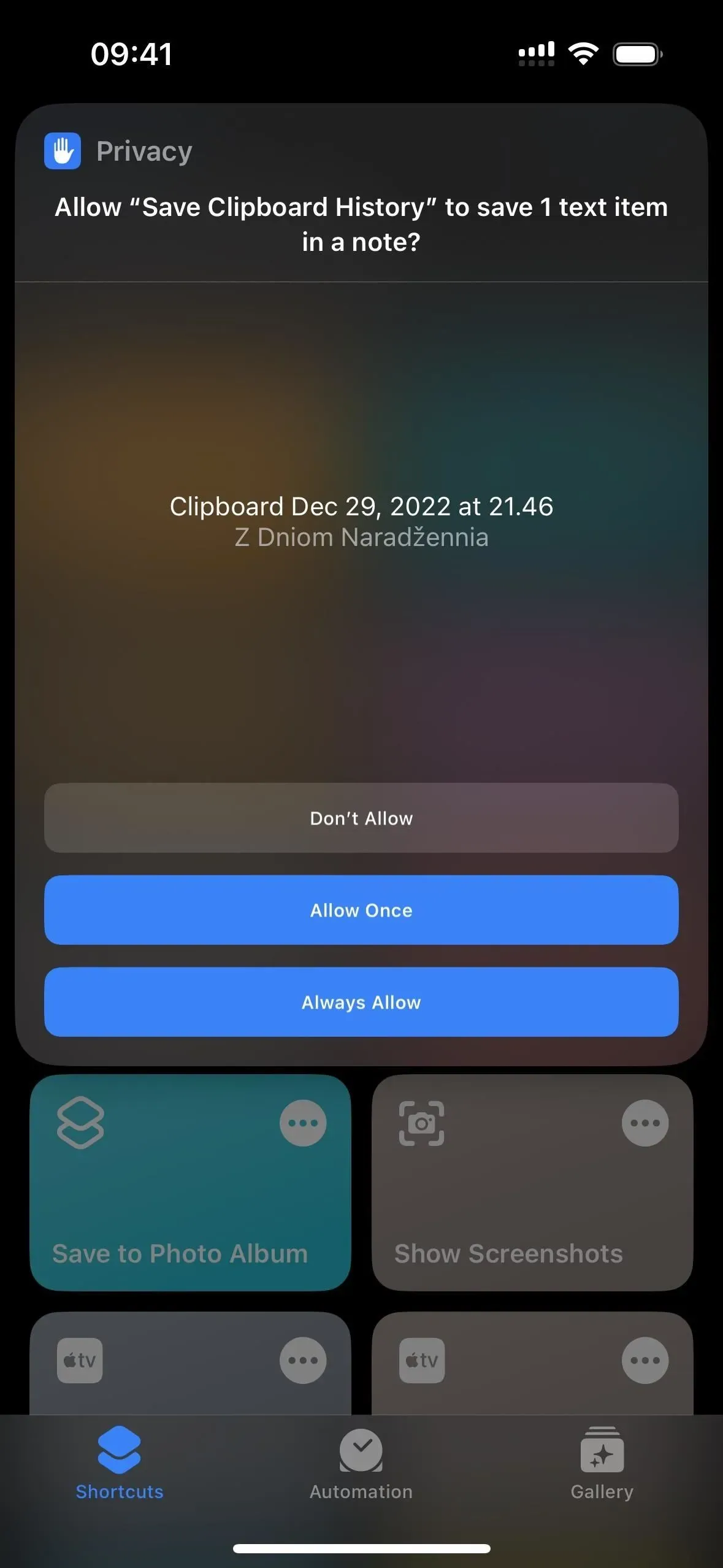
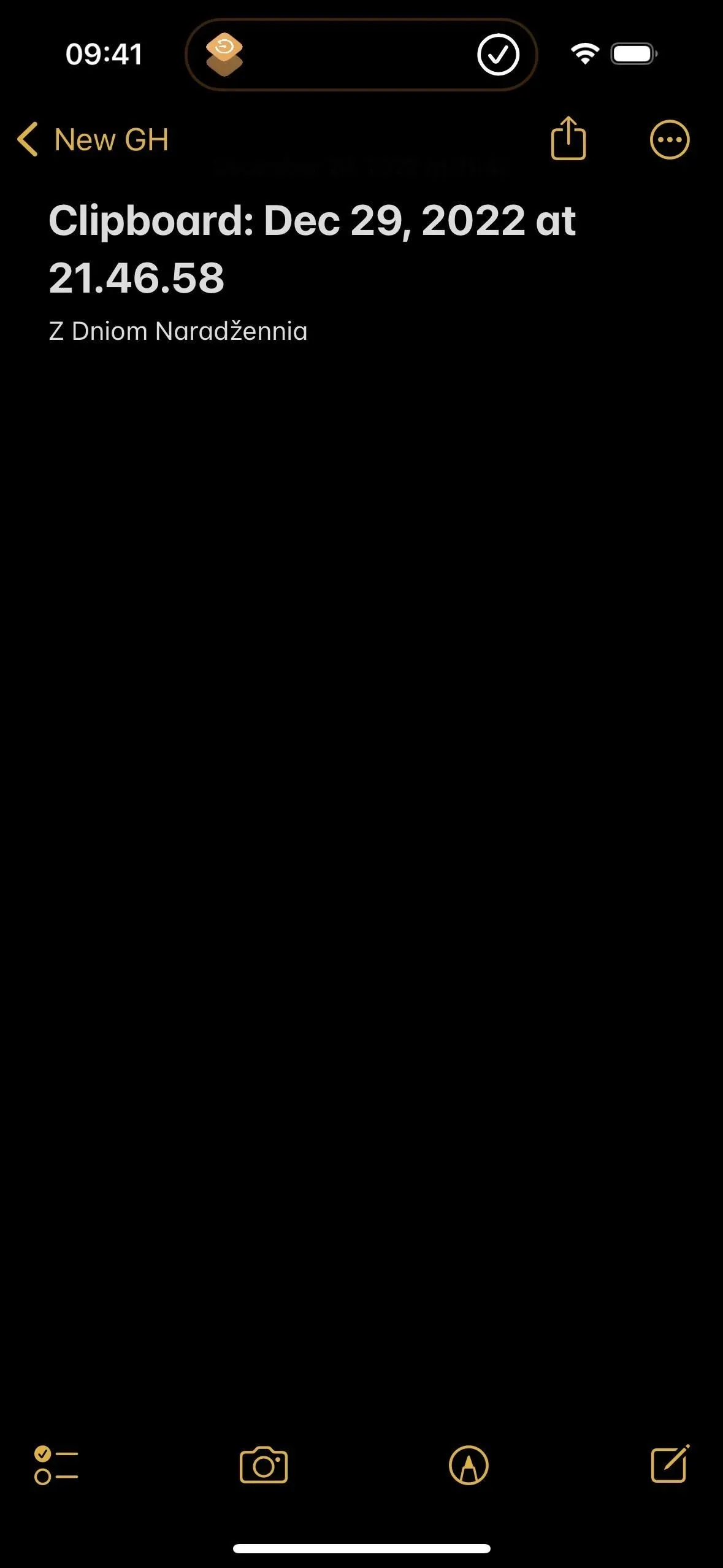
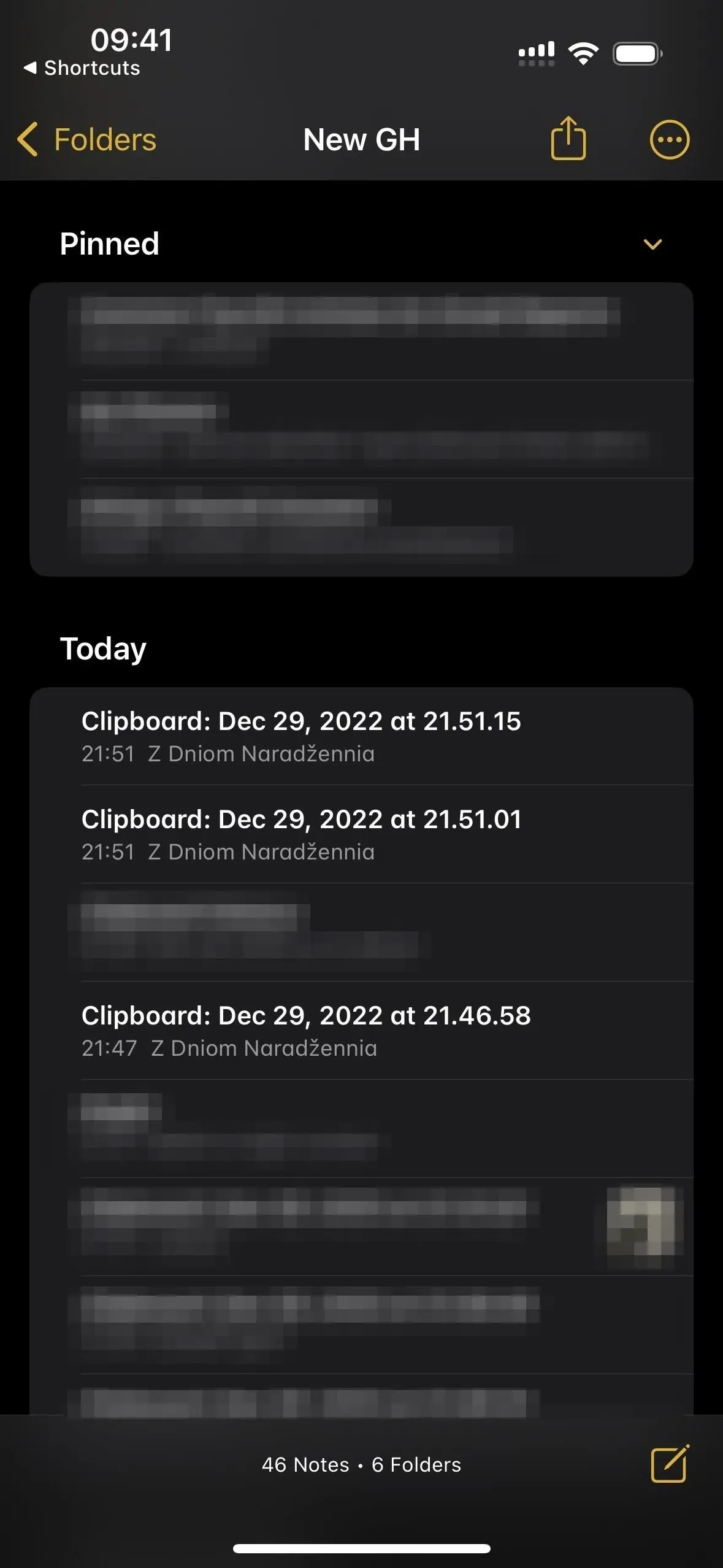
Спосіб 2: 1 прим
Якщо ви вибрали «1 нотатка», виберіть нотатку в програмі «Нотатки», де ви хочете зберегти кожну нотатку в буфер обміну. Якщо ви нічого не виберете, вам буде запропоновано вибрати нотатку кожного разу, коли ви запускатимете ярлик. Натискайте «Далі», доки не дійдете до останньої сторінки конфігурації, а потім натисніть «Додати ярлик» або «Готово», щоб зберегти ярлик у своїй бібліотеці.
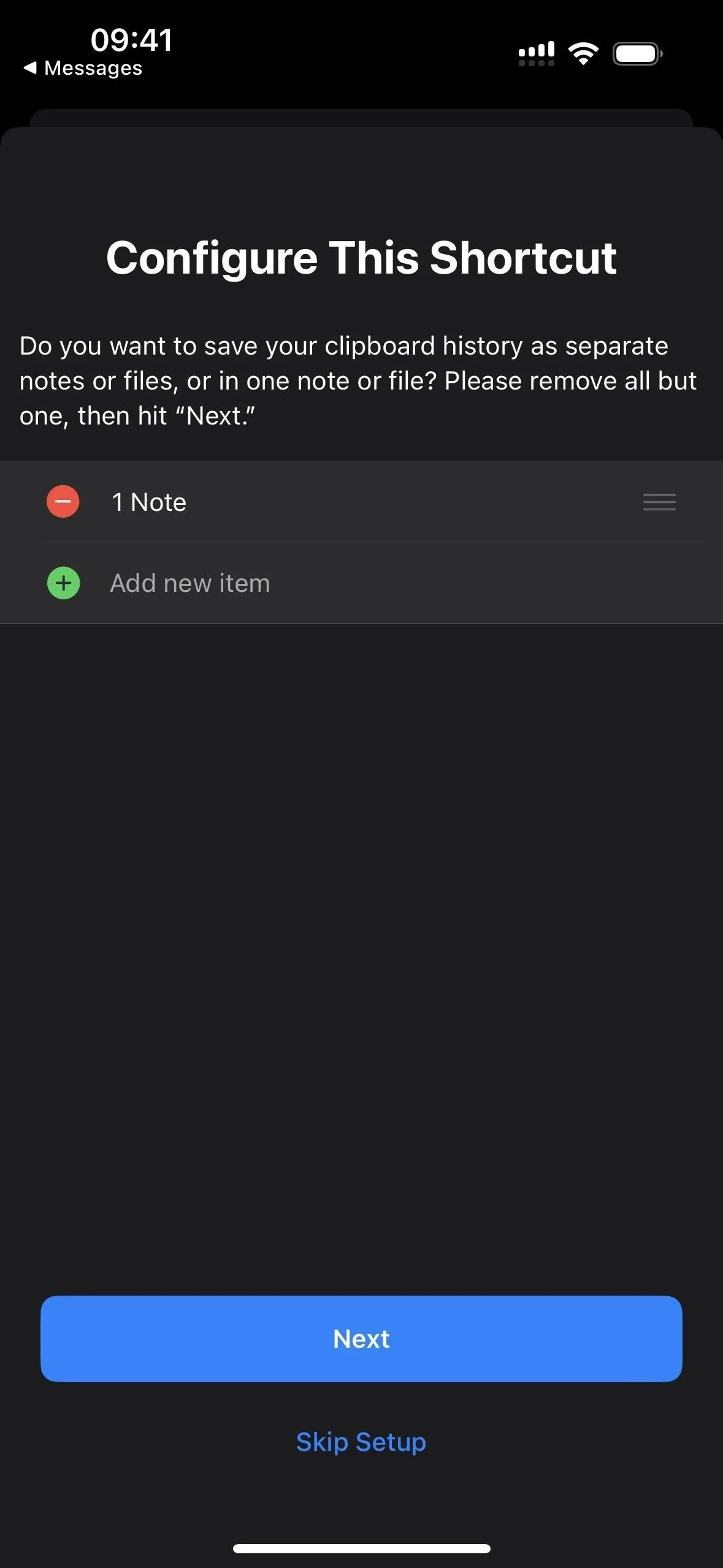

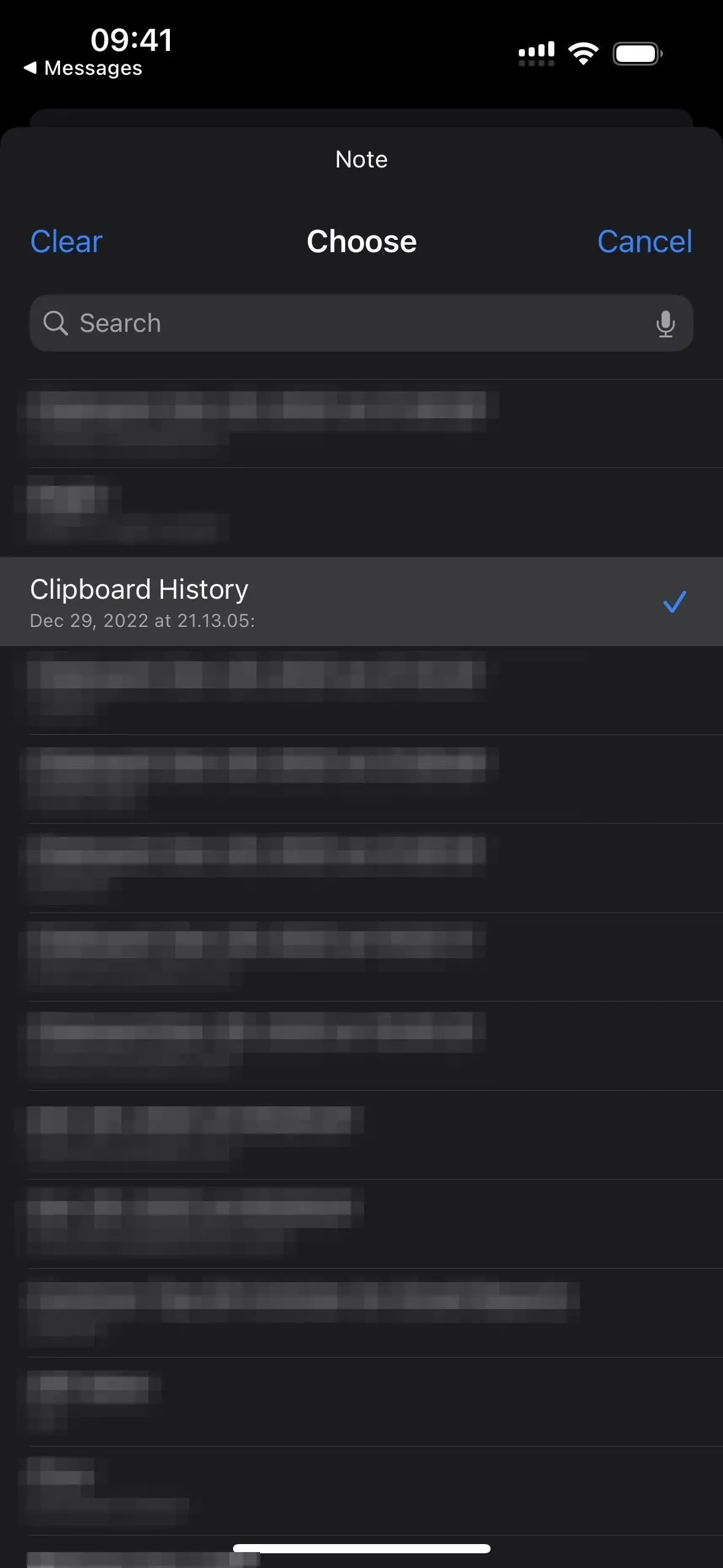
Щоб перевірити це, перейдіть на вкладку «Ярлики», а потім торкніться нового ярлика «Зберегти історію буфера обміну».
Коли ви вперше зберігаєте текст, зображення чи інші медіафайли, вам буде запропоновано надати дозволи на збереження для ярлика – виберіть «Завжди дозволяти». Вам потрібно буде зробити це лише один раз для кожного типу носія, тому дозвіл тексту означає, що спливаюча підказка не з’являтиметься знову, коли будь-який текст буде в буфері обміну.
Кожен раз, коли ви запускаєте ярлик, ви будете отримувати сповіщення про те, що він завершив свою роботу. Все, що було в буфері обміну, буде збережено у вибраній вами нотатці. Ви можете будь-коли переглянути нотатку в програмі Notes. Кожен запис спочатку містить місяць, день і рік, а потім час у годинах, хвилинах і секундах.
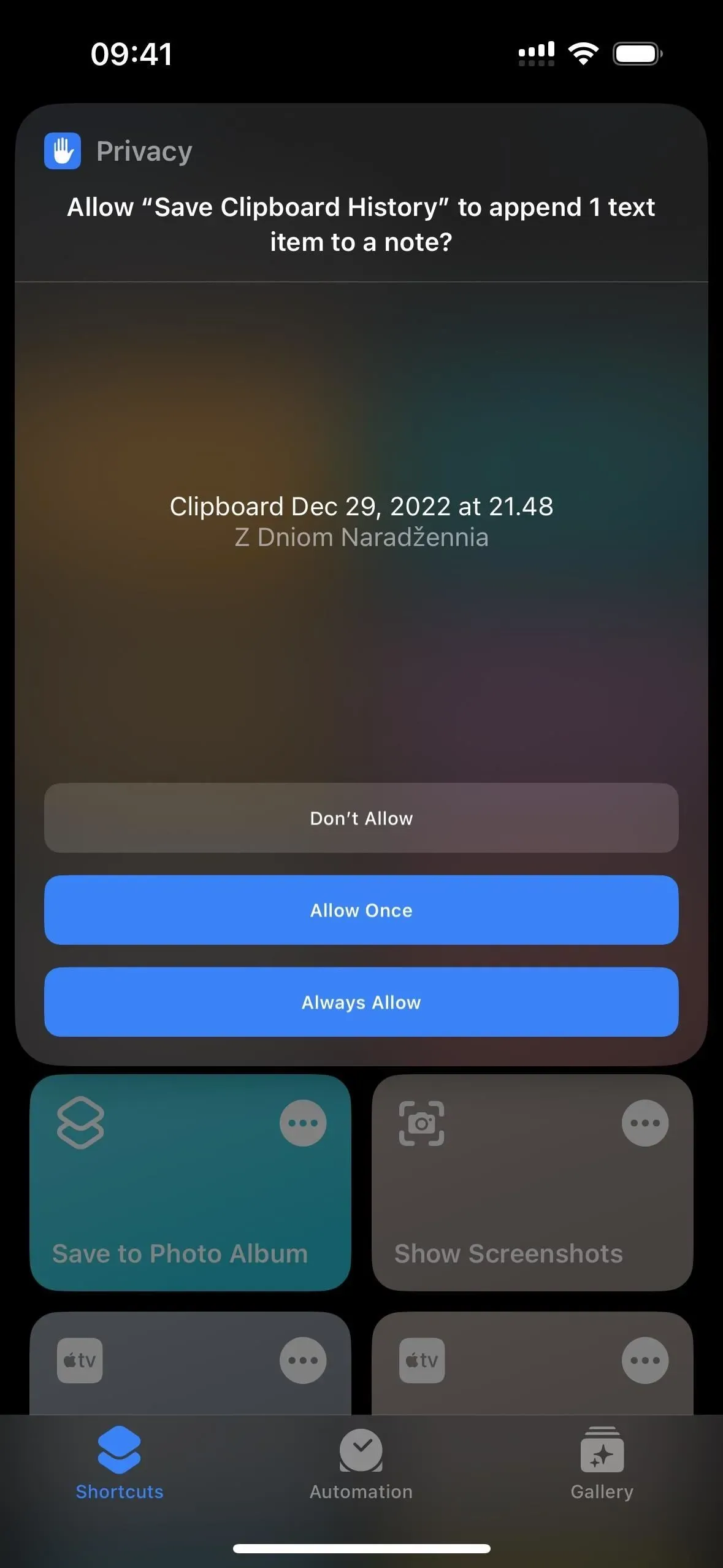
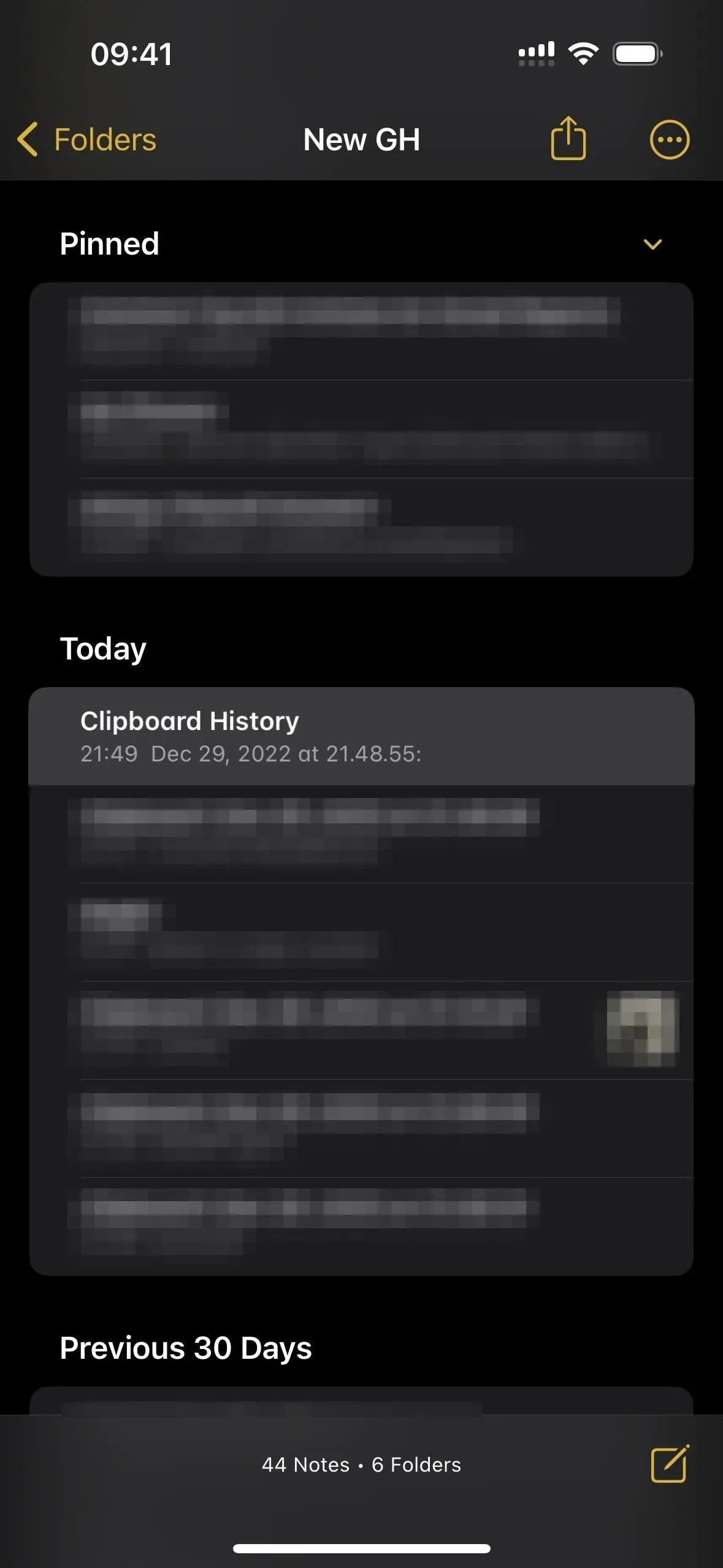
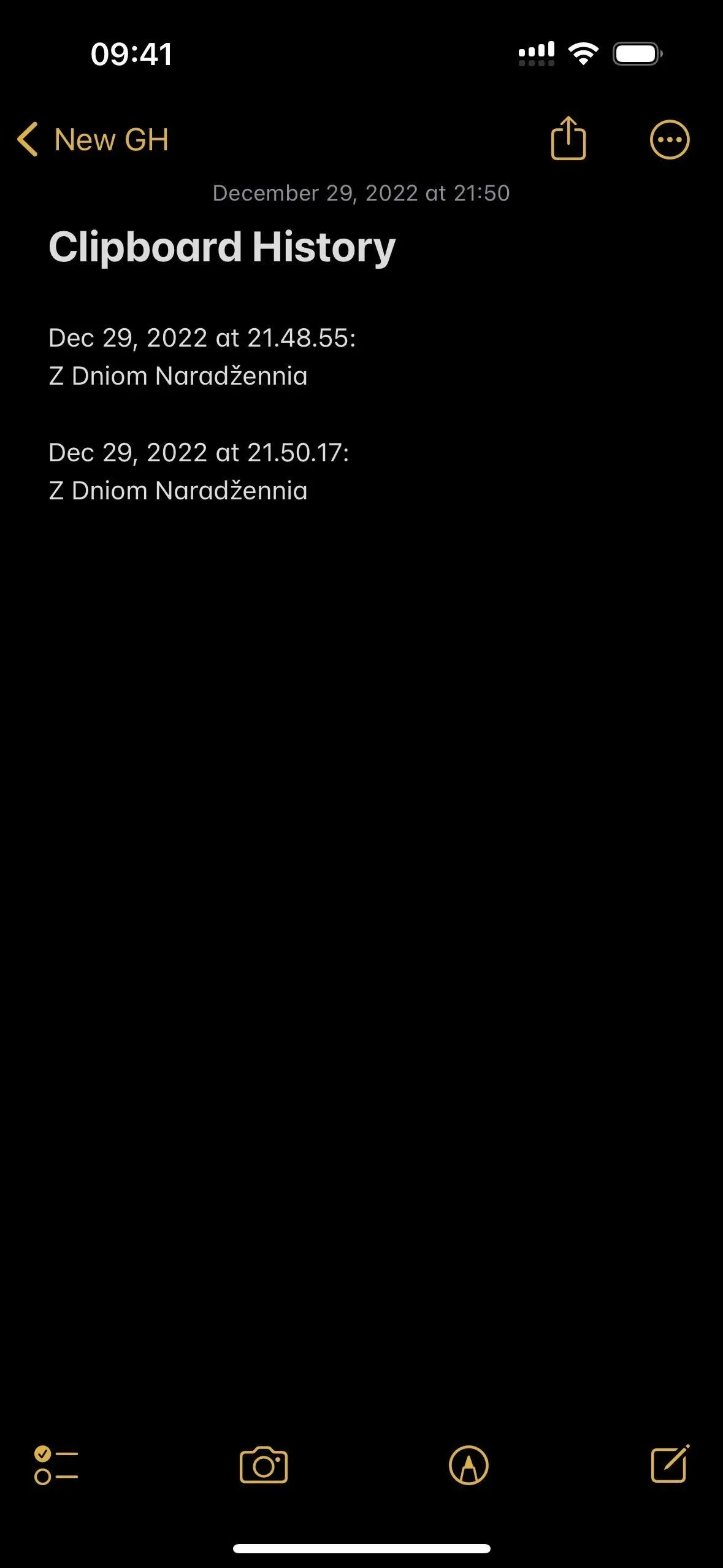
Спосіб 3: окремі файли
Якщо ви виберете «Окремі файли», виберіть папку в програмі «Файли», у яку ви хочете зберегти кожен файл. За замовчуванням він буде збережений у каталозі «Ярлики», якщо ви нічого не виберете. Натискайте «Далі», доки не дійдете до останньої сторінки конфігурації, а потім натисніть «Додати ярлик» або «Готово», щоб зберегти ярлик у своїй бібліотеці.
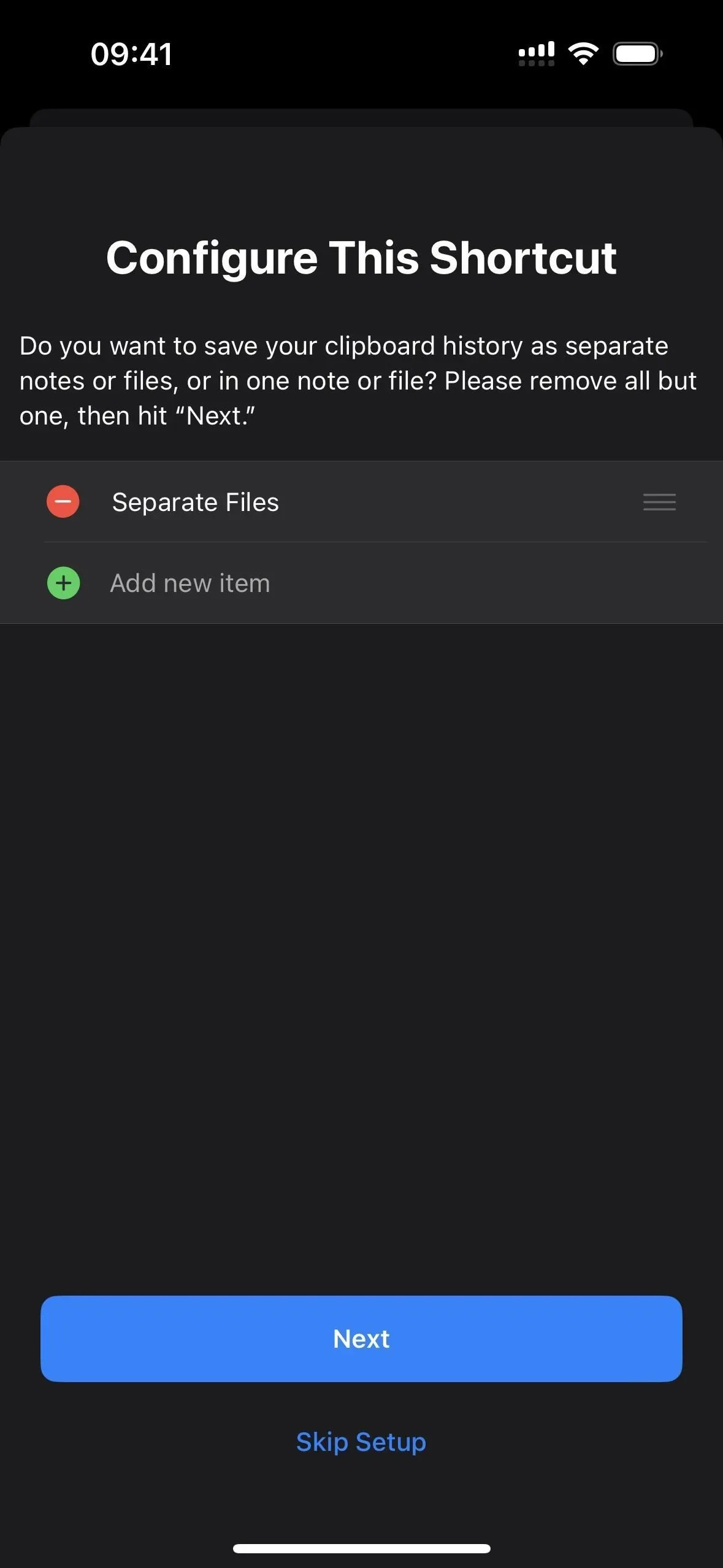
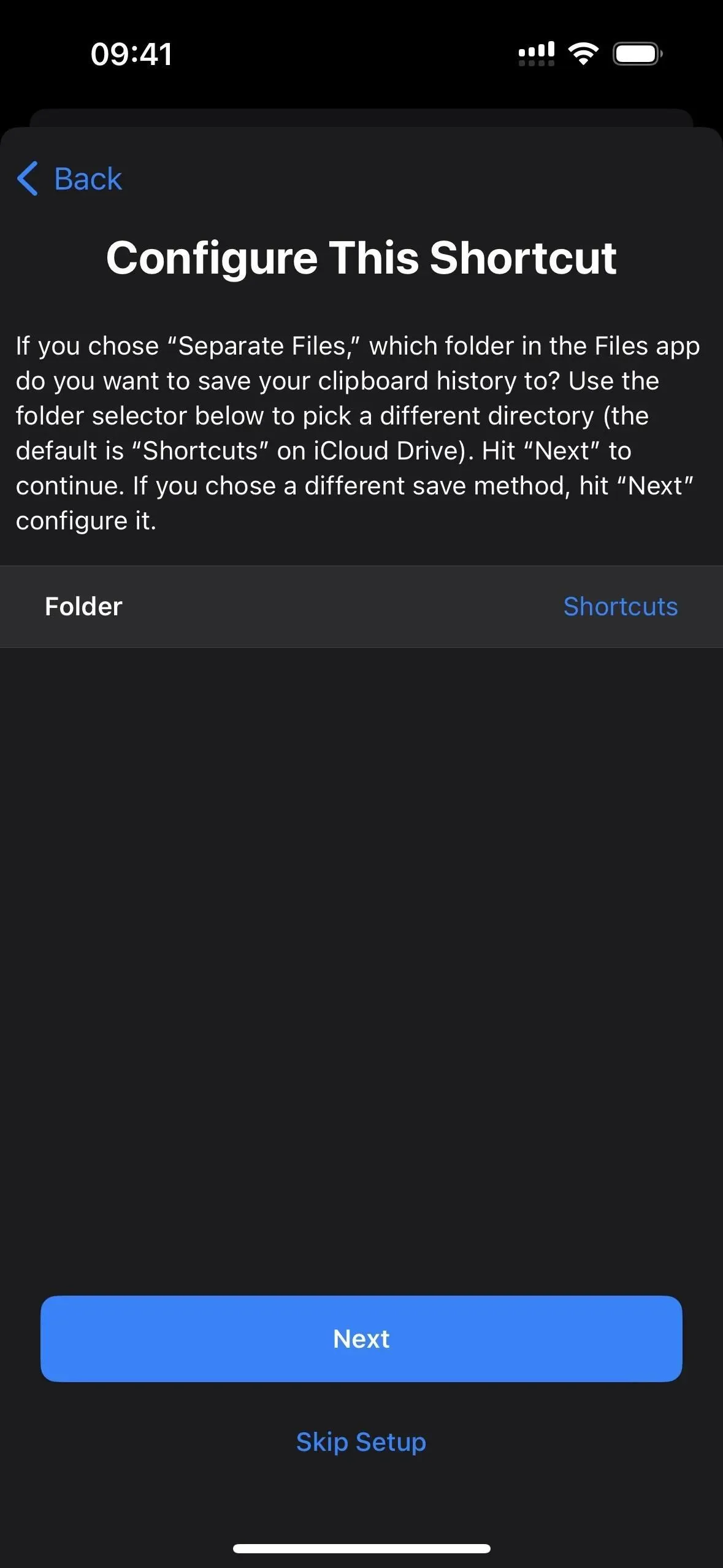
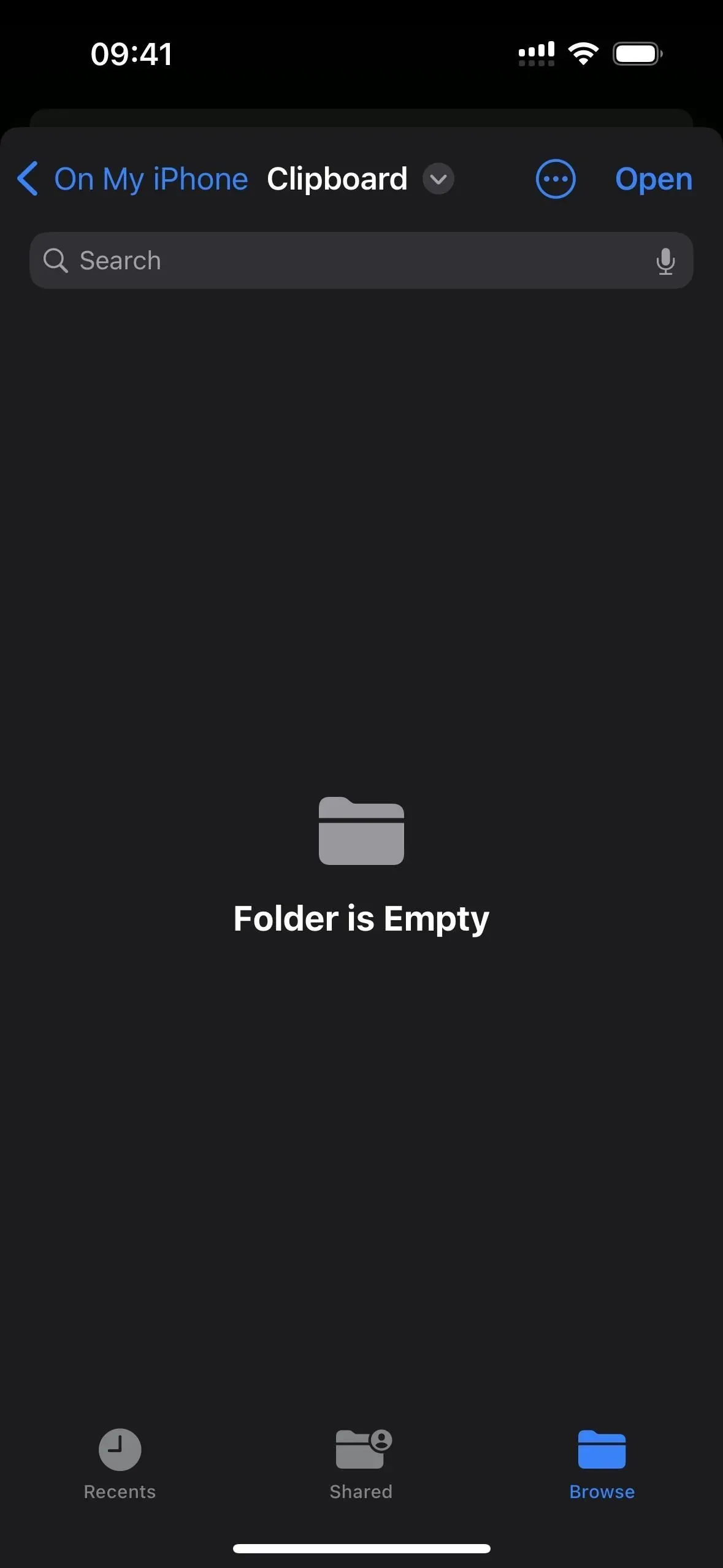
Щоб перевірити це, перейдіть на вкладку «Ярлики», а потім торкніться нового ярлика «Зберегти історію буфера обміну».
Коли ви вперше зберігаєте текст, зображення чи інші медіафайли, вам буде запропоновано надати дозволи на збереження для ярлика – виберіть «Завжди дозволяти». Вам потрібно буде зробити це лише один раз для кожного типу носія, тому дозвіл тексту означає, що спливаюча підказка не з’являтиметься знову, коли будь-який текст буде в буфері обміну. Однак майте на увазі, що такий вміст, як фотографії, відображатиметься як імена файлів, наприклад, IMG9403.PNG.
Кожен раз, коли ви запускаєте ярлик, ви будете отримувати сповіщення про те, що він завершив свою роботу. Усе, що було в буфері обміну, буде збережено як нову нотатку у вибраному вами каталозі. Кожен файл матиме назву місяця, дня та року, а потім час у годинах, хвилинах та секундах.
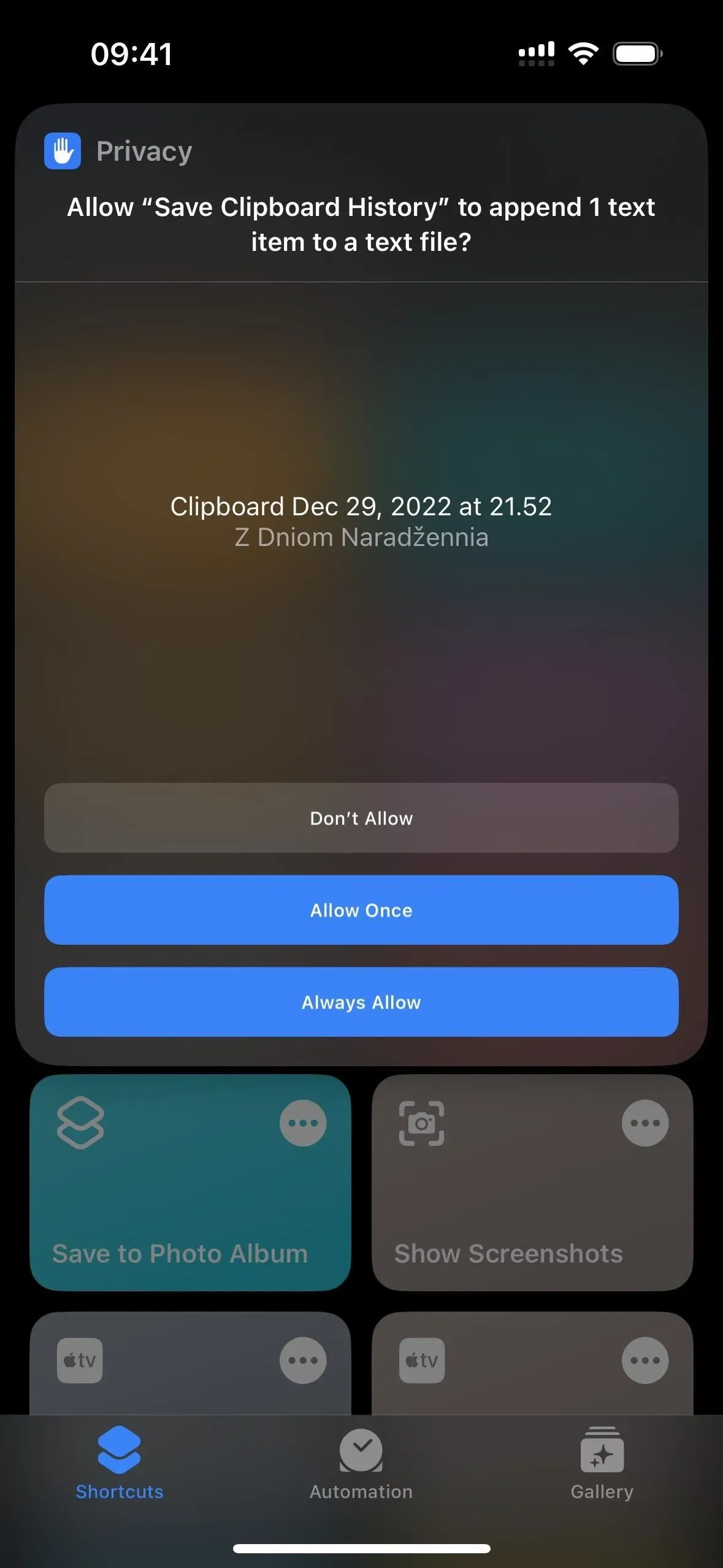
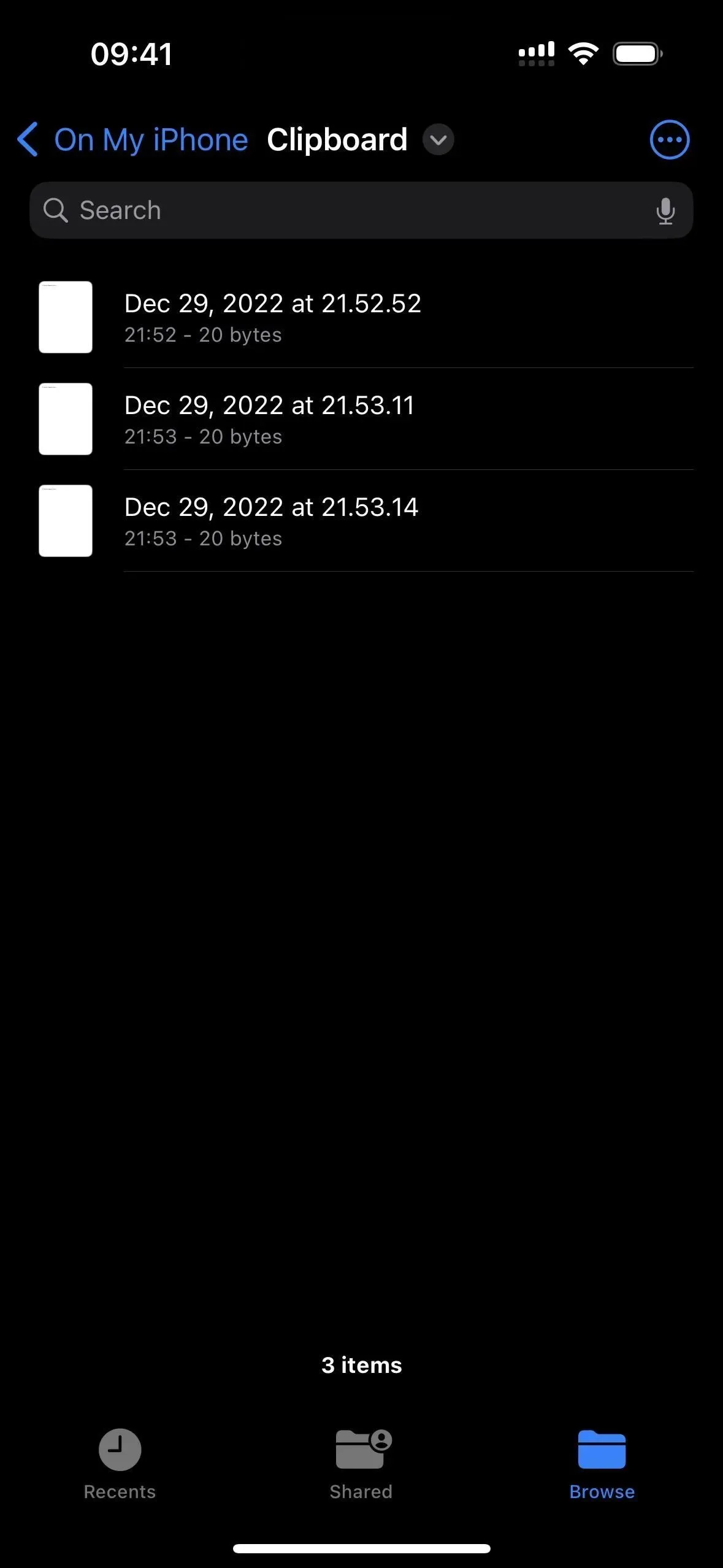
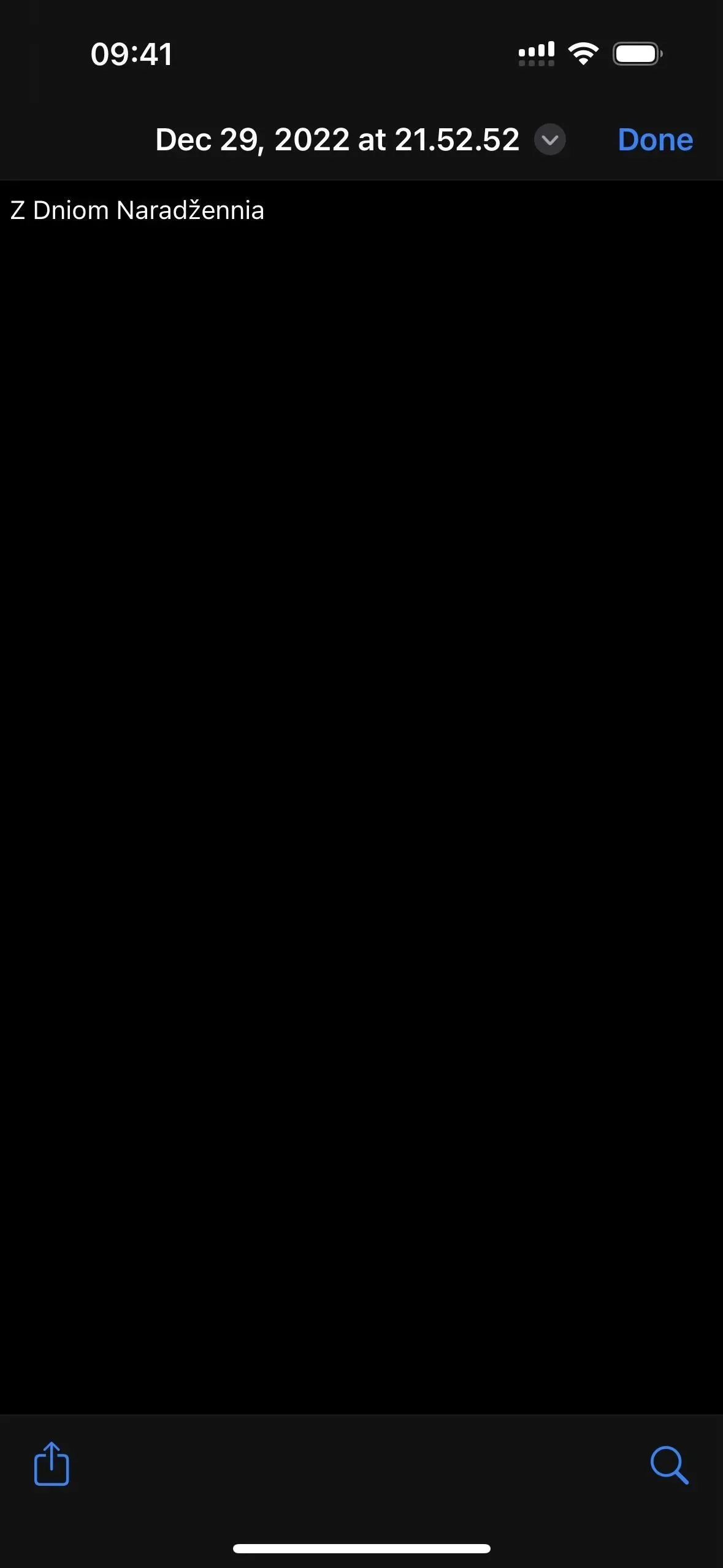
Спосіб 4: 1 файл
Якщо вибрано «1 файл», виберіть папку в програмі «Файли», у яку потрібно зберегти файл clipboardhistory.txt. За потреби ви можете змінити назву цього файлу. txt у редакторі міток. За замовчуванням він буде збережений у каталозі «Ярлики», якщо ви нічого не виберете. Натисніть «Додати ярлик» або «Готово», щоб зберегти ярлик у своїй бібліотеці.
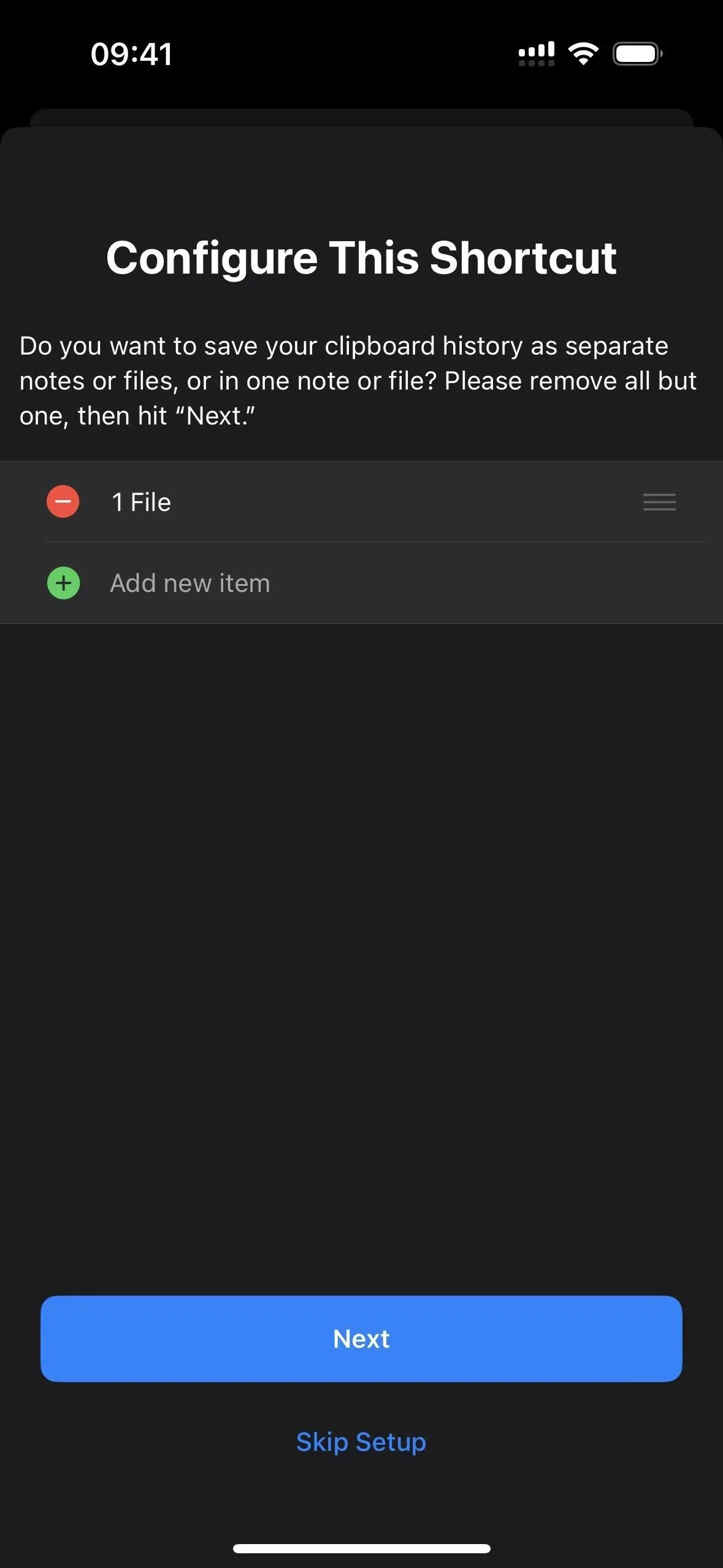
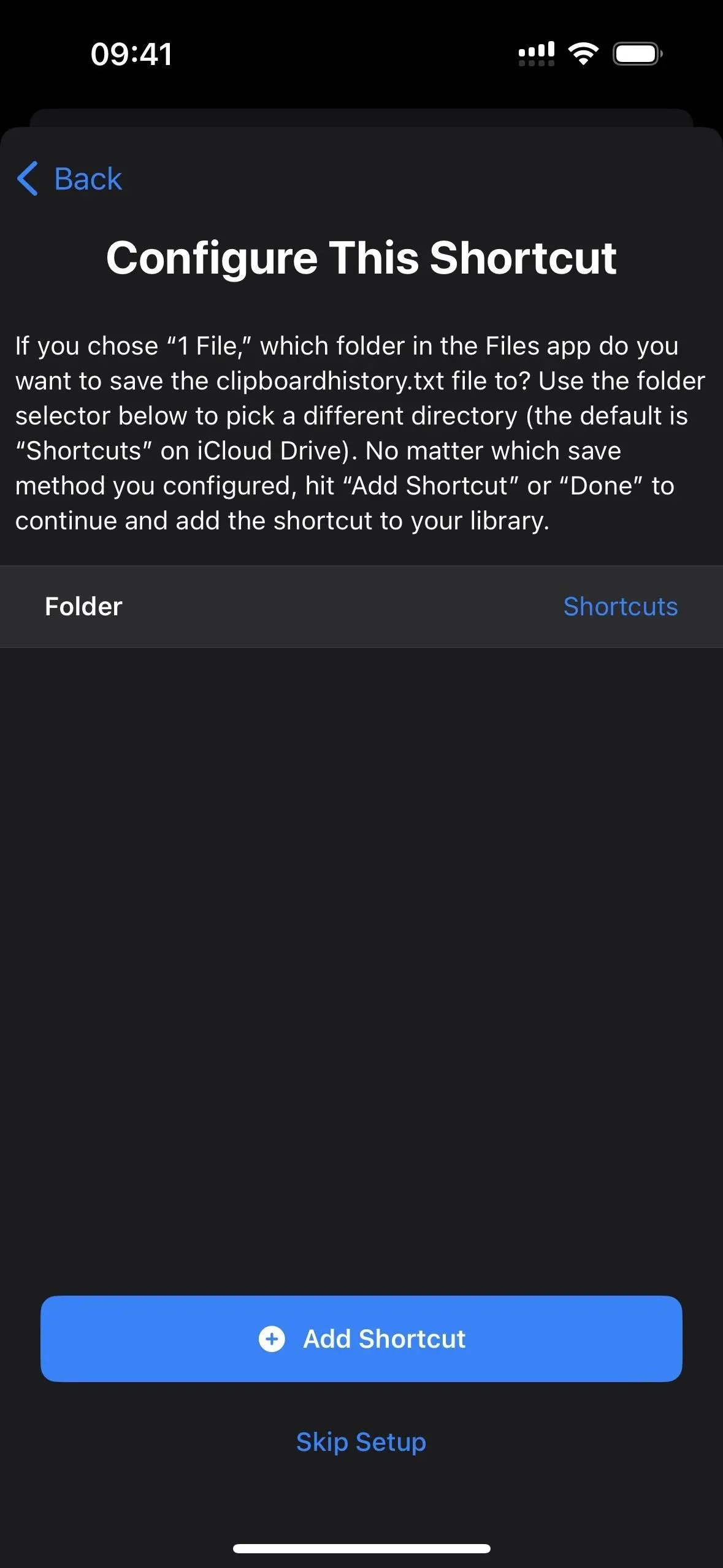
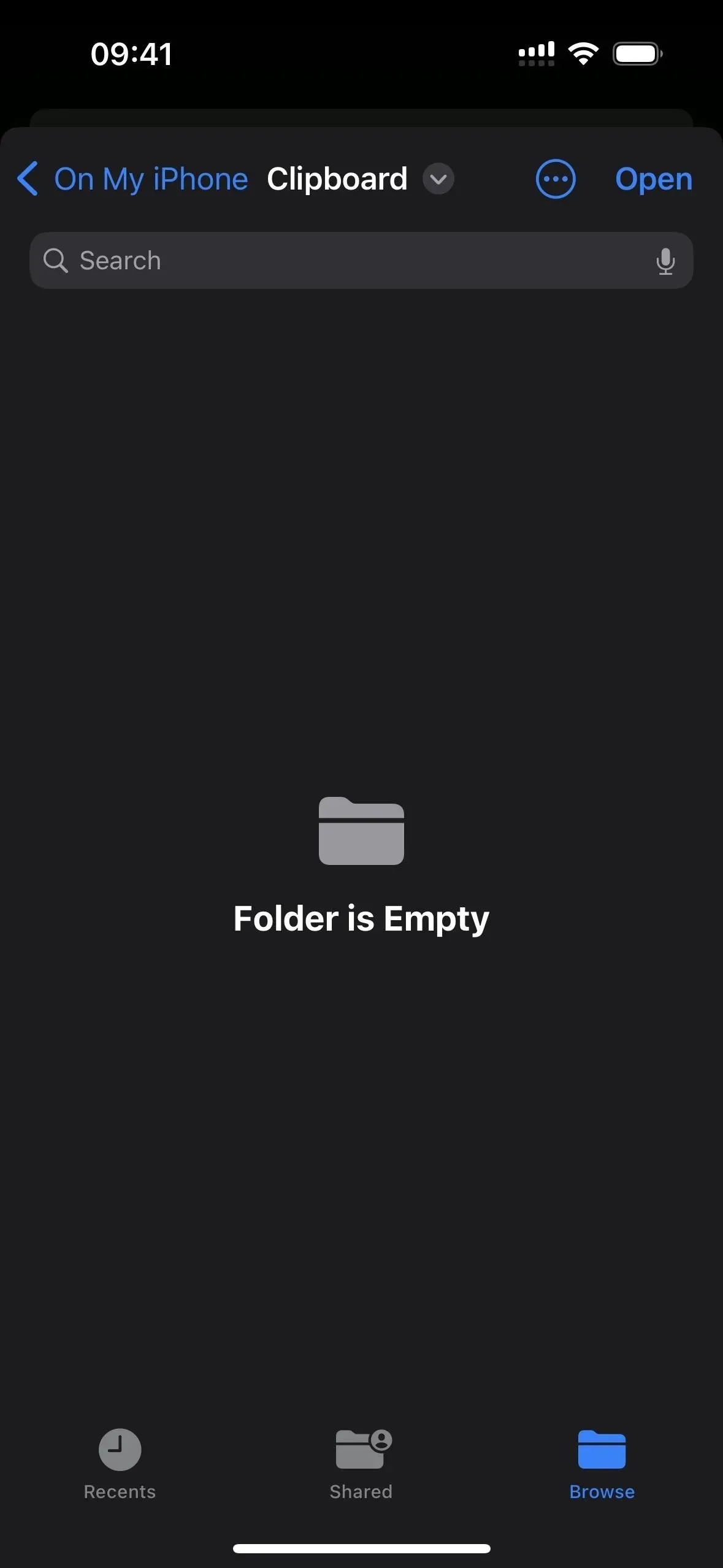
Щоб перевірити це, перейдіть на вкладку «Ярлики», а потім торкніться нового ярлика «Зберегти історію буфера обміну».
Коли ви вперше зберігаєте текст, зображення чи інші медіафайли, вам буде запропоновано надати дозволи на збереження для ярлика – виберіть «Завжди дозволяти». Вам потрібно буде зробити це лише один раз для кожного типу носія, тому дозвіл тексту означає, що спливаюча підказка не з’являтиметься знову, коли будь-який текст буде в буфері обміну. Однак майте на увазі, що такий вміст, як фотографії, відображатиметься як імена файлів, наприклад, IMG9403.PNG.
Кожен раз, коли ви запускаєте ярлик, ви будете отримувати сповіщення про те, що він завершив свою роботу. Усе, що було в буфері обміну, буде збережено в будь-якій нотатці, яку ви виберете. Якщо ви не вибрали певний файл, це може не працювати. Кожен запис спочатку містить місяць, день і рік, а потім час у годинах, хвилинах і секундах.
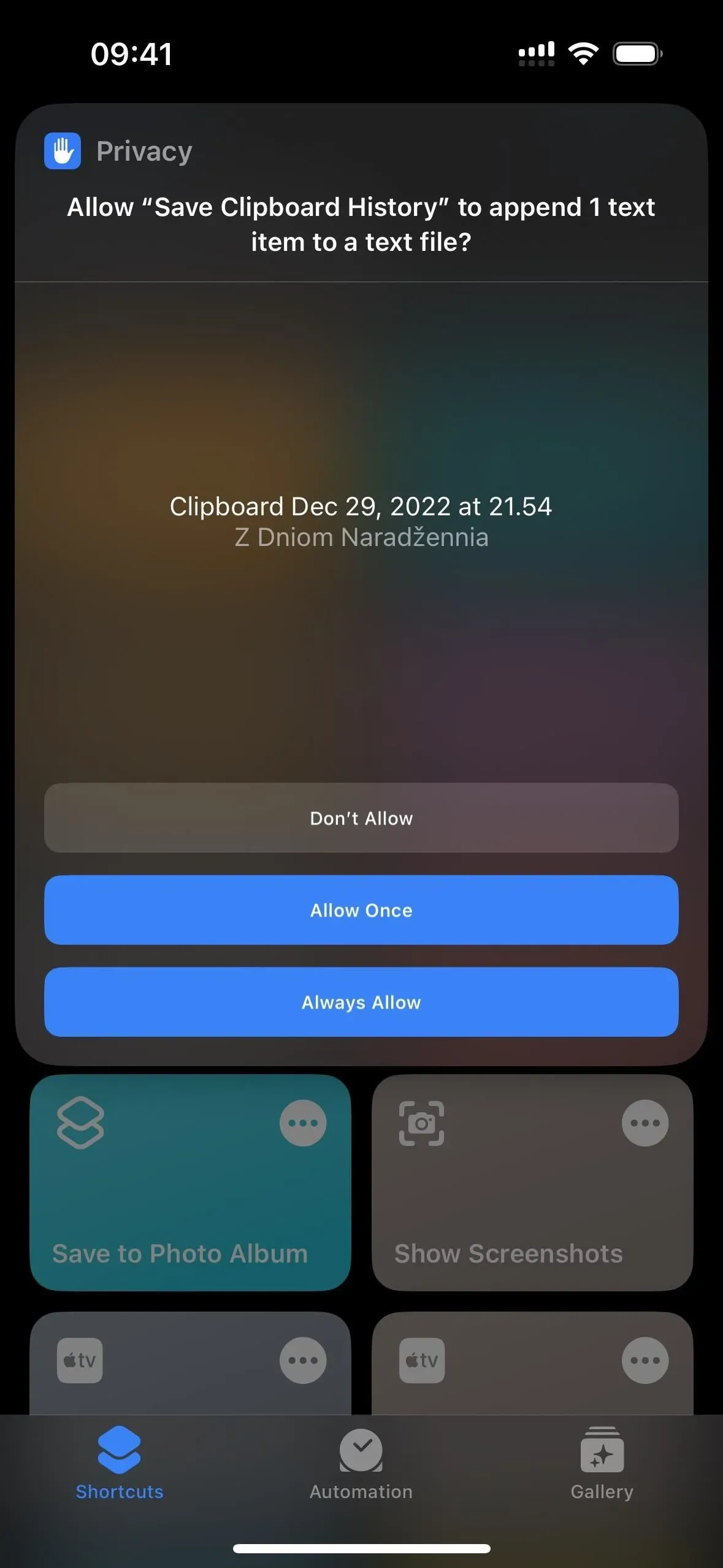
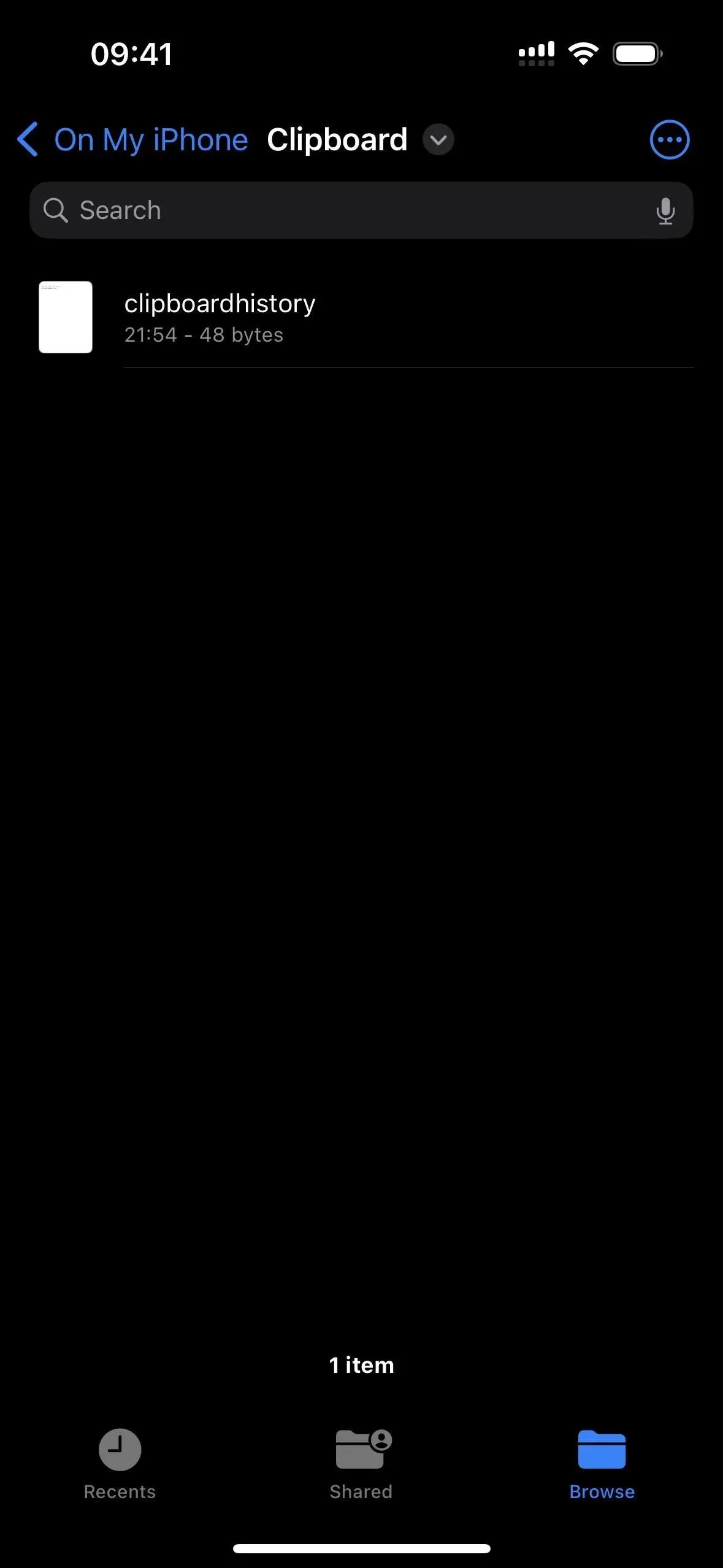
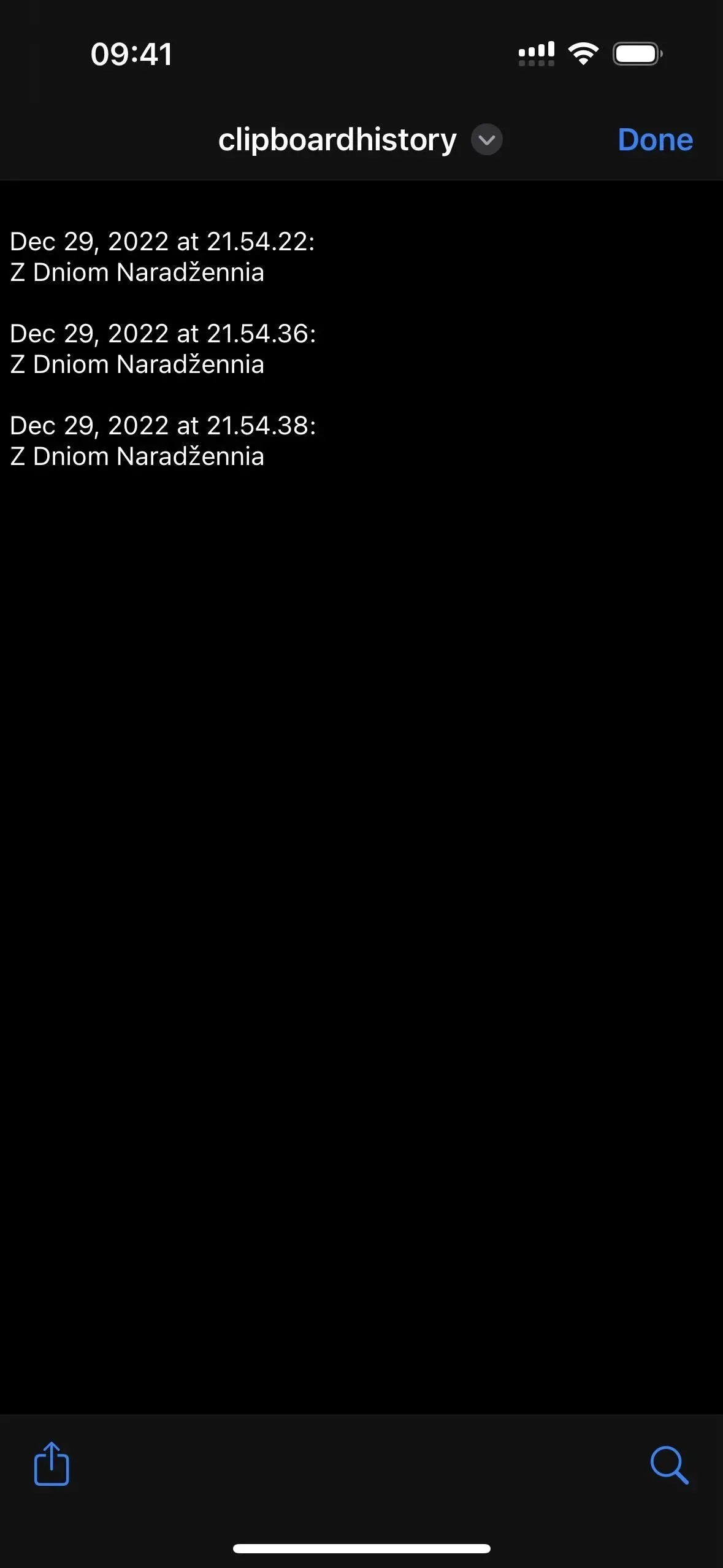
Крок 3. Призначте ярлик жесту “Назад”.
Back Tap — це функція спеціальних можливостей iOS, яка дозволяє швидко торкнутися логотипа Apple на задній панелі iPhone два або три рази, щоб виконати потрібну дію. У нашому випадку це запустить ярлик. Перейдіть у «Налаштування» -> «Спеціальні можливості» -> «Дотик» -> «Назад», а потім виберіть «Подвійний або потрійний дотик». Перейдіть до розділу «Ярлики» та виберіть «Зберегти історію буфера обміну».
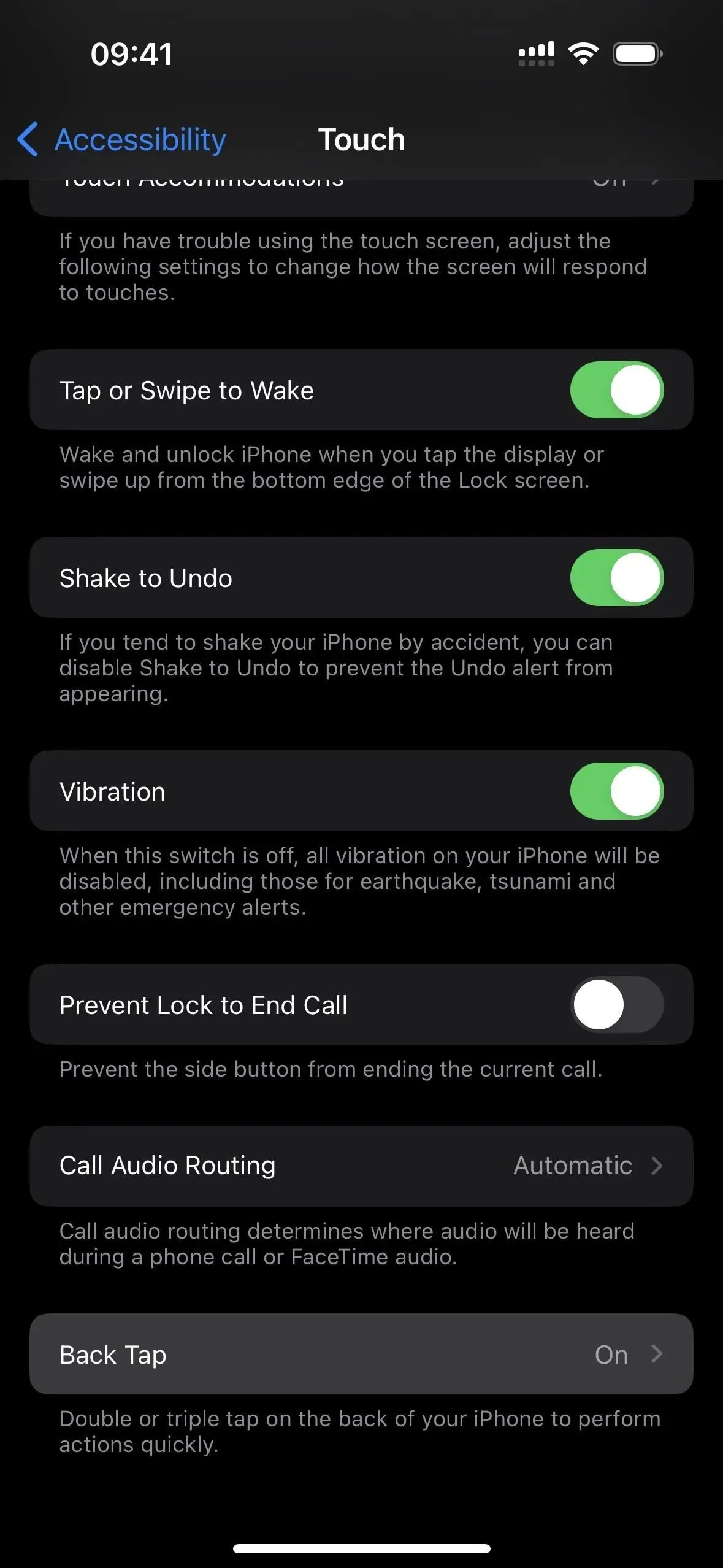
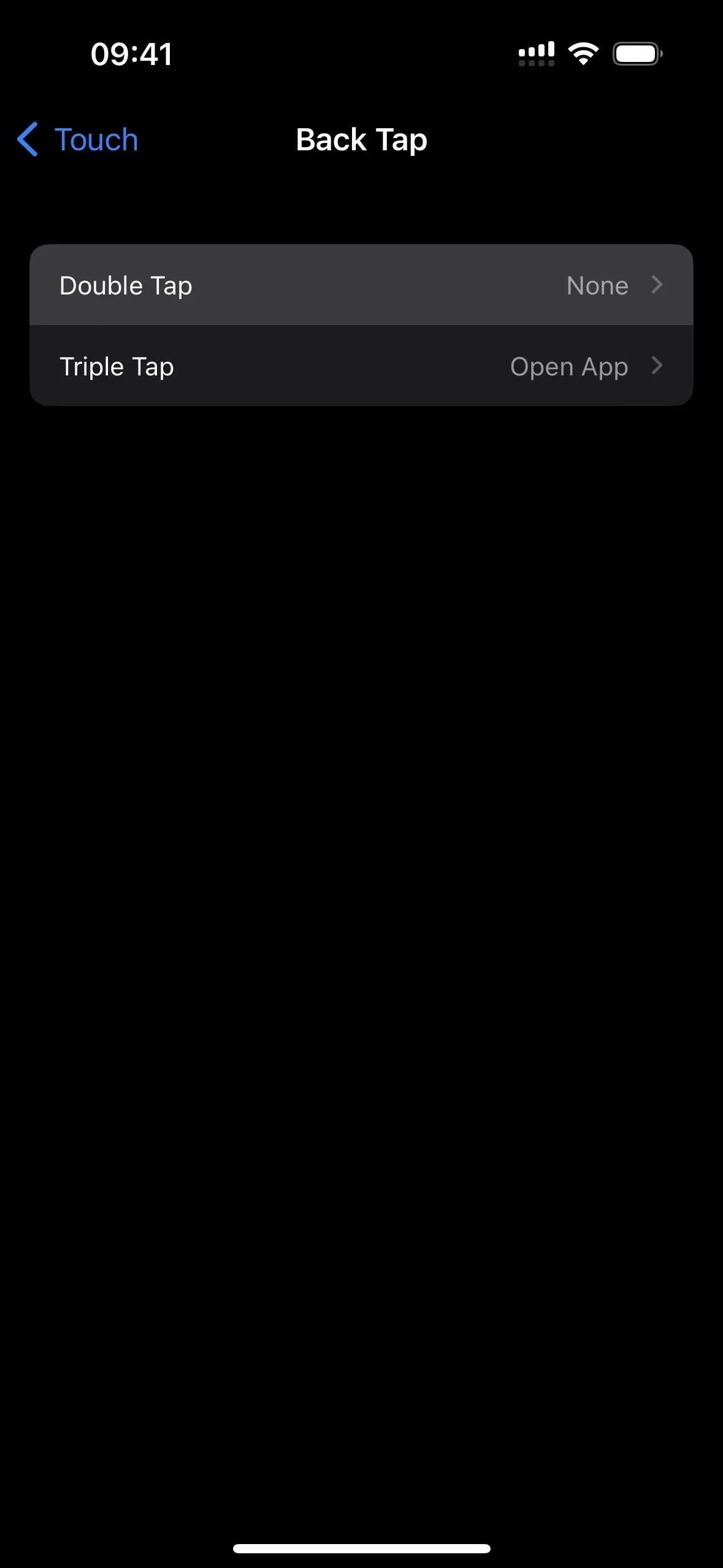
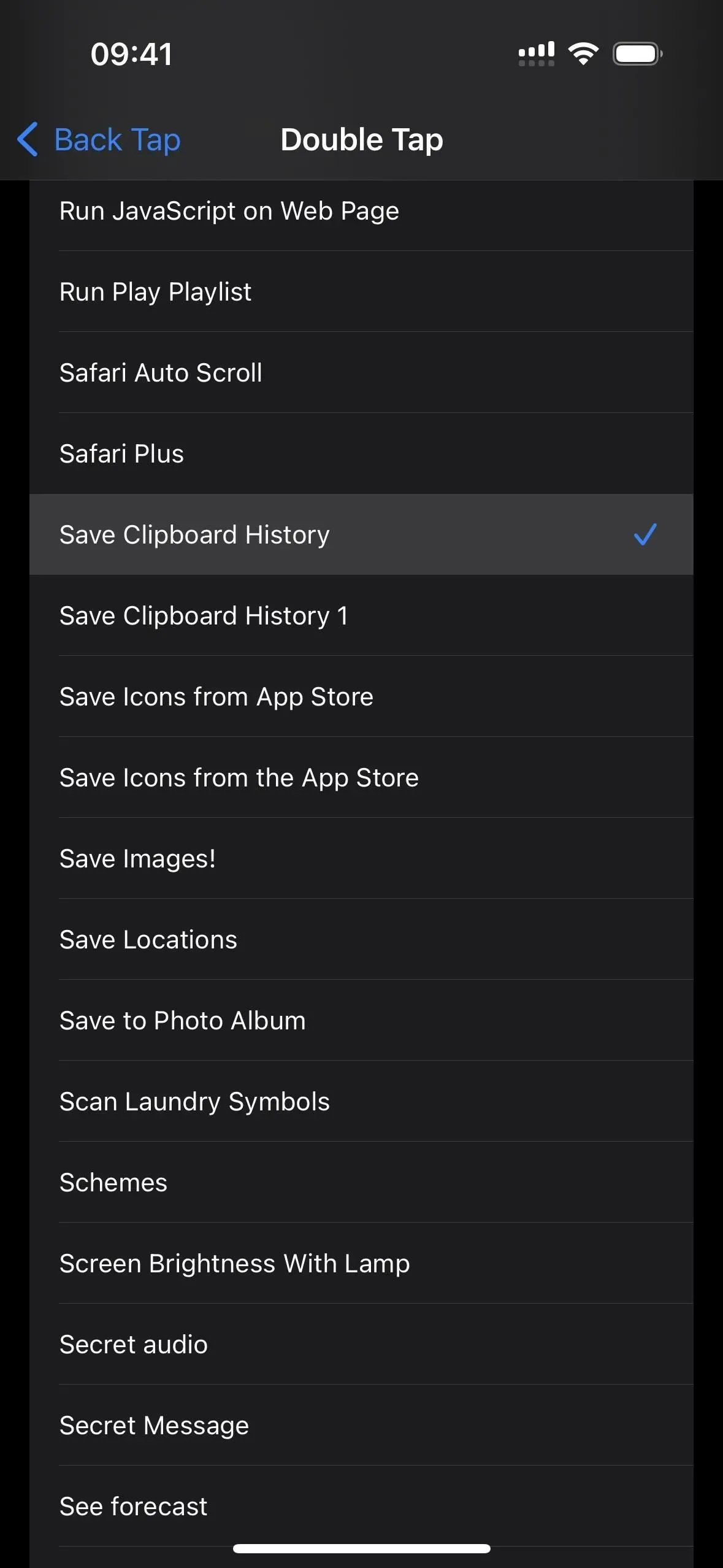
Відтепер кожного разу, коли ви торкаєтеся задньої панелі свого iPhone два-три рази, має запускатися ярлик. Ви можете зробити це одразу після того, як скопіюєте щось у буфер обміну. Якщо це конфіденційна інформація, яку ви не хочете нікуди записувати, ви можете просто пропустити жест «Назад».
Якщо ви використовуєте універсальний буфер обміну для перегляду вмісту буфера обміну з Mac або iPad, ви можете скористатися жестом «Назад» після синхронізації свого iPhone. Це ще має працювати.
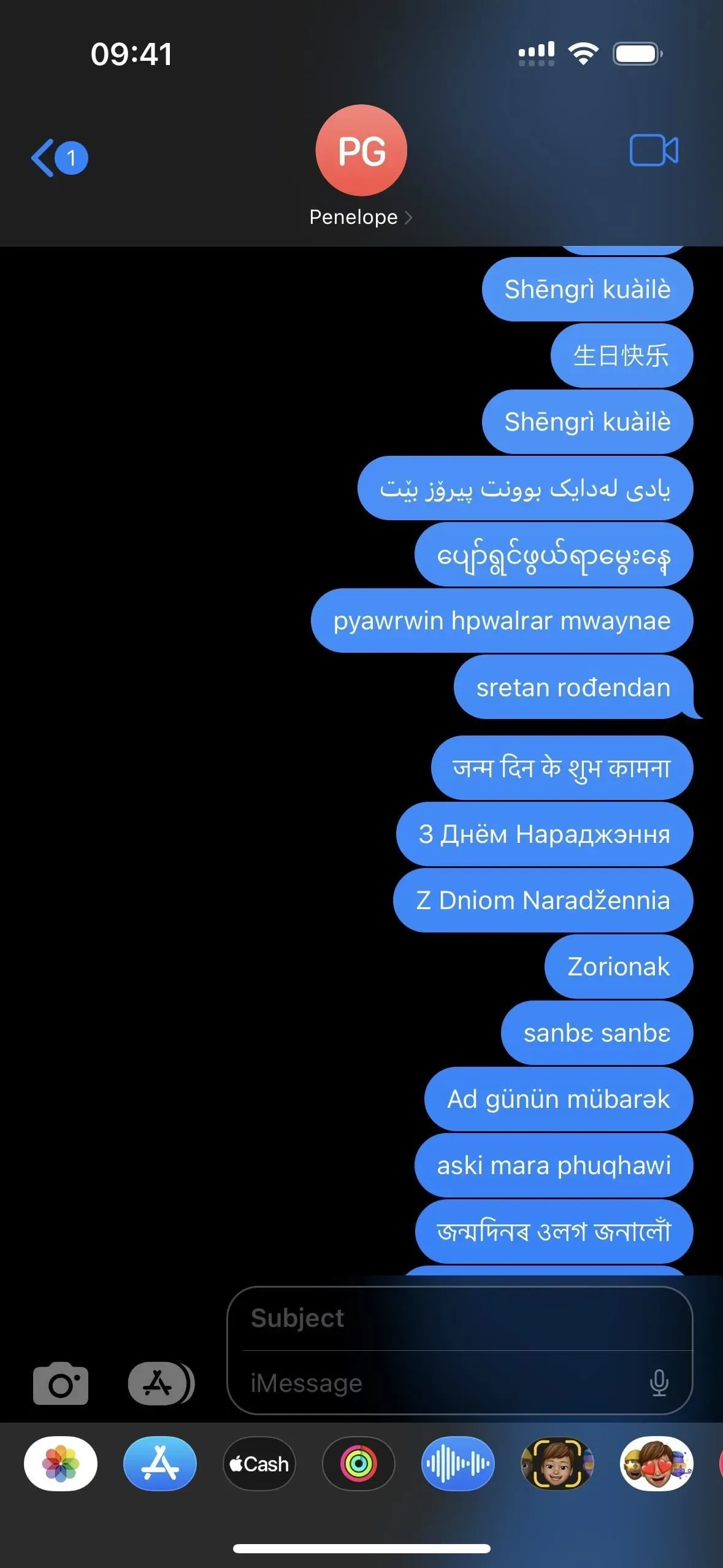
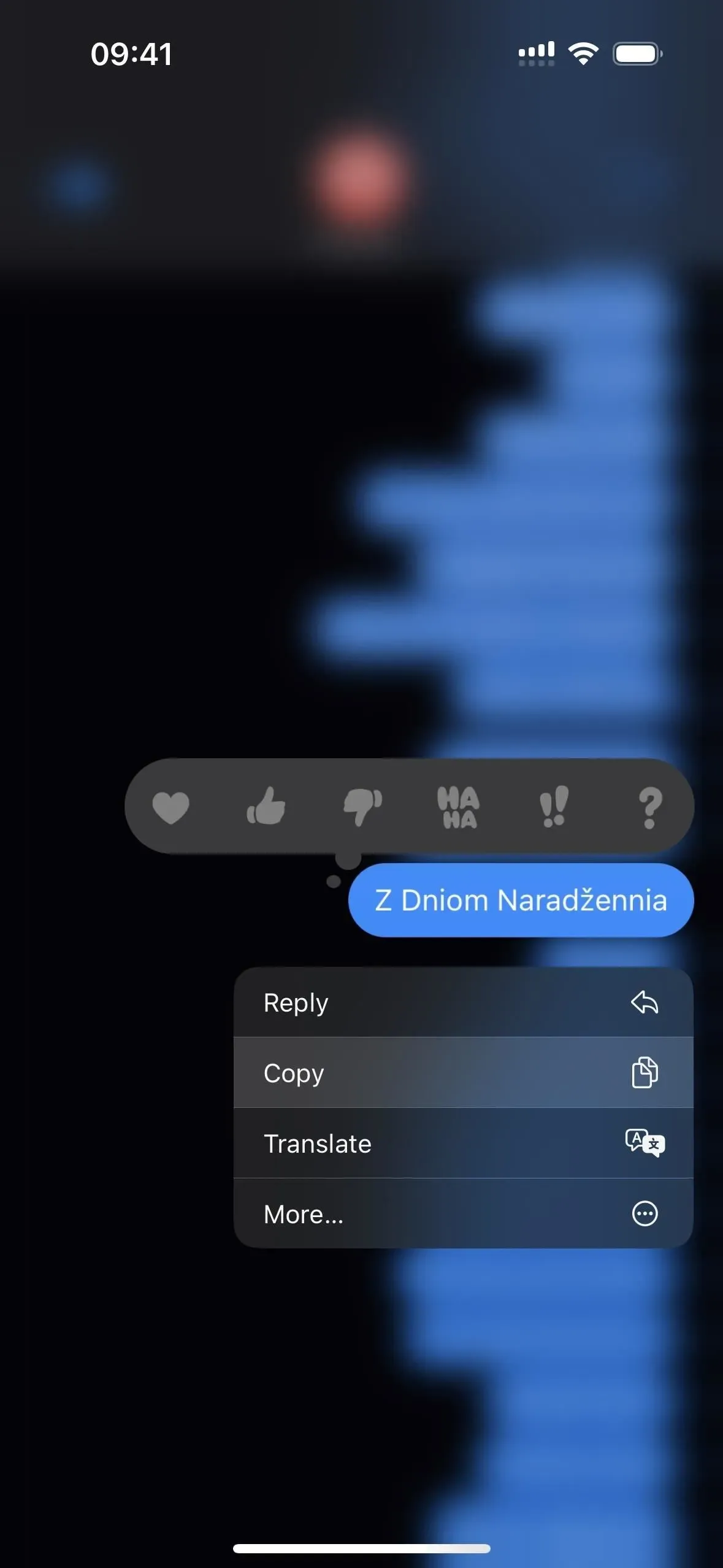
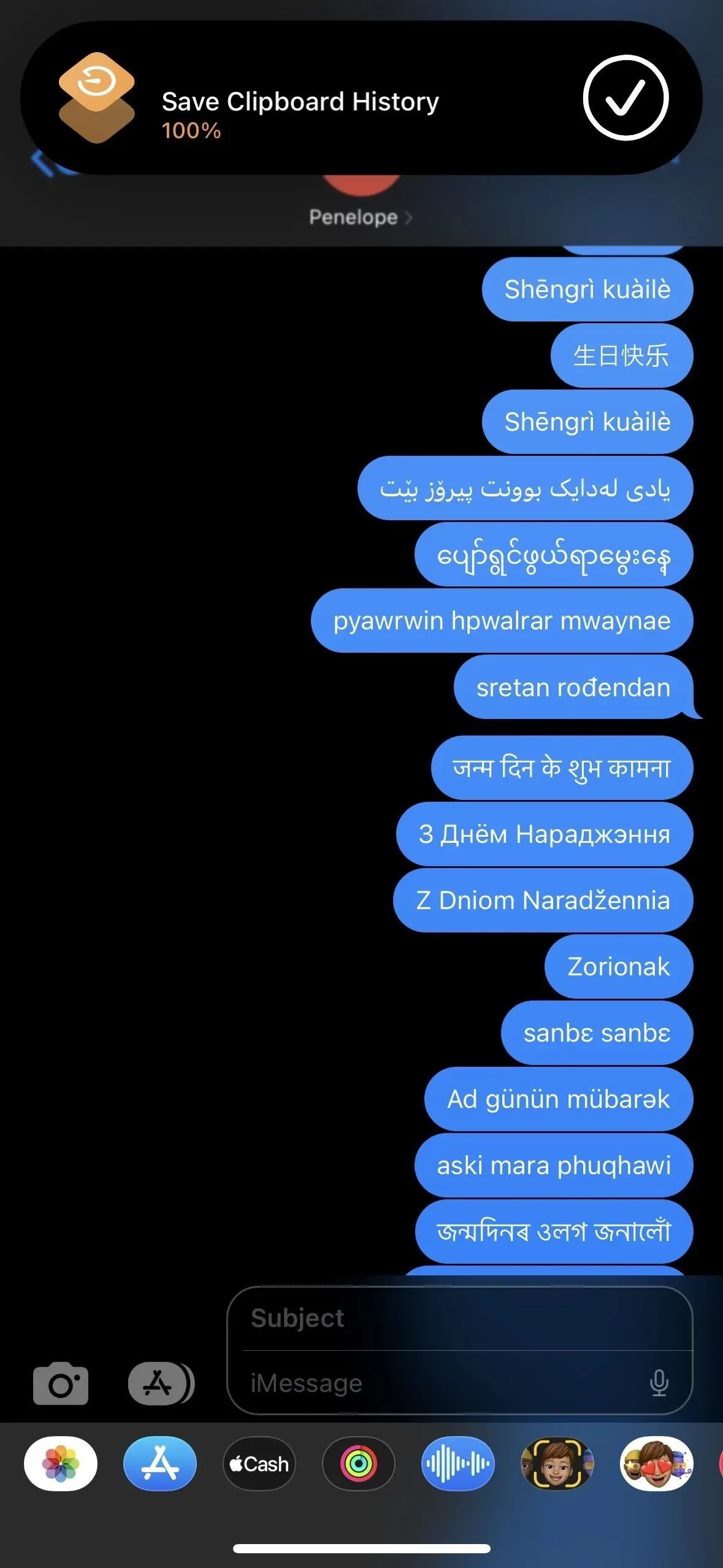
Залишити відповідь