Виправлення. Сервер RPC занадто зайнятий, щоб виконати цю помилку операції
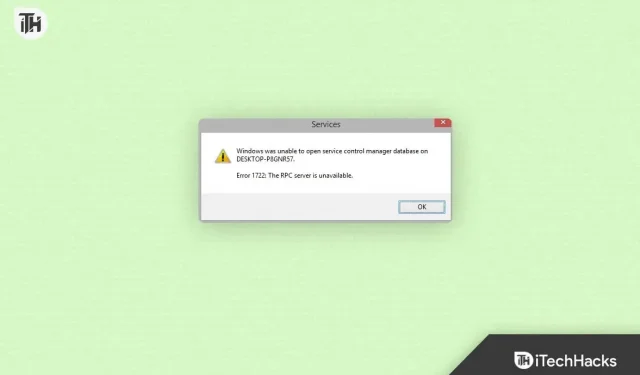
Користувачі Windows часто стикаються з помилкою «RPC-сервер занадто зайнятий, щоб завершити цю операцію». Коли програма або процес намагається отримати доступ до віддаленої системи через виклик віддаленої процедури (RPC), це не вдається, оскільки сервер RPC перевантажений або недоступний.
Ця помилка може викликати розчарування, оскільки вона не дозволяє вам виконувати певні завдання або використовувати певні програми. У цьому посібнику з усунення несправностей обговорюються кілька рішень для усунення помилки «RPC Server Too Busy».
Що таке сервер RPC?
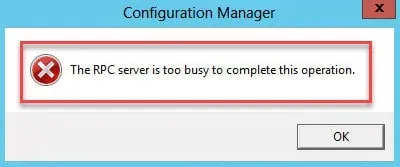
RPC — це відкритий протокол, який дозволяє процесам у різних системах обмінюватися даними. Багато завдань, включаючи спільний доступ до файлів, друк і роботу в мережі, виконуються за допомогою RPC в операційній системі Windows. У віддаленій системі сервер RPC обробляє запит RPC, коли його надсилає програма або процес.
Він надсилає результат запиту програмі або процесу, що запитує, після того, як запит було оброблено. Однак це може спричинити різноманітні помилки, зокрема помилку RPC Server Too Busy, якщо сервер RPC вимикається, що є критичною частиною операційної системи Windows.
Які причини помилки RPC-сервер занадто зайнятий?
Сервер RPC може бути надто зайнятий. Помилка виникає з кількох причин, деякі з яких наведено нижче.
- Перевантажений сервер RPC: це одна з основних причин, чому сервер RPC занадто зайнятий. Помилка. Віддалений сервер RPC може бути перевантажений занадто великою кількістю запитів і перестав відповідати.
- Брандмауер блокує RPC: брандмауер вашої системи може блокувати протокол RPC, що призводить до помилки «RPC-сервер занадто зайнятий». Брандмауери іноді можуть блокувати законний трафік, включаючи запити RPC, незважаючи на їх призначення.
- Антивірусне або захисне програмне забезпечення: остерігайтеся захисного програмного забезпечення, яке втручається в протокол RPC. Зазвичай це трапляється, коли певні типи мережевого трафіку блокуються антивірусом або програмним забезпеченням безпеки.
- Проблеми з підключенням до мережі: ця помилка може виникнути, якщо між вашою системою та віддаленою системою є проблеми з підключенням до мережі. Це може бути через перевантаження мережі, несправне обладнання або неправильну конфігурацію мережі.
- Пошкоджений реєстр Windows: це може спричинити ряд помилок, наприклад, якщо сервер RPC занадто зайнятий. Помилка, якщо реєстр Windows пошкоджено.
Як виправити помилку RPC Server is Too Busy 2023
Отже, ось деякі виправлення, які можна використати для вирішення повідомлення про помилку RPC-сервер занадто зайнятий:
Перезапустіть службу RPC
Щоб усунути помилку «RPC Server Too Busy», перший і найпростіший крок — перезапустити службу RPC на віддаленому комп’ютері. Для цього виконайте такі дії:
- Спочатку відкрийте діалогове вікно «Виконати», натиснувши клавішу Windows + R.
- Щоб відкрити консоль служб, введіть services.msc і натисніть Enter.

- Після цього знайдіть службу Remote Procedure Call (RPC) внизу сторінки.
- Щоб перезапустити службу RPC, клацніть її правою кнопкою миші та виберіть Перезапустити.
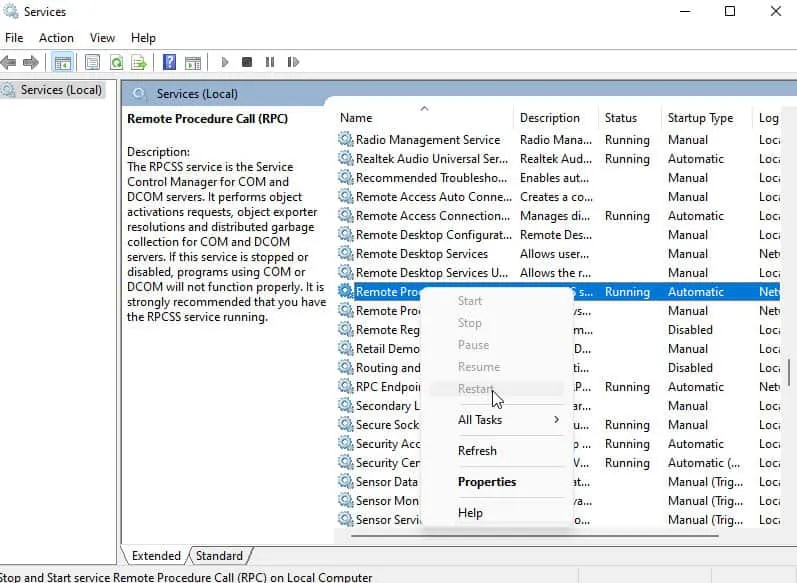
Вимкніть брандмауер Windows
Сервер RPC занадто зайнятий Цю помилку можна виправити, якщо брандмауер вашої системи блокує протокол RPC. Якщо ваш брандмауер блокує протокол RPC, ви можете тимчасово вимкнути його, щоб побачити, чи це вирішить проблему. Ви можете вимкнути брандмауер Windows, виконавши такі дії:
- Спочатку, щоб відкрити діалогове вікно «Виконати», натисніть Windows + R.
- Щоб відкрити панель керування, введіть панель керування та натисніть Enter.
- Виберіть Система та безпека.
- Виберіть Брандмауер Windows Defender.
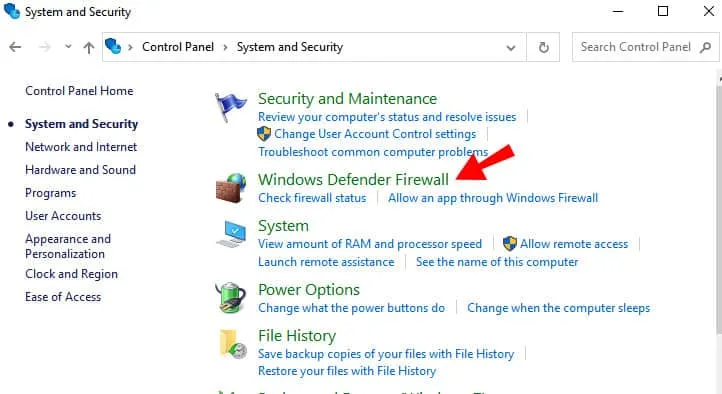
- Ліворуч натисніть Увімкнути або вимкнути брандмауер Windows Defender.
- Виберіть «Вимкнути брандмауер Windows Defender» (не рекомендовано) як для приватних, так і для загальнодоступних мереж.
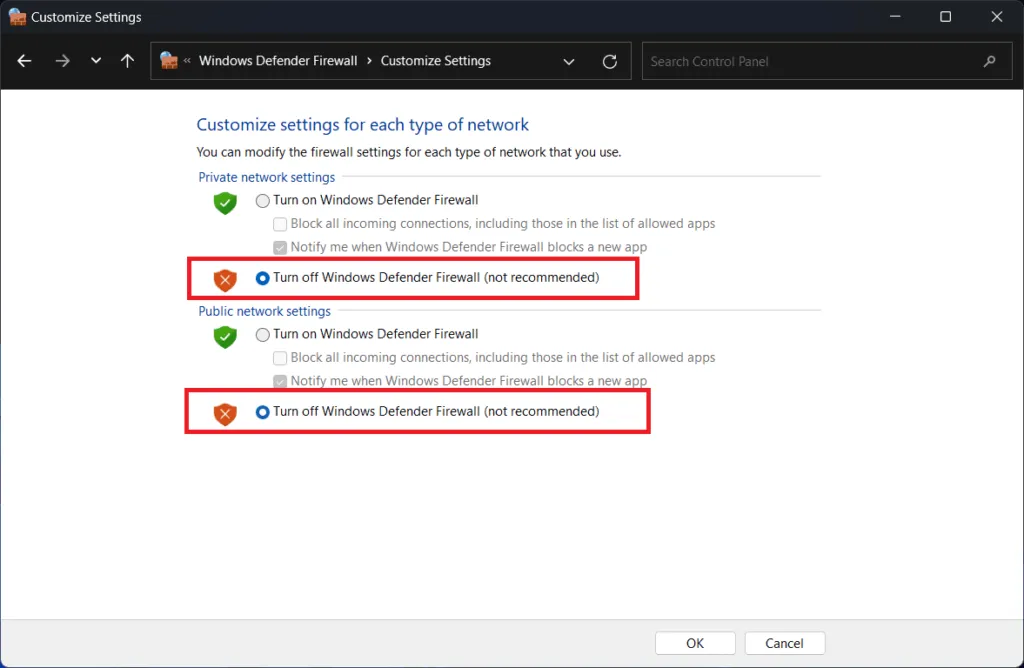
- Натисніть OK, щоб зберегти зміни.
Примітка. Вимкнення брандмауера Windows може зробити вашу систему вразливою до зловмисних атак. Після усунення проблеми з сервером RPC переконайтеся, що його ввімкнено.
Вимкніть антивірусне або захисне програмне забезпечення
Вам може знадобитися тимчасово вимкнути антивірусне або захисне програмне забезпечення, якщо воно заважає протоколу RPC. Залежно від постачальника, ви повинні дотримуватись їхніх інструкцій, щоб вимкнути антивірусне або захисне програмне забезпечення.
Перевірте підключення до мережі
Ви можете усунути неполадки мережі, щоб виправити помилку RPC Server Too Busy, якщо між вашою системою та віддаленою системою виникла проблема мережевого з’єднання. Ви можете вирішити проблеми з підключенням до мережі, виконавши такі дії:
- Спочатку, щоб відкрити діалогове вікно «Виконати», натисніть Windows + R.
- Щоб відкрити командний рядок, введіть cmd і натисніть Enter.
- Введіть ping <IP-адреса віддаленої системи> та натисніть Enter.
- Після успішної команди ping віддалена система повинна відповісти.
- Можливо, вам доведеться вирішити проблеми з підключенням до мережі, якщо команда ping не вдасться.
Збільште час очікування RPC
Якщо тайм-аут RPC занадто короткий, може виникнути помилка через те, що сервер занадто зайнятий. Цю проблему можна вирішити, збільшивши час очікування RPC. Для цього виконайте такі дії:
- Спочатку відкрийте діалогове вікно «Виконати», натиснувши клавішу Windows + R.
- Потім, щоб відкрити редактор реєстру, введіть regedit і натисніть Enter.
- Після цього перейдіть до такого розділу реєстру: HKEY_LOCAL_MACHINE\SOFTWARE\Microsoft\Rpc.
- За допомогою контекстного меню виберіть «Створити» > «Значення DWORD (32-розрядне)» з ключа RPC.
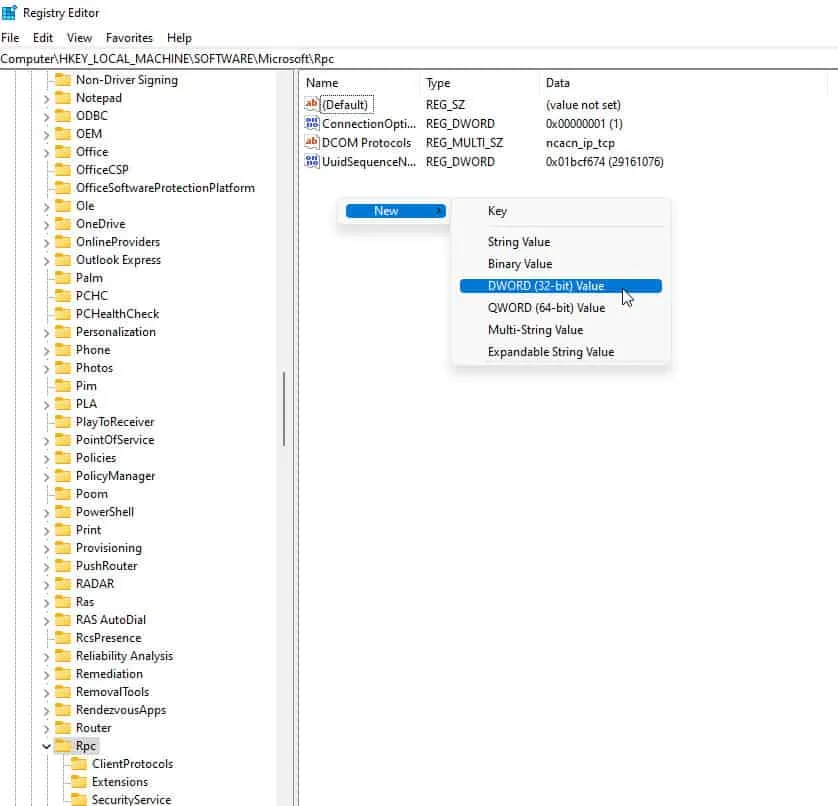
- Видаліть старе значення та додайте нове під назвою «InternetTimeout» із даними значення, що дорівнює кількості секунд, які ви хочете встановити для обмеження часу очікування.
- Перезавантажте систему.
Відновлення реєстру Windows
Помилки, пов’язані з реєстром Windows, можуть виникати, коли реєстр пошкоджено. Це може включати помилку RPC-сервер занадто зайнятий. Ось вказівки, яких слід дотримуватися, щоб відновити реєстр Windows:
- Спочатку відкрийте діалогове вікно «Виконати», натиснувши клавішу Windows + R.
- Введіть regedit і натисніть Enter, щоб відкрити редактор реєстру.
- Після цього знайдіть такий розділ реєстру: HKEY_LOCAL_MACHINE\SYSTEM\CurrentControlSet\Services\RpcSs.
- Щоб створити резервну копію розділу реєстру, клацніть RpcS правою кнопкою миші та виберіть Експорт.
- Щоб видалити розділ реєстру, клацніть RpcS правою кнопкою миші та виберіть «Видалити».

- Перезавантажте систему.
- Після цього, щоб відкрити діалогове вікно «Виконати», натисніть Windows + R.
- У консолі служб введіть services.msc і натисніть Enter.
- Тепер знайдіть службу Remote Procedure Call (RPC) внизу сторінки.
- Клацніть правою кнопкою миші службу RPC і виберіть Пуск.
Примітка. Неправильне редагування реєстру Windows може призвести до нестабільної роботи системи. Щоб уникнути втрати важливої інформації, рекомендується створити резервну копію реєстру перед внесенням будь-яких змін.
Оновіть свою систему
Якщо ви не оновите свою систему останніми виправленнями та оновленнями, ви можете зіткнутися з помилкою «RPC Server Too Busy». Щоб вирішити цю проблему, ви можете оновити свою систему. Для цього виконайте такі дії:
- Спочатку відкрийте програму Налаштування, натиснувши клавішу Windows + I.
- Виберіть Windows Update.
- Натисніть Перевірити наявність оновлень.
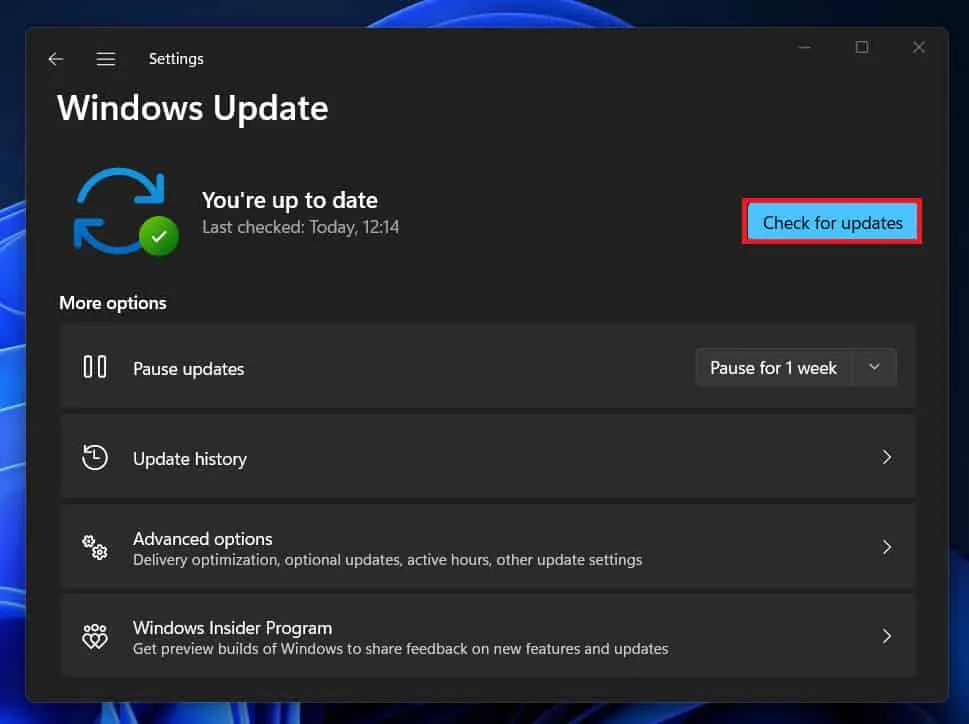
- Якщо доступні оновлення, натисніть «Завантажити та встановити».
Чисте завантаження системи
Це дозволяє запускати вашу систему лише з основними службами та драйверами, що є технікою усунення несправностей. Зробивши це, ви зможете визначити, чи програмне забезпечення або служба третьої сторони спричиняє помилку RPC-сервера занадто зайнято. Виконайте такі дії, щоб виконати чисте завантаження:
- Спочатку, щоб відкрити діалогове вікно «Виконати», натисніть клавішу Windows + R.
- Щоб відкрити конфігурацію системи, введіть msconfig і натисніть Enter.
- Виберіть вкладку Служби.
- Переконайтеся, що встановлено прапорець «Приховати всі служби Microsoft».
- Виберіть Вимкнути все.

- Виберіть вкладку «Автозавантаження».
- Щоб відкрити диспетчер завдань, натисніть кнопку «Відкрити диспетчер завдань».
- Клацніть правою кнопкою миші кожен елемент запуску та виберіть Вимкнути.
- Закрийте диспетчер завдань.

- Натисніть OK. Перезавантажте систему.
Обгортка
Якщо ви виявите, що сервер RPC занадто зайнятий, ви не зможете виконувати завдання та використовувати певні програми. Цю помилку можуть спричинити різні причини, зокрема перевантажений сервер RPC, брандмауер, антивірусне програмне забезпечення, пошкоджений реєстр Windows або проблема з підключенням до мережі.
Використовуючи ці рішення, ви можете виправити помилку «RPC Server Too Busy» і забезпечити ефективну роботу вашої системи. Отже, ось як виправити помилку RPC-сервер занадто зайнятий. Сподіваємось, цей посібник допоміг вам. Крім того, якщо вам потрібна додаткова інформація, залиште коментар нижче та повідомте нам.
Залишити відповідь