Виправте помилку роботи панелі завдань із кількома моніторами Windows 11
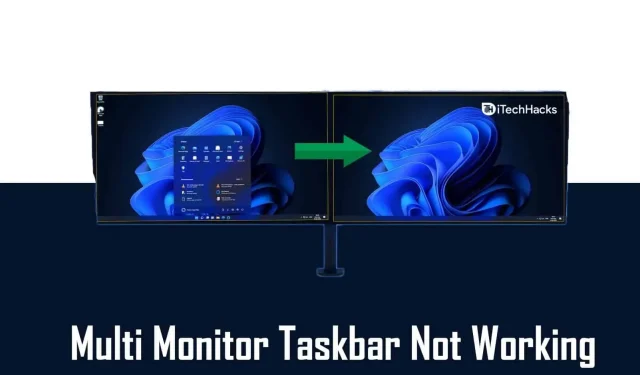
Багато користувачів використовують налаштування кількох моніторів на своєму ПК з новою ОС Windows 11 і стикаються з проблемами з орієнтацією панелі завдань. Користувачі повідомили, що панель завдань Windows 11 не працює належним чином на другому моніторі. Однак на основному моніторі він працює нормально.
Це проблема, з якою стикаються багато користувачів. Навіть я зіткнувся з цією проблемою в якийсь момент після встановлення Windows 11 на своєму комп’ютері. Через цю проблему панель завдань відображається на обох моніторах. Однак додані до нього програми відображаються лише на головному моніторі. У деяких випадках панель завдань не відображається на другому моніторі.
Припустімо, ви зіткнулися з тією ж проблемою, і панель завдань Windows 11 не працює належним чином на другому моніторі. У цьому випадку ця стаття допоможе вам вирішити проблему, з якою ви зіткнулися. У цій статті ми обговоримо деякі кроки з усунення несправностей, щоб виправити, що панель завдань Windows 11 не працює належним чином на другому моніторі.
Переконайтеся, що ви ввімкнули панель завдань на обох моніторах
Windows 11 дає вам можливість увімкнути панель завдань на одному моніторі або на всіх моніторах, які ви використовуєте. Часто ця опція вимкнена за замовчуванням, через що ви можете не побачити панель завдань на 2-му моніторі. Переконайтеся, що ви ввімкнули панель завдань для обох моніторів, а потім перевірте, чи добре працює панель завдань на обох моніторах. Щоб увімкнути панель завдань для всіх моніторів, підключених до ПК, виконайте такі дії:
- Відкрийте програму «Налаштування» на ПК. Для цього можна натиснути комбінацію клавіш Windows + I.
- На лівій бічній панелі програми «Налаштування» натисніть «Персоналізація» .
- Тепер праворуч від параметра «Персоналізація» натисніть панель завдань.
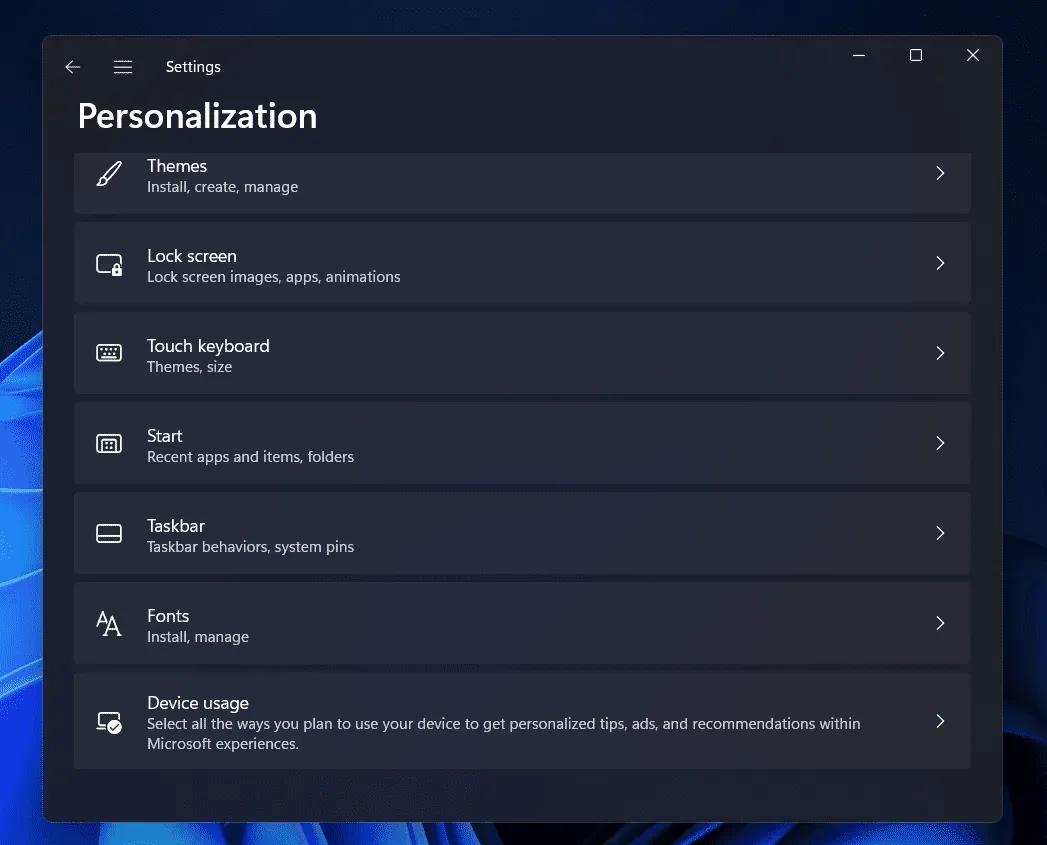
- Тут прокрутіть вниз, щоб знайти налаштування поведінки панелі завдань . Розгорніть цей параметр, клацнувши стрілку поруч.
- Поставте прапорець поруч із пунктом Показувати панель завдань на всіх дисплеях, щоб увімкнути панель завдань під час інсталяції з кількома моніторами.
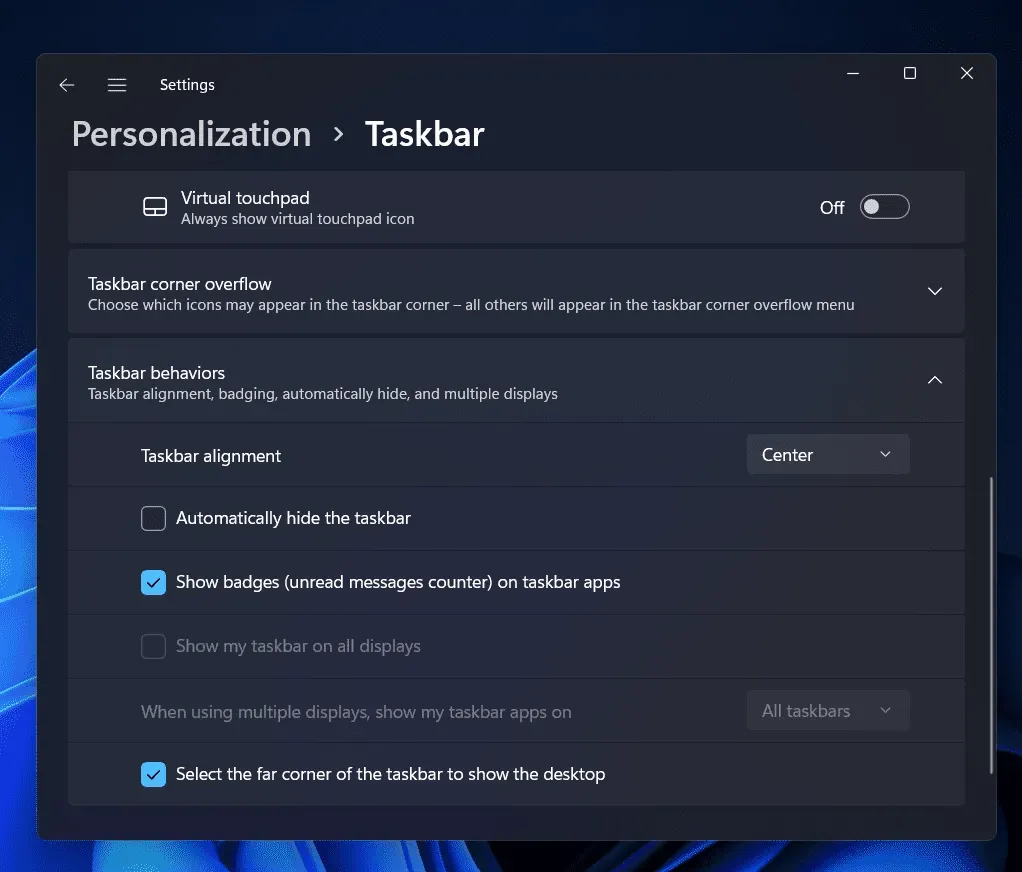
- Тепер клацніть розкривне меню поруч із « При використанні кількох дисплеїв, показувати мої програми на панелі завдань» і виберіть «Вся панель завдань».
Це ввімкне панель завдань на всіх моніторах, і тепер ви зможете бачити панель завдань і закріплені на ній програми на другому моніторі.
Перезавантажте комп’ютер
Якщо ви не бачите панелі завдань на другому моніторі навіть після його включення, спробуйте перезавантажити комп’ютер. Часто зроблені вами зміни не зберігаються, доки ви не перезавантажите комп’ютер. Тому вам слід перезавантажити комп’ютер, а потім перевірити, чи зіткнулися ви з такою ж проблемою чи ні.
Випадкові помилки в системі також можуть викликати цю проблему. Перезавантаження комп’ютера, швидше за все, може виправити ці випадкові помилки, тим самим виправляючи неправильну роботу панелі завдань Windows 11 на другому моніторі.
Оновіть свій комп’ютер
З цією проблемою здебільшого стикаються люди, які використовують старішу збірку Windows 11. Якщо ви не оновлювали свій комп’ютер з Windows 11, ви, швидше за все, зіткнетеся з цією проблемою. Ви повинні спробувати оновити свій комп’ютер, а потім перевірити, чи відповідаєте ви вимогам.
- У меню «Пуск» знайдіть «Налаштування» та натисніть відповідний результат пошуку, щоб відкрити програму «Налаштування» .
- На лівій бічній панелі програми «Параметри» натисніть Windows Update.
- Тепер праворуч натисніть кнопку «Перевірити наявність оновлень» , щоб почати перевірку оновлень.
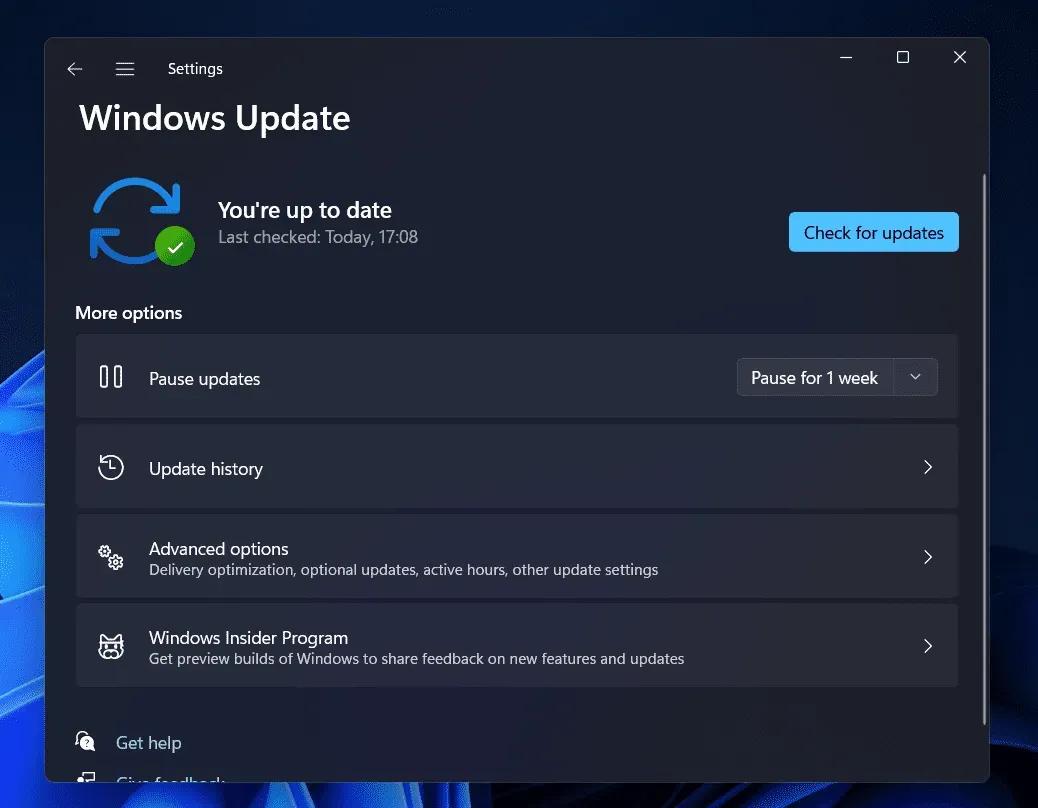
- Завантажте та встановіть усі доступні оновлення. Після встановлення оновлень перезавантажте комп’ютер, щоб застосувати зміни.
Якщо ви використовуєте попередню збірку, ви, ймовірно, зіткнетеся з проблемою. Якщо проблема все ще не вирішена після оновлення Windows, її слід усунути в пізнішій збірці Windows 11.
Висновок
Ось як можна виправити неправильну роботу панелі завдань Windows 11 на другому моніторі. Виконуючи наведені вище дії, ви вирішите проблему, яка може виникнути з панеллю завдань Windows 11. Ми сподіваємося, що ця стаття допоможе вам вирішити проблему, з якою ви зіткнулися. Якщо це допомогло вам вирішити проблему, повідомте нам про це в розділі коментарів.



Залишити відповідь