Виправлено: принтер не відповідає на команду друку в Windows

Деякі користувачі стикаються з проблемами, пов’язаними з принтером, коли намагаються використовувати принтер. У цій статті будуть запропоновані рішення, які допоможуть вирішити проблему, коли принтер не відповідає на команду друку на ПК з Windows.
Проблеми з принтером можуть бути викликані застарілими драйверами, несумісним програмним забезпеченням або іншими факторами. Багато користувачів виявляють, що принтер їх ПК з Windows не приймає команду друку. Давайте подивимося, як вирішити проблему.
Основні виправлення та усунення несправностей
Якщо ваш принтер перестає реагувати на натискання кнопки друку, ви можете закрити документ і повторити спробу. Однак ви можете не знайти відповіді, не спробувавши всі робочі рішення та поради щодо усунення несправностей принтера. Ось кілька основних методів усунення несправностей принтера, якими можна скористатися.
- Перевірте принтер за замовчуванням: проблема з тим, що ваш принтер не відповідає, іноді може бути спричинена неправильною конфігурацією принтера та сканера.
- Перевірте, чи не пошкоджено документ, і спробуйте створити іншу копію: файли Windows буде перевірено на наявність пошкоджень засобом перевірки системних файлів і за потреби буде відремонтовано. Після завершення процедури перезавантажте комп’ютер. Ви можете використати іншу копію та перевірити, чи документ не пошкоджений.
- Переконайтеся, що фізичний принтер готовий: переконайтеся, що з’єднання правильно під’єднано до відповідних портів. Також перед друком переконайтеся, що кнопку живлення принтера увімкнено. Також переконайтеся, що в якості принтера за замовчуванням встановлено відповідний принтер за замовчуванням.
- Спробуйте надрукувати пробну сторінку: ви можете спробувати надрукувати сторінку та перевірити, чи працює команда друку. Якщо це не так, ви можете дотримуватися рішень, наведених у статті.
- Спробуйте надрукувати з текстового редактора, наприклад Блокнота. Якщо друк був успішним, це підтверджує, що драйвер принтера правильний і що проблема спричинена програмою. Якщо ви не можете друкувати з Блокнота, проблема в драйвері принтера.
- Перевірте доступний дисковий простір на системному диску: якщо недостатньо місця для буферизації завдання, більші завдання можуть бути невдалими, навіть якщо менші завдання не вдаються.
Після виконання цих основних виправлень ми перейдемо до кроків для вирішення проблеми.
Виправлено: принтер не відповідає на команду друку в Windows
Використовуючи загальні виправлення та поради щодо усунення несправностей, ви можете виправити прості проблеми, коли ваш принтер не відповідає.
- Запустіть засіб усунення несправностей друку
- Перезапустіть спулер без принтера
- Очистити папку буфера
- Видаліть і перевстановіть принтер (за потреби він також встановить драйвер).
Ви можете скористатися методами усунення несправностей, наведеними вище, щоб вирішити проблему. Вони застосовні для Windows 11, Windows 10 і будь-якої іншої версії Windows.
1] Запустіть Printing Troubleshooter
Переконайтеся, що ваш принтер належним чином підключено до системи, і перевірте, чи є у вхідному лотку папір, чорнило або тонер-картридж, необхідні для друку, і перевірте, чи немає проблем із програмним забезпеченням. Виконайте наведені нижче дії, щоб запустити засіб усунення несправностей друку:
- Відкрийте «Параметри» (Win + I) і натисніть «Система».
- Виберіть «Усунення несправностей» на лівій панелі та виберіть «Інші засоби усунення несправностей» .
- Знайдіть засіб усунення несправностей принтера та натисніть кнопку Запустити засіб усунення несправностей , щоб почати процес усунення несправностей.
2] Перезапустіть спулер без принтера.
Пристрої та параметри драйвера, які не відповідають, часто можуть спричинити проблеми з принтером. Спулери є важливими інструментами для керування зв’язком між системою та принтером. Дотримуйтеся наведених нижче інструкцій, щоб перезапустити спулер без принтера.
- Спочатку потрібно від’єднати USB-кабель, за допомогою якого принтер підключається до комп’ютера.
- Потім введіть Services у вікні Run (Win + R) і натисніть клавішу Enter.
- Коли відкриється вікно «Служби», прокрутіть вниз і знайдіть службу диспетчера друку та двічі клацніть її, щоб відкрити.
- Після цього натисніть «Зупинити », щоб завершити службу спулера друку. Підключіть USB-кабель принтера до комп’ютера, а потім поверніться до меню «Служби» та виберіть «Почати» , щоб повторно активувати службу спулера друку.
- Натисніть OK , щоб зберегти зміни. Тепер ви можете спробувати надрукувати щось на своєму комп’ютері, щоб перевірити, чи принтер активний.
Якщо ви не можете друкувати одразу після перезапуску служби диспетчера друку, спробуйте перевстановити принтери.
Натисніть Win+R і введіть cmd . Потім введіть sfc /scannow , щоб запустити перевірку системних файлів із командного рядка. Якщо служба спулера друку видає повідомлення про помилку та не може завершити роботу, система видасть вам додаткові повідомлення про помилки, які можна використати для усунення несправностей служби спулера друку.
3] Очистіть папку буфера
Ви також можете спробувати вирішити проблему, через яку принтер не відповідає, видаливши папку буфера за допомогою наведених нижче методів.
- Натисніть Win + X, щоб відкрити меню живлення та виберіть « Командний рядок (адміністратор)» або «Термінал Windows (адміністратор)».
- Виконайте команду
net stop spooler– – у терміналі Windows, щоб вимкнути службу спулера друку. - Відкрийте папку ПРИНТЕРИ
C:\Windows\System32\spool\PRINTERSза адресою. - Виділіть весь його вміст у папці Printers і натисніть клавішу Delete .
- Ви можете перезапустити службу спулера, ввівши команду net start spooler у терміналі Windows або в командному рядку.
Очистивши папку спулера, спробуйте знову використати команду «Друк».
4] Видаліть і перевстановіть принтер
Ви можете видалити та повторно інсталювати пристрій принтера, якщо описані вище кроки та дії з усунення несправностей не допомогли вирішити проблему з принтером. Нижче наведено процедури видалення та повторного встановлення принтера.
Видалення програмного забезпечення принтера
- Відкрийте вікно «Виконати» (Win+R) , введіть appwiz.cpl і натисніть клавішу Enter.
- Відкриється вікно «Програми та функції», де можна знайти та видалити програми.
- Клацніть правою кнопкою миші програмне забезпечення принтера та виберіть Видалити .
- Знайдіть у списку додаткові програми, пов’язані з принтером, і видаліть їх.
Видалити принтер зі списку пристроїв
- Відкрийте налаштування Windows (Win + I) і виберіть Пристрої > Принтери та сканери .
- Щоб видалити принтер із комп’ютера, клацніть список принтерів, які потрібно видалити, і виберіть «Видалити пристрій» .
Видаліть принтер із властивостей сервера друку
- Відкрийте «Виконати» (Win+R) і введіть
printui.exe /s, щоб відкрити вікно «Властивості сервера друку». - Перейдіть на вкладку Драйвери.
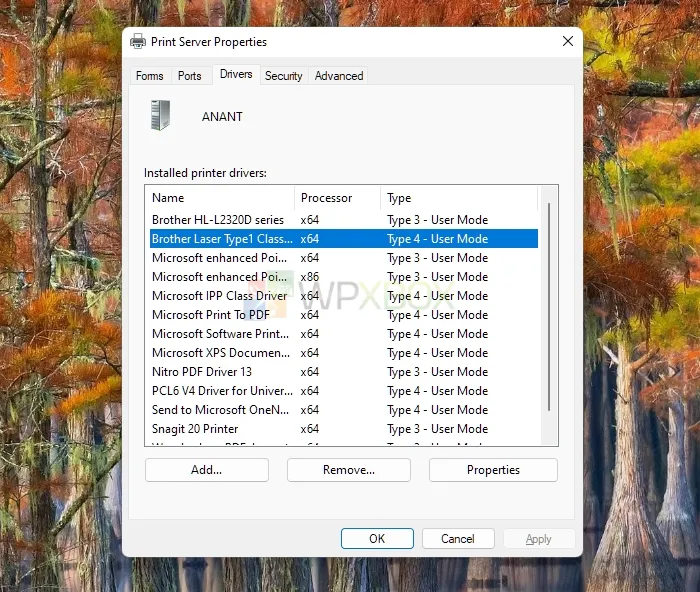
- На вкладці «Драйвери» виберіть несправний принтер і натисніть «Видалити» .
- Потім виберіть параметр Видалити драйвер і пакет драйверів і натисніть OK .
Перевстановіть принтер
- Після видалення програмного забезпечення принтера та відповідних драйверів необхідно перезавантажити комп’ютер.
- Підключіть принтер після перезавантаження комп’ютера, і Windows автоматично встановить необхідні драйвери та програмне забезпечення. Якщо ні, ви можете отримати його від OEM і встановити вручну.
- Щоб перевірити, чи добре ваш принтер реагує, спробуйте надрукувати пробну сторінку. Якщо проблема не зникає, завантажте драйвер принтера з веб-сайту виробника.
Що робити, якщо це не вирішує проблему?
Якщо нічого з цього не працює, ви можете підключити принтер до іншого ПК і перевірити. Якщо ви можете виконати команду друку на поточному комп’ютері, можливо, ваш попередній комп’ютер несправний. Знову ж таки, якщо це не так, можливо, ваш принтер зламався, і ви можете попросити техніка полагодити його.
Висновок
Ваш принтер не відповідає на команду друку – це поширена проблема. Але якщо ви виконаєте кроки з усунення несправностей принтера, ви зможете їх виправити. Сподіваюся, публікація була легкою для читання, а пропозиції спрацювали для вас.
Чому мій принтер не виконує команду друку?
Ваш принтер може не приймати команди друку через проблеми з підключенням або несумісність із принтерами, які не можуть друкувати через USB. Ваш принтер може перестати відповідати на команди друку через проблеми з драйвером принтера або недостатньо місця на жорсткому диску для буферизації документа.
Як скинути налаштування принтера в Windows?
Виробники можуть використовувати різні методи скидання принтера під час використання ПК з ОС Windows. Хоча деякі виробники мають спеціальні параметри для скидання до заводських налаштувань, ви можете виконати повне скидання, щоб скинути принтер.
Чому раптово вимкнувся принтер?
Ваш принтер може бути в автономному режимі через відсутність підключення до мережі. Коли мережа підключена до сервера, ви повинні перевірити права користувача та протоколи, поділитися іменами та скопіювати файл на сервер. Також перевірте, чи вимкнено живлення принтера.



Залишити відповідь