Зміна фону при збільшенні: як змінити або розмити фон при збільшенні
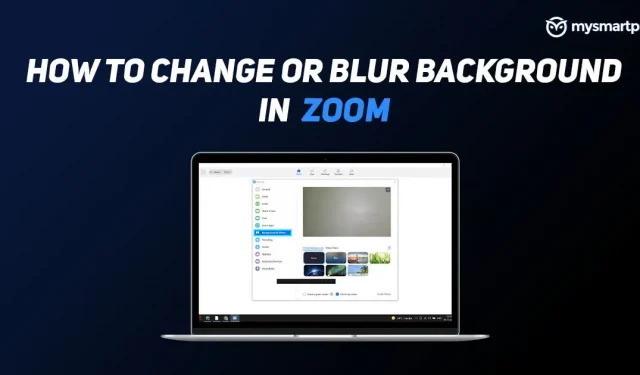
Додаток Zoom пропонує один із найпростіших способів розпочати зустріч кількома клацаннями. Завдяки додатку, доступному на таких платформах, як Android, iOS, Windows, MAC і навіть у веб-браузерах, за останні пару років Zoom набув великої популярності. Додаток має багато зручних функцій, які можуть стати в нагоді в багатьох ситуаціях. Серед них можливість розмивання або зміни фону є однією з найпопулярніших і найбільш використовуваних функцій.
Незалежно від того, чи ви тільки починаєте свою нову роботу чи відвідуєте онлайн-курси, і хочете змінити або розмити фон під час виклику Zoom, ви можете зробити це за кілька простих кроків.
Ця функція стане в нагоді, якщо в кімнаті є інші люди або ви просто хочете розмити фон, щоб приховати те, що позаду вас. Ця функція працює дуже добре, і ви навіть можете завантажити зображення, GIF або відео на свій вибір, щоб зробити їх своїм віртуальним фоном. Ось як змінити або розмити фон у Zoom.
Щоб мати можливість заряджати ваші ноутбуки/ПК у фоновому режимі, вам потрібно використовувати настільний клієнт Zoom версії 5.2.0 або новішої та мати чіпсет Intel i3 5-го покоління або чіпсет Intel i5/i7/i9 3-го покоління. gen або вище. Якщо у вас є процесор AMD, він має бути 3,0 ГГц або швидше. На Mac потрібно мати macOS версії 10.13 або новішої. Аналогічно, для користувачів Android у вас має бути принаймні Android 8.0, а для користувачів iOS — iPhone 8, 8+, X або новішої версії з мобільним додатком Zoom версії 5.3.0 або новішої.
Читайте також: 5 найкращих програм для групових відеоконференцій без реєстрації/процесу реєстрації
Як змінити віртуальний фон в Zoom на ПК
- Завантажте та встановіть програму Zoom на свій ноутбук/ПК.
- Відкрийте програму та увійдіть у свій обліковий запис.
- Натисніть значок налаштувань під зображенням профілю у верхньому правому куті.
- Натисніть «Фон і фільтри» на лівій панелі меню (ви можете вибрати фонові зображення або відео).
- Виберіть зображення, яке можна використовувати як фон, на вкладці «Віртуальні фони».
- Якщо вас не влаштовує фон, ви можете додати власне зображення чи відео, натиснувши значок «+».
Якщо на панелі бічного меню немає розділу «Фон і фільтри», ви можете перейти на веб-сайт Zoom > Налаштування > Зустрічі > На зустрічах (заздалегідь) і ввімкнути «Віртуальний фон».
Як розмити фон за допомогою Zoom на ПК
- Завантажте та встановіть програму Zoom на свій ноутбук/ПК.
- Відкрийте програму та увійдіть у свій обліковий запис.
- Натисніть значок налаштувань під зображенням профілю у верхньому правому куті.
- Натисніть «Фон і фільтри» на лівій панелі меню.
- Виберіть Розмиття.
Коли ви завершите це, наступного разу, коли ви почнете зустріч, ваш фон буде розмитим.
Як змінити віртуальний фон у Zoom на мобільному
- Завантажте мобільний додаток Zoom і увійдіть.
- Під час зустрічі торкніться «Більше» внизу екрана.
- Торкніться «Віртуальний фон» (Android) або «Фон і фільтри» (iOS).
- Торкніться фону, який потрібно застосувати, або торкніться «+», щоб завантажити нове зображення.
Як розмити фон зі збільшенням на мобільному
- Завантажте мобільний додаток Zoom і увійдіть.
- Під час зустрічі торкніться «Більше» внизу екрана.
- Торкніться «Віртуальний фон» (Android) або «Фон і фільтри» (iOS).
- Торкніться опції «Розмиття».
Часті запитання (FAQ)
Чи можете ви використовувати GIF або відео як фон для масштабування?
Так, ви можете використовувати GIF або відео як фон Zoom. Однак вам потрібно перетворити файл GIF у файл MP4 або MOV, оскільки програма підтримує лише ці 2 формати відео. Щоб використати GIF або відео як фон, відкрийте Zoom > Settings > Backgrounds & Filters > натисніть + > Video > виберіть файл.
Який рекомендований розмір віртуального фону Zoom?
Якщо ви плануєте додати власне зображення як віртуальний фон, Zoom рекомендує використовувати зображення з роздільною здатністю 1920 x 1080 пікселів (співвідношення сторін 16:9) і максимальним розміром 5 МБ. Фон може мати будь-який із таких форматів – GIF, JPG/JPEG або 24-бітний PNG (без альфа-версії). Якщо ви завантажуєте зображення PNG, прозорі області PNG відображатимуться на білому тлі.



Залишити відповідь