Як автоматично змінити шпалери на Mac
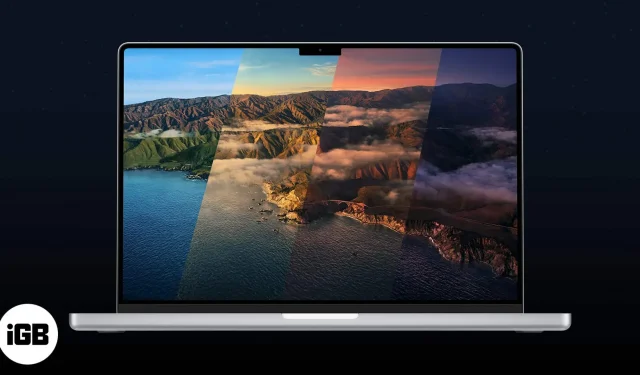
Цілими днями одні і ті ж шпалери – це нудно. Мені також набридло щодня міняти шпалери вручну, тому я почав копатися в цьому. І, на щастя, знайшов функцію, за допомогою якої можна автоматично змінювати шпалери на своєму Mac.
Цікаво, що для автоматичної зміни шпалер вам не потрібні сторонні додатки. І будьте впевнені, оскільки процес не дуже виснажливий, ви також будете отримувати свіжі шпалери щодня (або щогодини). Є лише два ключових кроки: створіть папку з потрібними шпалерами, а потім помістіть її в режим автоматичного обертання.
Ось як зробити так, щоб фоновий малюнок автоматично змінювався на вашому пристрої macOS.
- Створіть папку для автоматичної зміни шпалер на Mac
- Автоматично змінюйте шпалери Mac за допомогою системних параметрів або налаштувань
Створіть папку для автоматичної зміни шпалер на Mac
Тепер є два способи зробити це:
1. Використовуйте програму «Фотографії», щоб створити папку шпалер.
Ось що вам потрібно зробити, якщо ви синхронізуєте зображення між iPhone або Mac або якщо шпалери зберігаються в програмі «Фото».
- Відкрийте програму «Фотографії» на Mac.
- Виберіть зображення, які потрібно встановити як шпалери, і клацніть правою кнопкою миші.
- Натисніть Додати до → Новий альбом.
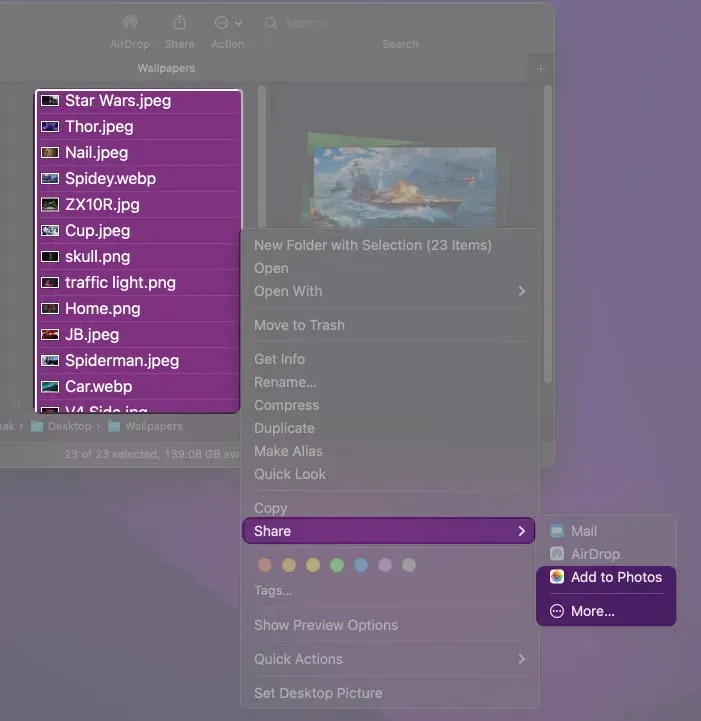
2. Створіть папку шпалер на Mac
- Виберіть усі зображення, які ви хочете використовувати як шпалери, і додайте їх до однієї папки.
- Розмістіть папку куди завгодно, але запам’ятайте шлях до папки, оскільки він знадобиться на наступному кроці.
Автоматично змінюйте шпалери Mac за допомогою системних параметрів або налаштувань
Зокрема, Apple внесла значні зміни в системні налаштування в macOS Ventura. Отже, кроки відрізнятимуться залежно від того, яку ОС ви зараз використовуєте. Ось докладний посібник для обох.
Автоматизуйте шпалери Mac під час використання macOS Ventura
- Натисніть логотип Apple у верхньому правому куті екрана та виберіть «Системні параметри».
- Прокрутіть вниз до розділу «Шпалери».
- Натисніть «Додати папку» або «Додати фотоальбом» залежно від ваших попередніх кроків. (можливо, доведеться прокрутити вниз).
- Виберіть папку/альбом, створений на попередньому кроці.
- Натисніть Вибрати.
- Тепер натисніть Auto Rotate (перше зображення в альбомі).
- В опції «Змінити зображення» виберіть потрібний проміжок часу.
- Крім того, перевірте випадково.
Як автоматично змінювати шпалери в macOS Monterey або ранішій версії
- Натисніть логотип Apple → Системні параметри.
- Виберіть опцію Робочий стіл і заставка.
- тут,
- Виберіть «Фотографії» → «Альбоми» виберіть альбом шпалер.
- Виберіть Папки → знак плюс + → виберіть папку шпалер.
- Натисніть Вибрати.
- Тепер установіть прапорець «Змінити зображення:», а потім виберіть частоту, відкривши спадне меню поруч із ним.
- Ви також можете поставити прапорець «Випадковий порядок».
Завдяки автоматичній синхронізації будь-які зображення, які ви додаєте до альбому шпалер, також додаватимуться до списку зображень, які будуть встановлені як шпалери.
Сподіваюся, ви виконали ці кроки та успішно налаштували автоматичну зміну шпалер на своєму Mac. Якщо у вас виникли сумніви, залиште коментар нижче, і я якнайшвидше зв’яжуся з вами з відповідями.



Залишити відповідь