Як легко використовувати клавіатуру та мишу Mac на iPad чи іншому Mac
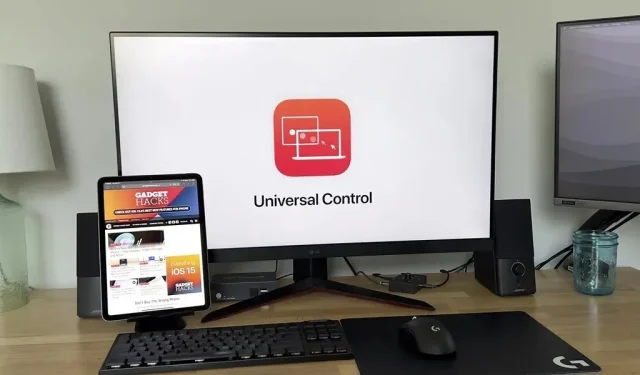
З випуском iOS 15.4, iPadOS 15.4 і macOS 12.3 Apple представила масу нових функцій. Ми бачили попередній перегляд однієї з найбільш очікуваних нових функцій ще в червні 2021 року, коли її анонсували на WWDC, і тепер вона нарешті доступна для всіх, хто має iPad і Mac.
Універсальний контроль дозволяє використовувати клавіатуру, мишу та трекпад Mac на iPad або іншому Mac — до трьох різних пристроїв одночасно. Екрани не є спільними, лише введення тексту та курсор миші, тож ви можете перемістити курсор на інший пристрій, просто перетягнувши його з екрана до іншого пристрою. Ви навіть можете перетягувати вміст між пристроями.
Приклад універсального контролю в роботі
У моєму відео нижче я покажу вам основи універсального керування в дії – ви можете друкувати, використовувати курсор і плавно прокручувати на iPad і Mac. Я використовую Mac mini M1 2020 року та iPad Air 2021 року (4-го покоління), але, як ви незабаром побачите, він працюватиме з багатьма різними пристроями.
Підтримувані моделі Mac і iPad
Universal Control підтримує більшість нових пристроїв. Пристрій має бути вказаний нижче та працювати з iPadOS 15.4 або пізнішої версії або macOS Monterey 12.3 або пізнішої версії.
- MacBook Pro (2016 і новіше)
- MacBook (2016 і вище)
- MacBook Air (2018 і вище)
- iMac (2017 і вище)
- iMac (5K Retina 27″кінець 2015 р.)
- imac pro (2017)
- Mac mini (2018 і вище)
- Mac Pro (2019)
- Студія Mac (2022)
- iPad Pro (всі моделі)
- iPad Air (3-го покоління та новіших)
- iPad (6-го покоління та пізніших)
- iPad mini (5-го покоління та новіших)
Варто зазначити, що Universal Control не працює між двома iPad, але працює між двома Mac. Пристрої також не можуть перебувати на відстані більше 30 футів (10 метрів) один від одного.
Універсальне управління проти коляски
Хоча обидві є частиною функцій безперервності Apple, Universal Control і Sidecar є двома різними функціями, потенційно націленими на різні аудиторії.
Універсальний контроль дозволяє без проблем використовувати мишу або клавіатуру на іншому пристрої без необхідності їх попереднього відключення. Крім того, це дозволяє легко надсилати дані туди-сюди з кожного пристрою без використання AirDrop або подібного методу.
Sidecar завжди дає змогу розширити або віддзеркалити екран Mac за допомогою iPad. Простіше кажучи, ви можете використовувати свій iPad як додатковий дисплей із Sidecar. Однак ви також можете використовувати Apple Pencil на екрані iPad.
Чи стабільний універсальний контроль?
Хоча Universal Control все ще знаходиться в бета-версії, ця функція досить стабільна. У мене виникли проблеми з функцією автоматичного підключення Universal Control, але через кілька хвилин здається, що вона під’єднується та працює бездоганно.
Інша проблема, з якою я зіткнувся, полягає в тому, що сполучення клавіш і прокручування за допомогою миші періодично перестають працювати. Зазвичай мені доводиться перезавантажувати свій iPad, щоб виправити це.
Я також бачив, як акумулятор мого iPad розряджається трохи швидше, ніж зазвичай. Однак це може бути пов’язано з кількома факторами, а не лише з універсальним контролем.
Як увімкнути та налаштувати універсальний контроль
Коли Apple анонсувала Universal Control на WWDC 2021, вони сказали, що Universal Control дуже простий у використанні та налаштуванні, і це не жарт. Включити універсальний контроль дуже просто. Вам просто потрібно додати свій пристрій, щоб створити пару між клавіатурою та мишею. Однак вам потрібно переконатися, що кілька налаштувань увімкнено, перш ніж це запрацює.
Відповідно до Apple, ви не можете надати спільний доступ до стільникового зв’язку свого iPad під час Universal Control, а вашому Mac не потрібно надавати спільний доступ до Інтернету.
Підключіть обидва пристрої до однієї мережі Wi-Fi
Переконайтеся, що всі пристрої, які ви хочете використовувати з Universal Control, підключені до однієї мережі Wi-Fi. У моєму прикладі нижче обидва пристрої підключено до мережі Friendly Neighborhood SpiderLAN.
- macOS: Системні налаштування -> Мережа -> Wi-Fi
- iPadOS: Налаштування -> WiFi
Перевірте свій Apple ID
На всіх пристроях потрібно ввійти в один обліковий запис Apple ID. У наведених нижче прикладах я підтвердив, що обидва пристрої ввійшли в фальшиву електронну адресу @gadgethacks.com.
- macOS: Системні налаштування -> Apple ID
- iPadOS: Налаштування -> [ваше ім’я]
Переконайтеся, що всі параметри універсального керування ввімкнено
Необхідно також увімкнути Handoff на Mac і iPad. На вашому Mac також потрібно ввімкнути Universal Control.
- macOS: Системні параметри -> Загальні -> Дозволити передачу між цим Mac і вашими пристроями iCloud.
- macOS: Системні параметри -> Дисплеї -> Універсальне керування -> Дозволити курсору та клавіатурі переміщатися між будь-якими суміжними Mac або iPad.
У налаштуваннях універсального керування ви також повинні побачити «Натисніть край дисплея, щоб підключити найближчий Mac або iPad» і «Автоматично повторно підключатися до будь-якого сусіднього Mac або iPad». Після ввімкнення універсального керування слід увімкнути обидва, але якщо ні, обов’язково ввімкніть їх.
Щоб використовувати універсальне керування, ви повинні ввімкнути опцію «Курсор і клавіатура (бета)» на додаток до Handoff.
- iPadOS: Налаштування -> Загальні -> AirPlay і Handoff.
Додайте пристрій як дисплей
Це той крок, на який ми всі чекали, коли ви ввімкнете Universal Control, додавши додатковий пристрій до списку дисплеїв свого Mac.
- macOS: Налаштування -> Дисплеї -> Додати дисплей -> [Назва вашого пристрою]
Змініть макет дисплея
Після підключення пристрою ви можете перейти до місця, де можна прокрутити до пристрою. Для цього просто клацніть і перетягніть туди, куди потрібно розташувати пристрій відносно інших моніторів.
- macOS: Системні налаштування -> Дисплеї
Як ви використовуєте універсальний контроль?
Коли ви вперше наведете курсор на iPad або другий Mac, ви відчуєте легкий опір, а інший пристрій покаже, що курсор починає фокусуватися. Якщо ви не подолаєте бар’єр, ви не зможете контролювати інший пристрій, тож проривайтеся, доки не побачите, що курсор рухається по дисплею.
Universal Control запам’ятає сполучений пристрій, якщо ви не вимкнули «Автоматичне повторне підключення до будь-якого сусіднього Mac або iPad», тож вам не доведеться клацати знову, якщо у вас немає «Натисніть край дисплея, щоб підключити найближчий Mac або iPad». iPad.””інвалід.
Як правило, ви просто використовуєте вказівник або мишу як палець. На своєму iPad ви можете натискати будь-що, на що зазвичай натискаєте. Те саме стосується натискання на інших Mac. Ви також можете вводити будь-які текстові поля, які можна вводити з клавіатури.
На iPad інші дії дуже схожі на те, як ви зазвичай використовуєте iPad, але з невеликими нюансами.
Назад на головний екран
Коли ви перебуваєте в програмі, ви можете натиснути нижню головну панель, щоб перейти на головний екран. Крім того, ви можете продовжувати рухати мишею вниз, доки вона не закриє програму, але я вважаю, що це складніше, ніж просто клацання на головній панелі.
Перемикач програм
Ви можете активувати перемикач програм, натиснувши та утримуючи домашню панель, проводячи пальцем угору, доки не з’явиться перемикач програм. Якщо ви перебуваєте на головному екрані, ви можете активувати перемикач програм, продовжуючи переміщувати вказівник миші вниз по центру екрана.
Закривати програми App Switcher може бути складно, але це так само, як зазвичай, клацаючи та проводячи вгору. Може знадобитися кілька разів, щоб звикнути до цього руху.
Центр управління
Щоб перейти до Центру керування, клацніть піктограми рядка стану у верхньому правому куті екрана. Або ви можете продовжувати рухати мишею до верхнього правого кута екрана.
Екран блокування
Дуже схоже на Центр керування, щоб перейти на екран блокування, клацніть час і дату у верхньому лівому куті екрана. Щоб повернутися туди, де ви були, торкніться головної панелі або продовжуйте гортати вниз до середини екрана.
Універсальні налаштування керування
Ви можете переконатися, що у вас є кілька налаштувань, щоб переконатися, що він працює належним чином і так, як вам потрібно. Apple не надає надто багато настроюваних параметрів, але їх достатньо, щоб усе працювало безперебійно.
- macOS: Системні налаштування -> Дисплеї -> Універсальне керування…
- iPadOS: Налаштування -> Доступність -> Керування вказівником.
Корисні комбінації клавіш
Якщо ви схожі на мене, ви побачите, що використовуєте багато різних комбінацій клавіш для керування робочим процесом. Існує багато різних комбінацій клавіш, які допоможуть вам використовувати Universal Control.
Ви можете викликати деякі комбінації клавіш, утримуючи Command, але більшість із них не працює. Однак більшість клавіш, які з’являються, коли ви утримуєте функціональну клавішу або клавішу глобуса, працюють. Крім того, на екрані довідки є більше комбінацій клавіш, які з’являються за допомогою Tab-H.
- Tab-H: екран довідки (показує деякі комбінації клавіш)
- Command-H або Function-H: Головна
- Command-Tab: перемикання програм
- командний простір: пошук у центрі уваги
- Command-[клавіші зі стрілками]: перемикання сторінок на головному екрані.
- Функція A: показати док
- Функція-S: Siri
- Функція-C: Центр керування
- Функція центру сповіщень-N
Якщо ви бажаєте змінити деякі з цих міток на те, що вам більше підходить, ви можете це зробити; Просто перейдіть до Налаштування -> Спеціальні можливості -> Клавіатури -> Повний доступ до клавіатури -> Команди. Ви навіть можете додати комбінації клавіш для ярликів Apple, жестів і навіть таких функцій пристрою, як перезавантаження пристрою.



Залишити відповідь