Як швидко та легко підписувати документи PDF на вашому Mac
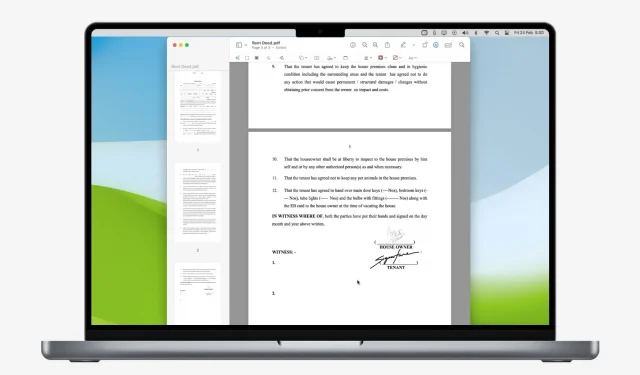
Підписання PDF-файлу безпосередньо з вашого Mac може бути зручним і ефективним способом автентифікації та авторизації важливих документів. Незалежно від того, чи потрібно вам підписати контракт, заповнити форму чи додати свій підпис до листа, є кілька простих способів цифрового підпису документів PDF на вашому Mac.
У цій статті ми розглянемо різні способи додавання вашого підпису до PDF-документа на вашому Mac без необхідності завантажувати стороннє програмне забезпечення.
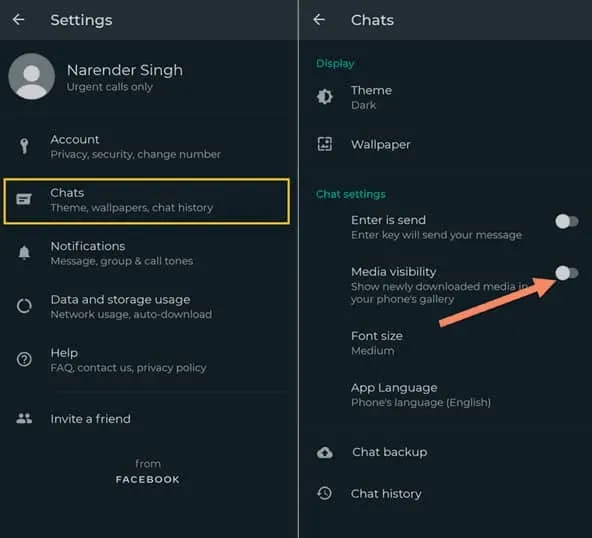
Як підписати PDF на Mac
1) Двічі клацніть файл PDF, щоб відкрити його у вбудованій програмі попереднього перегляду.
2) Натисніть піктограму розмітки вгорі.
3) Тепер натисніть на значок підпису.
4) Якщо ви коли-небудь створювали підпис на своєму iPhone, iPad або Mac, цей підпис буде вказано тут. Ви можете вибрати один і використовувати його. Якщо підпис недоступний, натисніть «Створити підпис».
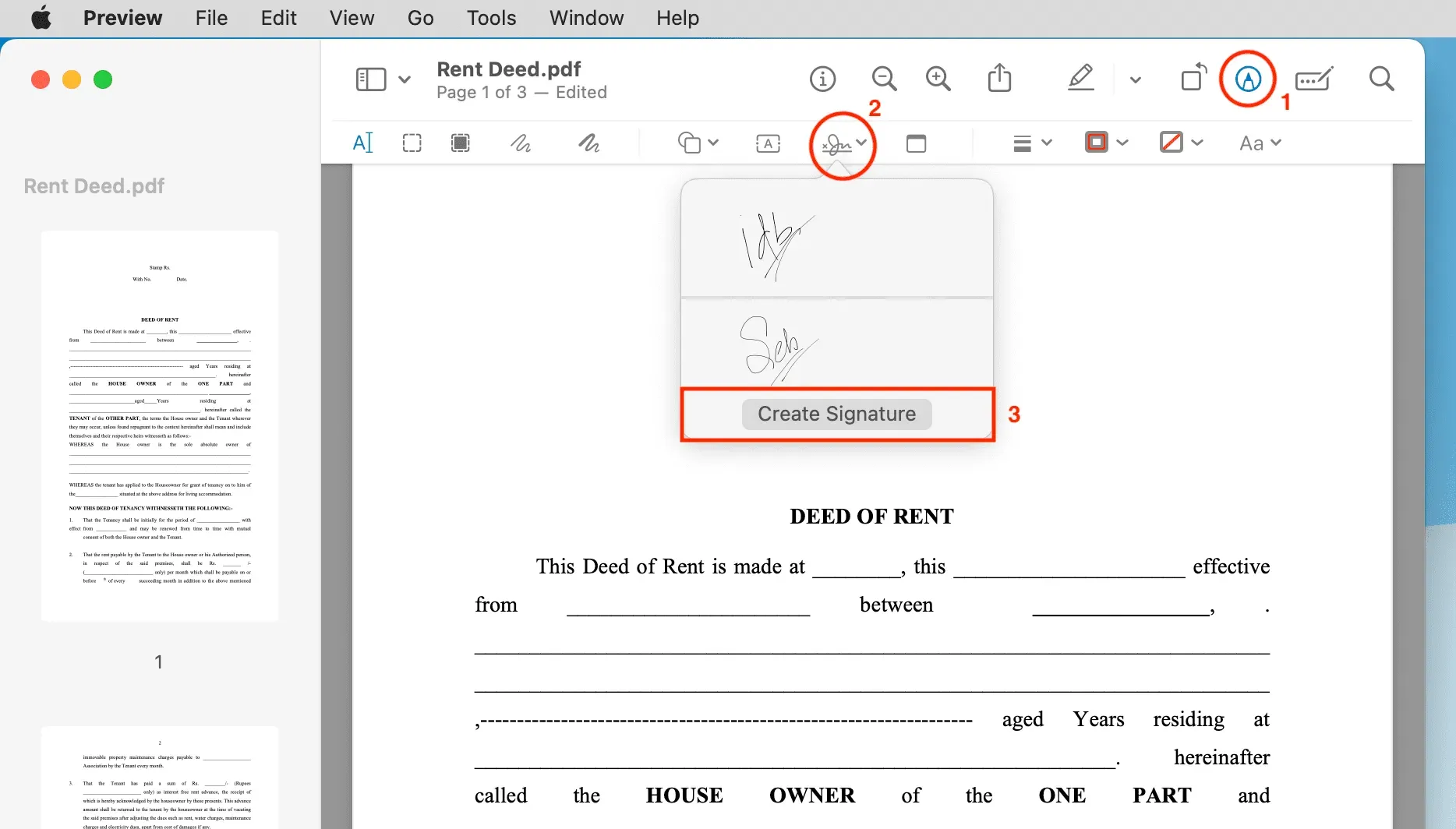
Тепер у вас є три варіанти створення нового підпису:
Варіант 1. Використовуйте свій iPhone або iPad
1) Натисніть iPhone або iPad зверху.
2) Якщо у вас лише один пристрій iOS, на ньому має бути відкрито порожнє поле для створення підпису. Якщо до вашого Apple ID додано кілька iPhone та iPad, натисніть «Вибрати пристрій» і виберіть свій iPhone або iPad. Я б рекомендував використовувати iPad замість iPhone, оскільки ви можете використовувати свій Apple Pencil для ідеального підпису, і навіть якщо у вас немає Apple Pencil, вашим пальцем можна зручно підписувати на великому дисплеї iPad.

3) Тепер підпишіть Apple Pencil або пальцем на iPad чи iPhone. Він з’явиться на вашому Mac у режимі реального часу. Якщо вам потрібно почати спочатку, натисніть «Очистити», і панель підпису буде очищена.
4) Коли у вас буде ідеальний підпис, торкніться або клацніть «Готово» на вашому Mac або iPhone/iPad.
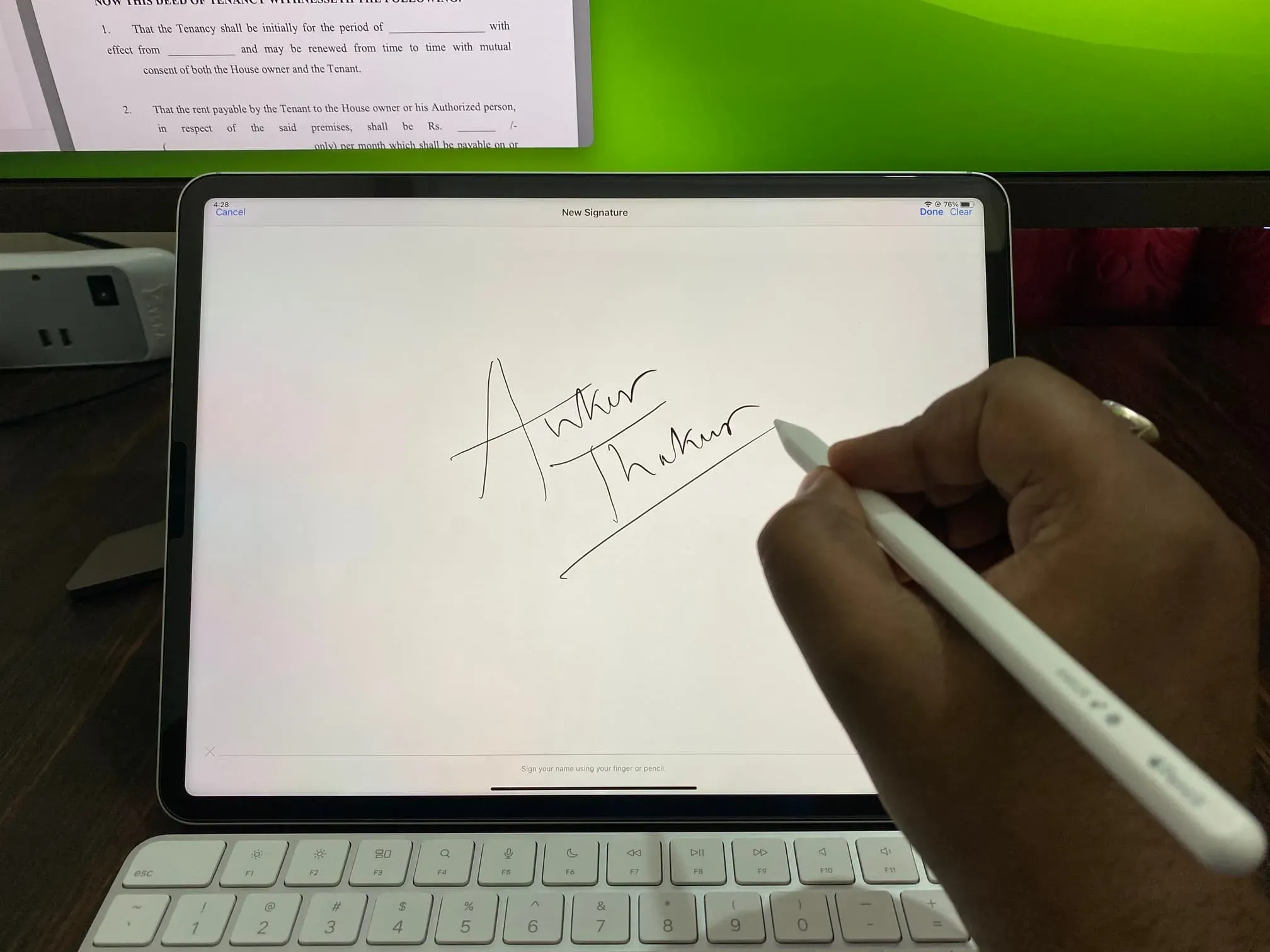
Варіант 2. Використовуйте трекпад MacBook
Ви можете використовувати свій палець, щоб підписати, якщо ви використовуєте MacBook або трекпад, підключений до вашого Mac.
1) Почніть із вибору Трекпад > Натисніть тут, щоб почати.
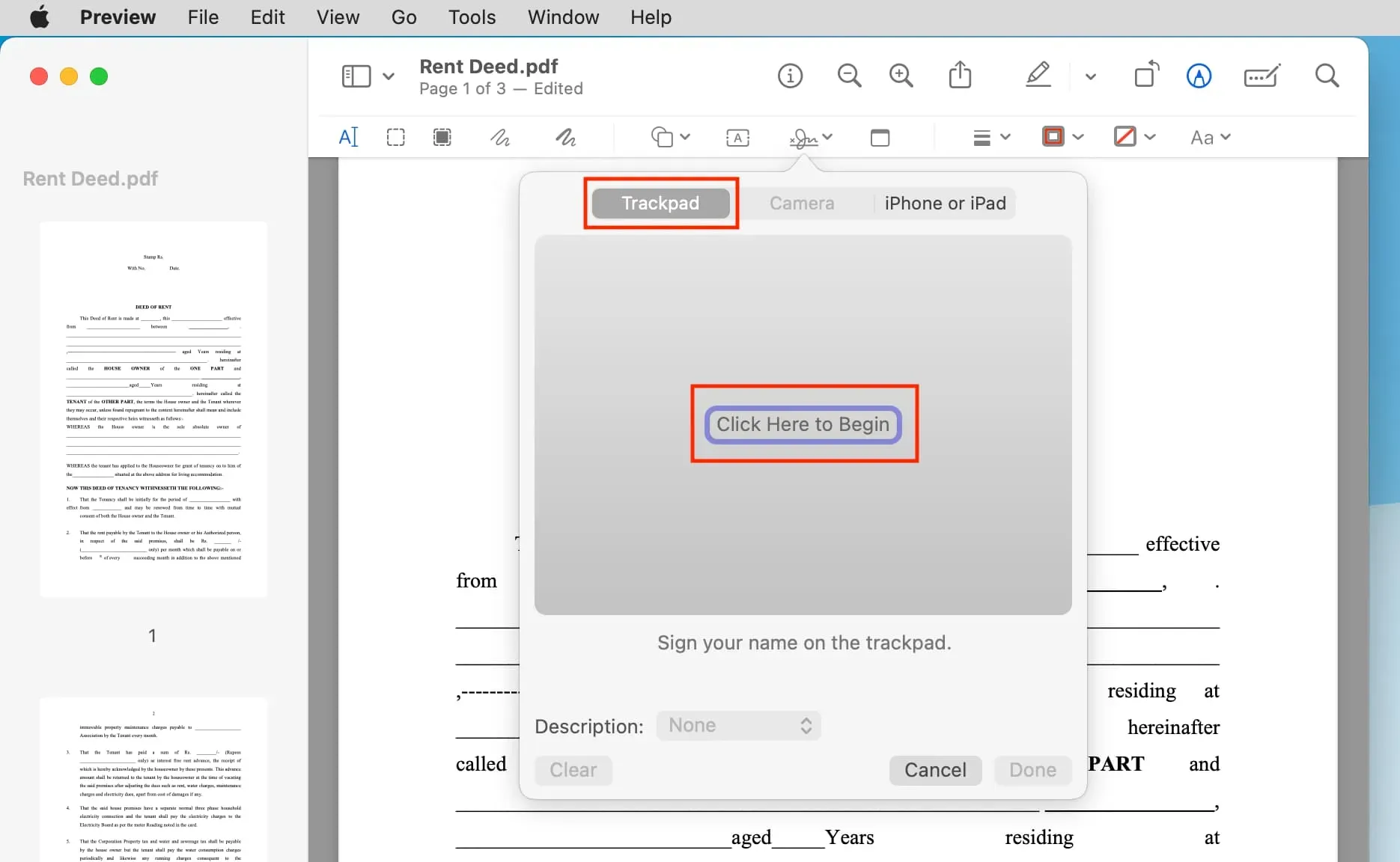
2) Тепер зробіть усе можливе, щоб підписати одним пальцем на трекпаді. Після цього натисніть будь-яку клавішу на клавіатурі та натисніть Готово.
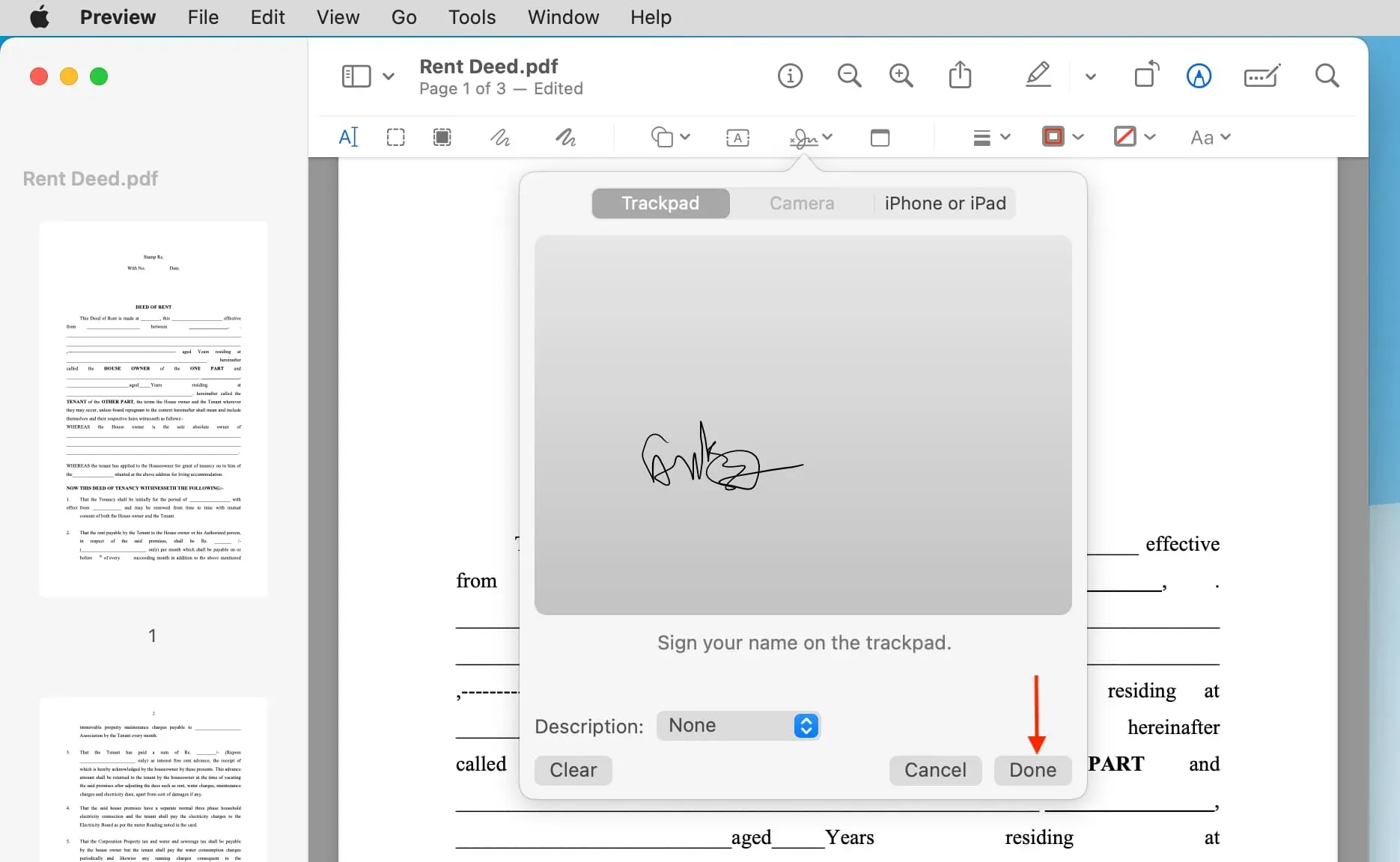
Варіант 3. Використовуйте камеру вашого Mac
Для цього вам знадобиться аркуш паперу і ручка або олівець. Деякі можуть віддати перевагу цьому методу, незалежно від того, є у них трекпад чи ні, просто тому, що він дозволить вам зручно підписати своє ім’я на аркуші паперу, як ви вже звикли.
1) Візьміть білий аркуш паперу і підпишіть на ньому.
2) Натисніть кнопку підпису та виберіть «Камера» зверху.
3) Тепер потримайте аркуш паперу з вашим підписом перед передньою камерою Mac і натисніть «Готово». Ваш Mac автоматично виявить підпис і перетворить його на дзеркальне відображення для правильної орієнтації. Ви можете повторно спробувати підписати кілька разів, доки ви не будете задоволені результатом, натиснувши кнопку «Скасувати» для перезавантаження.
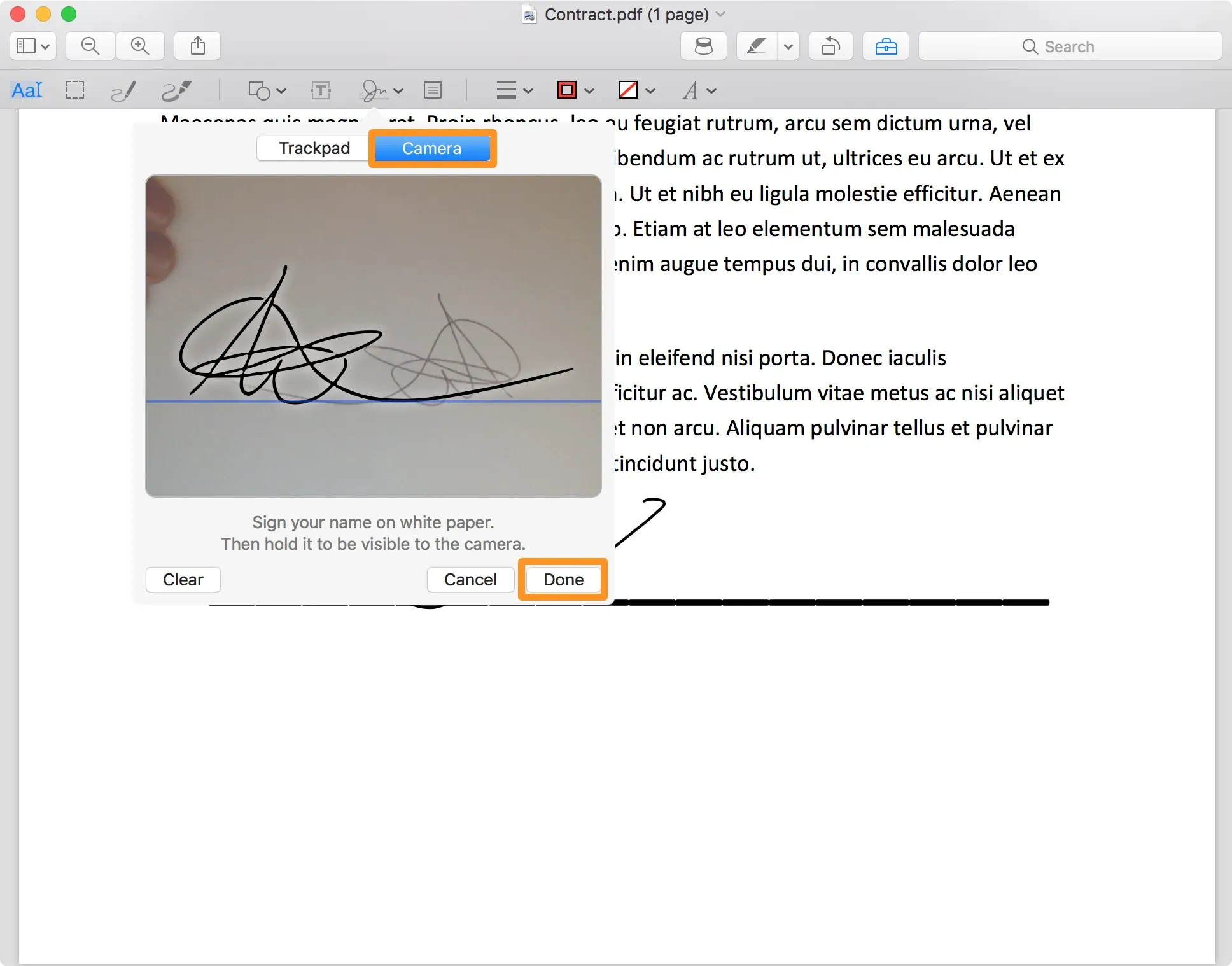
Додайте підпис до PDF-файлу
Після створення підпису будь-яким із трьох описаних вище способів виконайте ці швидкі дії, щоб додати його до PDF-файлу та експортувати.
1) Перейдіть на сторінку PDF, де має бути підпис. Швидше за все, це буде остання сторінка PDF-файлу.
2) Натисніть кнопку підпису вгорі, виберіть свій підпис, і він одразу з’явиться на сторінці PDF.
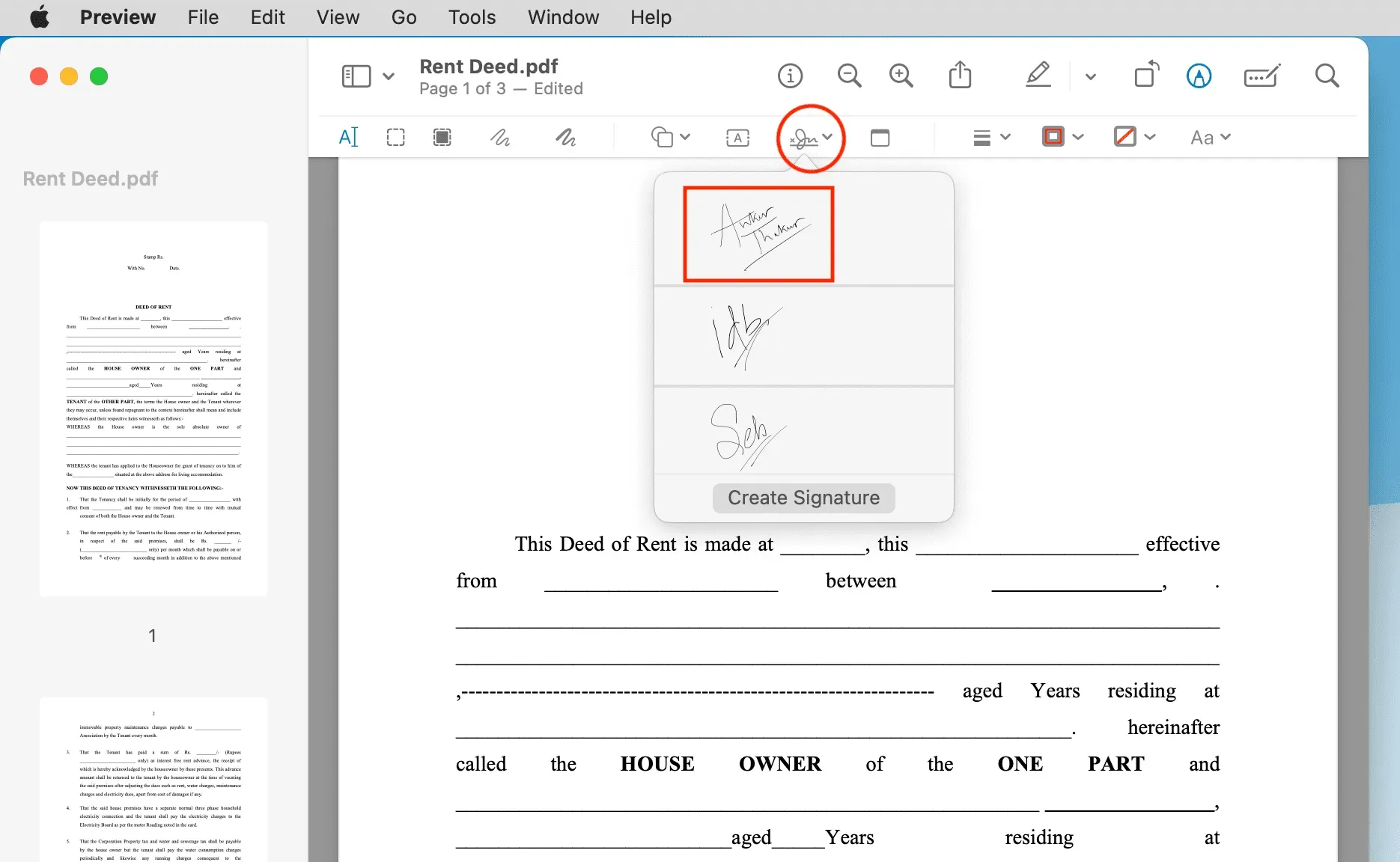
3) Перетягніть свій підпис у відповідний рядок підпису у файлі PDF. Використовуйте клавіші зі стрілками для більш точного управління. Якщо у вас виникли проблеми з переміщенням підпису з однієї сторінки PDF на іншу, просто виберіть його на першій сторінці, натисніть Command + X, щоб вирізати його, і вставте його на будь-яку іншу сторінку PDF за допомогою Command + V.
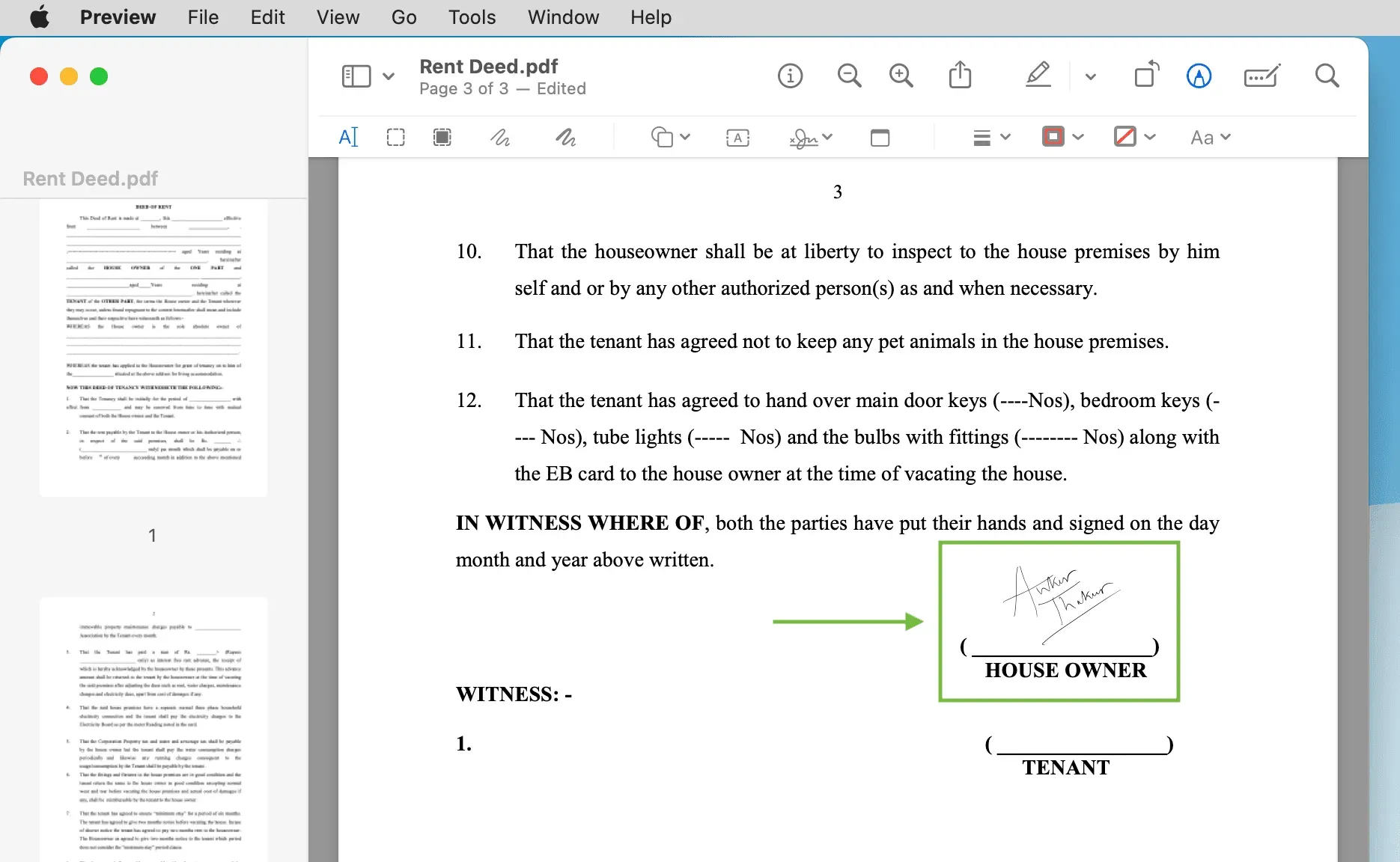
4) Щоб зберегти підписаний PDF-файл, натисніть «Файл» > «Експортувати» у верхній панелі меню. Ви також можете натиснути «Експортувати як PDF», якщо він видимий.
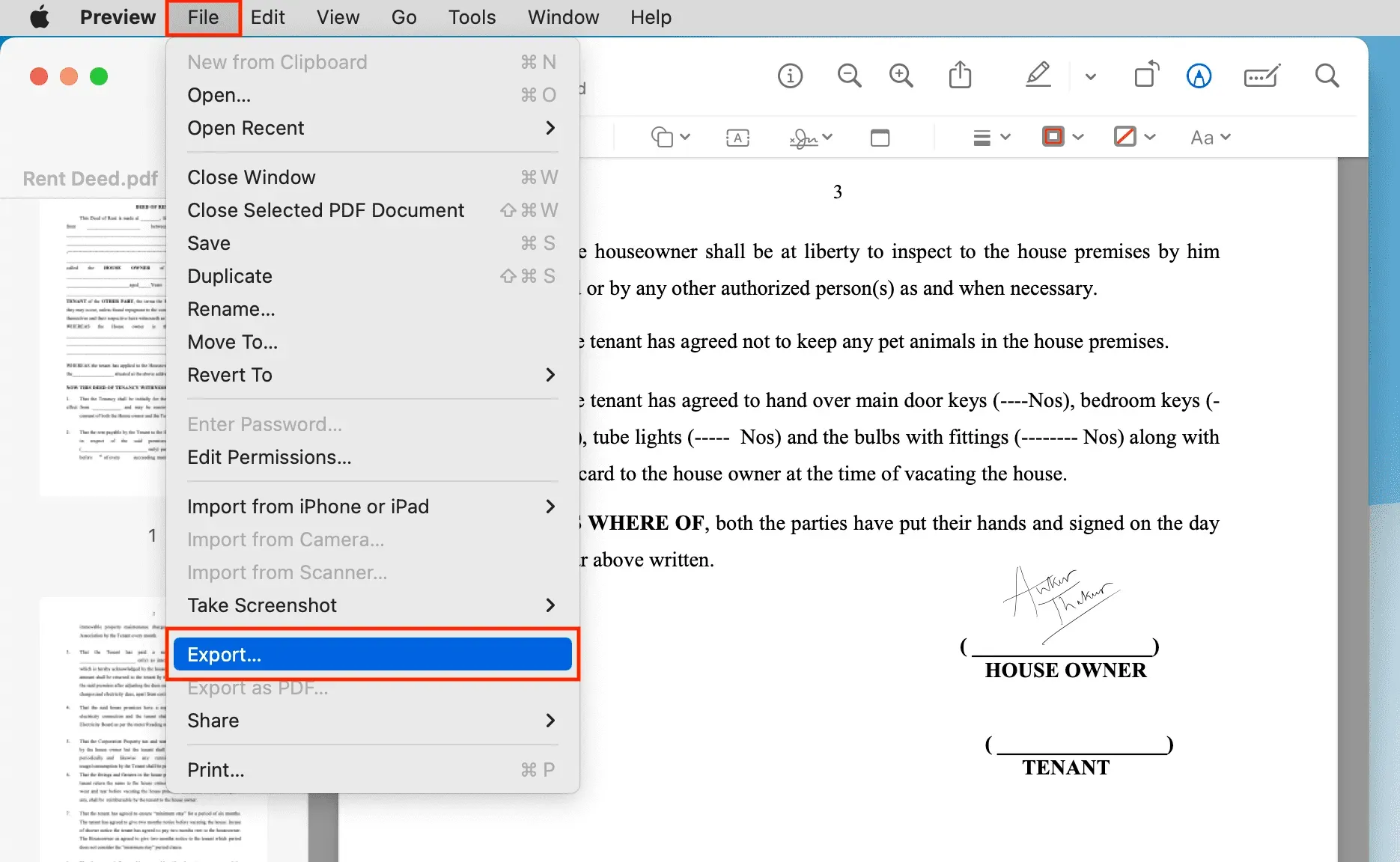
5) Переконайтеся, що біля поля «Формат» зазначено «PDF», і натисніть кнопку «Зберегти».
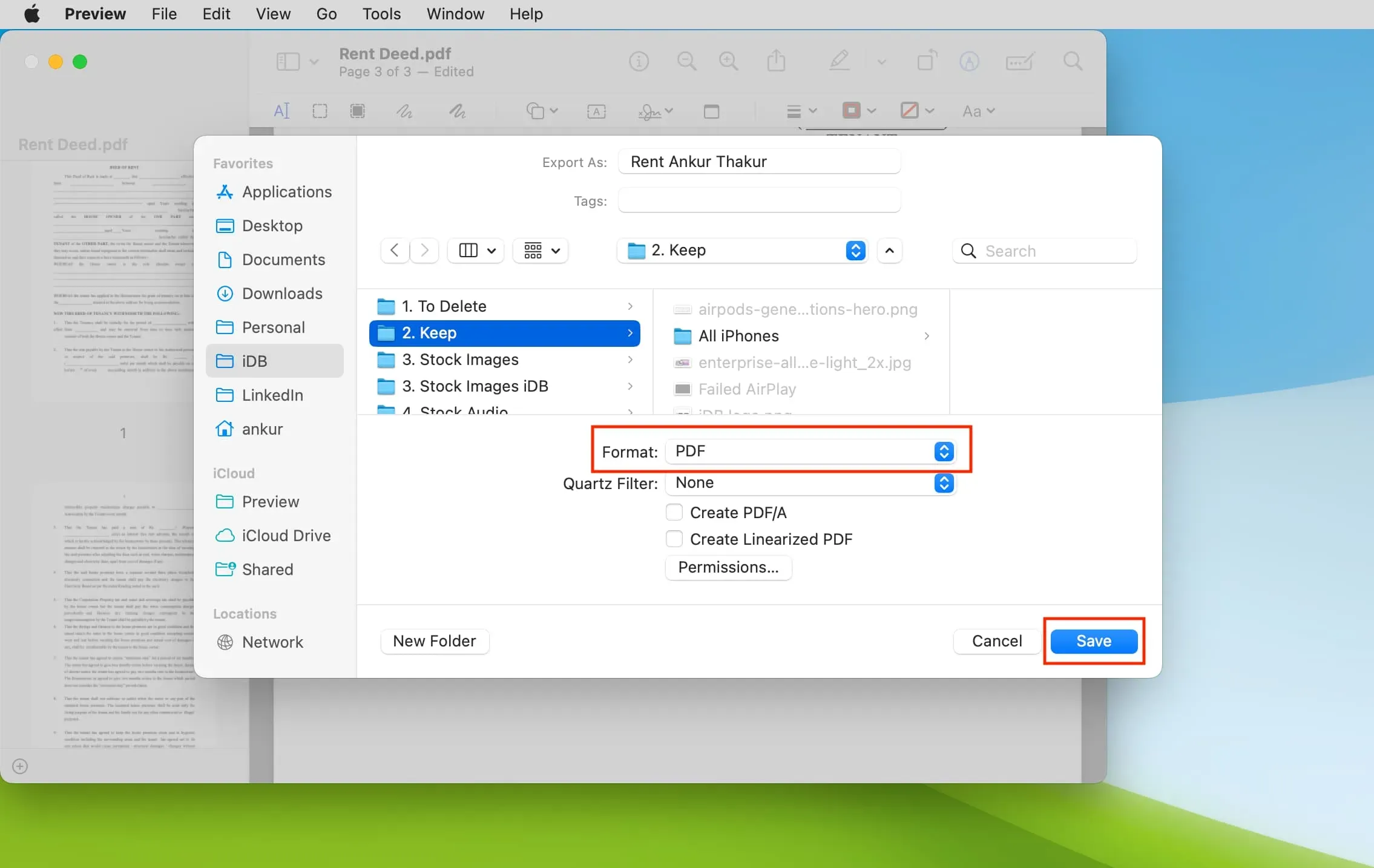
Гарний штрих: Ви завжди можете розраховувати на увагу Apple до деталей; ваш підпис навіть відображається на піктограмі файлу, як показано вище.
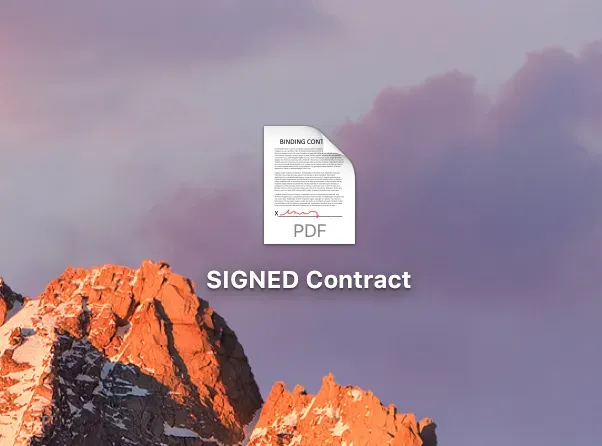
Інший спосіб
Хоча метод не такий простий, як описаний вище, ви можете скористатися кнопкою «Малювати» в режимі попереднього перегляду, а потім за допомогою пальця та трекпада намалювати свій підпис.
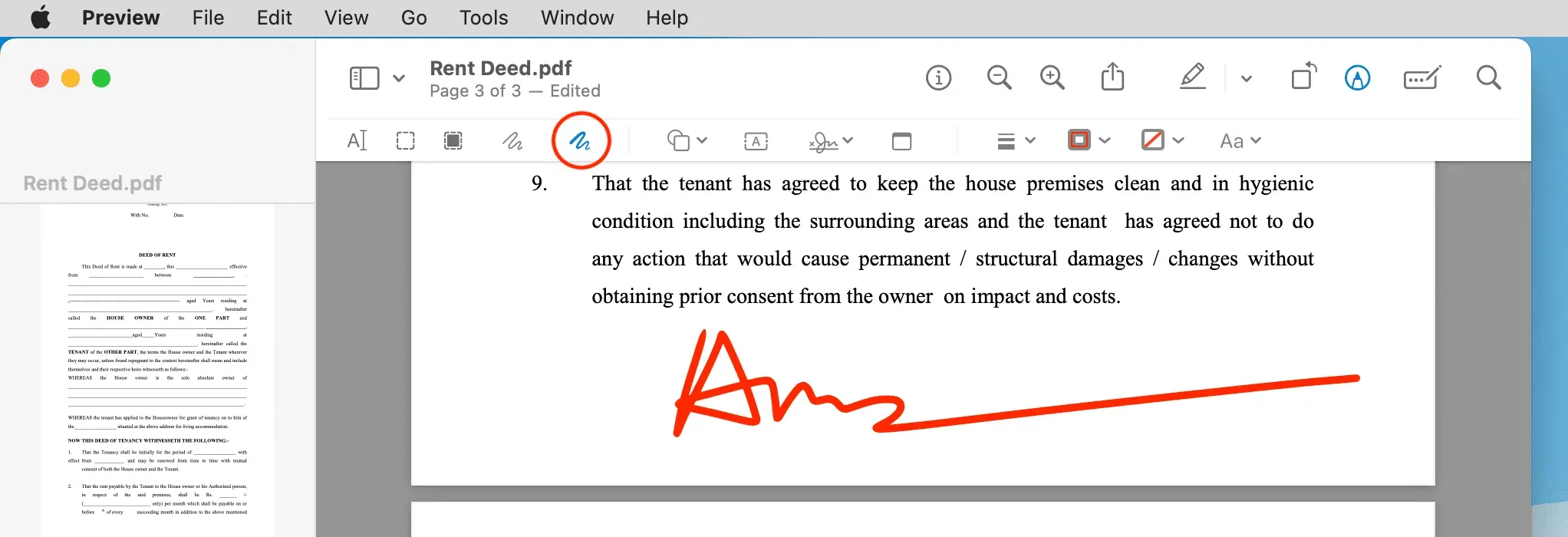
Що робити, якщо файл не у форматі PDF
Якщо файл, який ви намагаєтеся підписати, ще не є PDF-файлом, ви можете легко перетворити його на один файл, щоб підписати його за допомогою функції розмітки у попередньому перегляді.
iPhone або iPad не відображається як можливість створити підпис на Mac?
- Переконайтеся, що ваш iPhone або iPad увімкнено та розблоковано.
- Ваш Mac і iPhone/iPad повинні мати однаковий Apple ID.
- Увімкніть Wi-Fi і Bluetooth на Mac, iPhone і iPad. Також переконайтеся, що всі пристрої підключено до однієї мережі Wi-Fi.
- Якщо проблема не зникає, перезавантажте iPhone/iPad і Mac.
Одержувачі не бачать підпис у вашому PDF-файлі?
Якщо одержувачі вашого документа не бачать підпису, це означає, що ви не експортували PDF-файл, як описано вище. Простого збереження документа після вставлення підпису недостатньо. Ви повинні експортувати файл як PDF.



Залишити відповідь