Як робити кращі письмові нотатки на Android, навіть нічого не вводячи
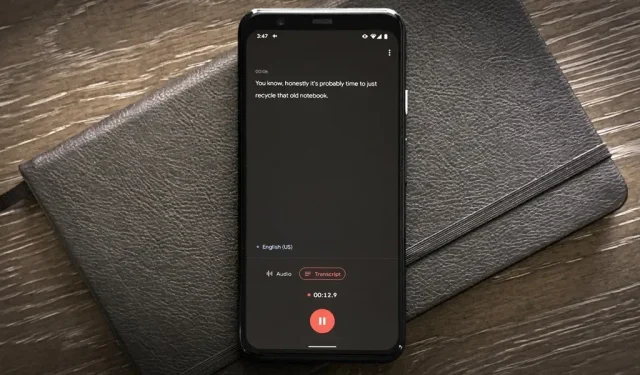
Вам не потрібно платити за програму чи підписку, щоб ваші аудіонотатки були транскрибовані для вас на вашому смартфоні Android. Існує простий і безкоштовний спосіб зробити це майже на будь-якому Google Pixel, і ви навіть можете використовувати його на інших пристроях Android.
Google представив свій додаток Recorder разом із Pixel 4, але згодом зробив його сумісним із Google Pixel 2 та новішими моделями. Програма набагато краща, ніж будь-який інший записувач/декодер, але вона ексклюзивна для Pixel. Однак ви можете завантажити програму на інші телефони Android.
За допомогою Google Recorder ви отримуєте транскрипцію своїх записів у реальному часі – преміальні послуги не потрібні. Але що робить цю функцію справді потужною, так це можливість робити транскрипції та ділитися ними з іншими програмами, що робить цю програму неймовірно зручною для створення нотаток.
Крок 1. Отримайте програму для запису
Google Recorder є ексклюзивним для Google Pixel 2 і новіших моделей. Якщо це ви, можливо, його вже встановлено на вашому пристрої, але ви можете легко встановити його з Google Play , якщо не можете знайти його в списку програм.
Якщо у вас немає смартфона Pixel, ви все одно можете отримати Google Recorder, але не з Play Store. Натомість ви можете завантажити пакет APK Google Recorder і скористатися програмою, як-от APKMirror Installer або Split APK Installer , щоб завантажити його.
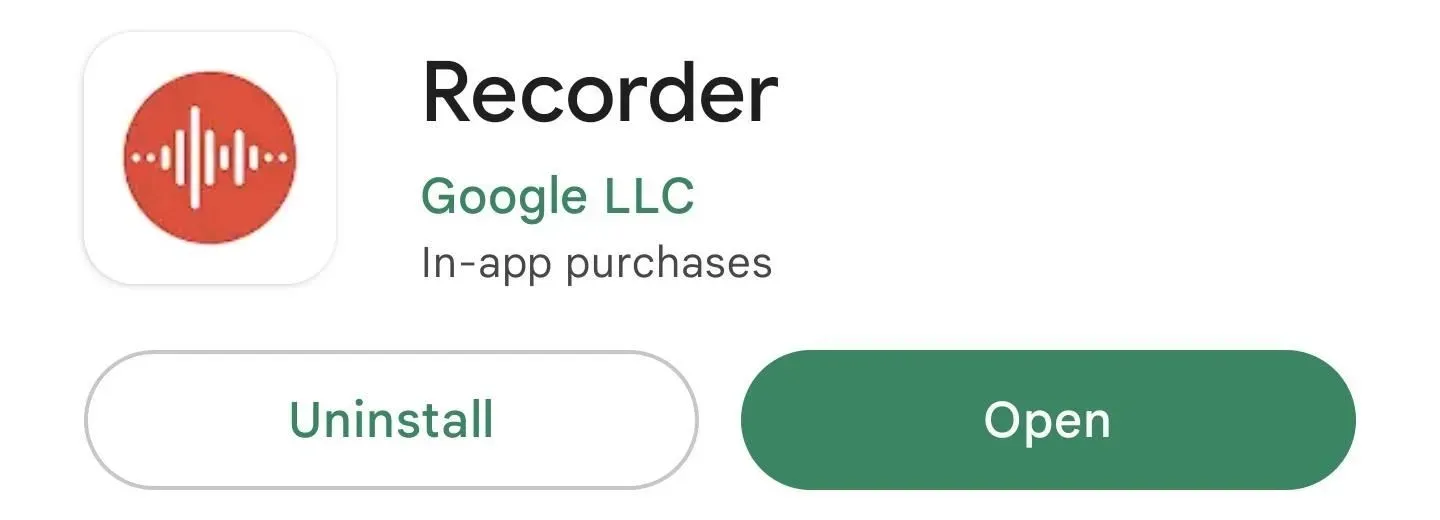
Крок 2. Запишіть свої нотатки
Знайдіть і відкрийте програму Google Recorder на своєму телефоні Android. Ви побачите запити на доступ до мікрофона та дозвіл надсилати сповіщення, якщо використовуєте його вперше. Крім того, буде можливість змінювати облікові записи Google, якщо ви ввійшли в кілька облікових записів на своєму пристрої, і ви зможете створювати резервні копії записів у своєму обліковому записі Google на recorder.google.com.
Отримавши доступ до мікрофона, натисніть червону кнопку, щоб почати запис. Програма почне запис і попередить вас, коли виявить мовлення, щоб ви знали, чи правильно записується звук.
Коли ви закінчите, натисніть кнопку паузи, яка перетвориться на кнопку відновлення, якщо ви хочете продовжити додавання до файлу. Вас можуть попросити додати місцезнаходження, і ви можете додати назву для запису (це буде дата/час, якщо залишити порожнім). Натисніть «Зберегти», щоб додати його до своєї бібліотеки.

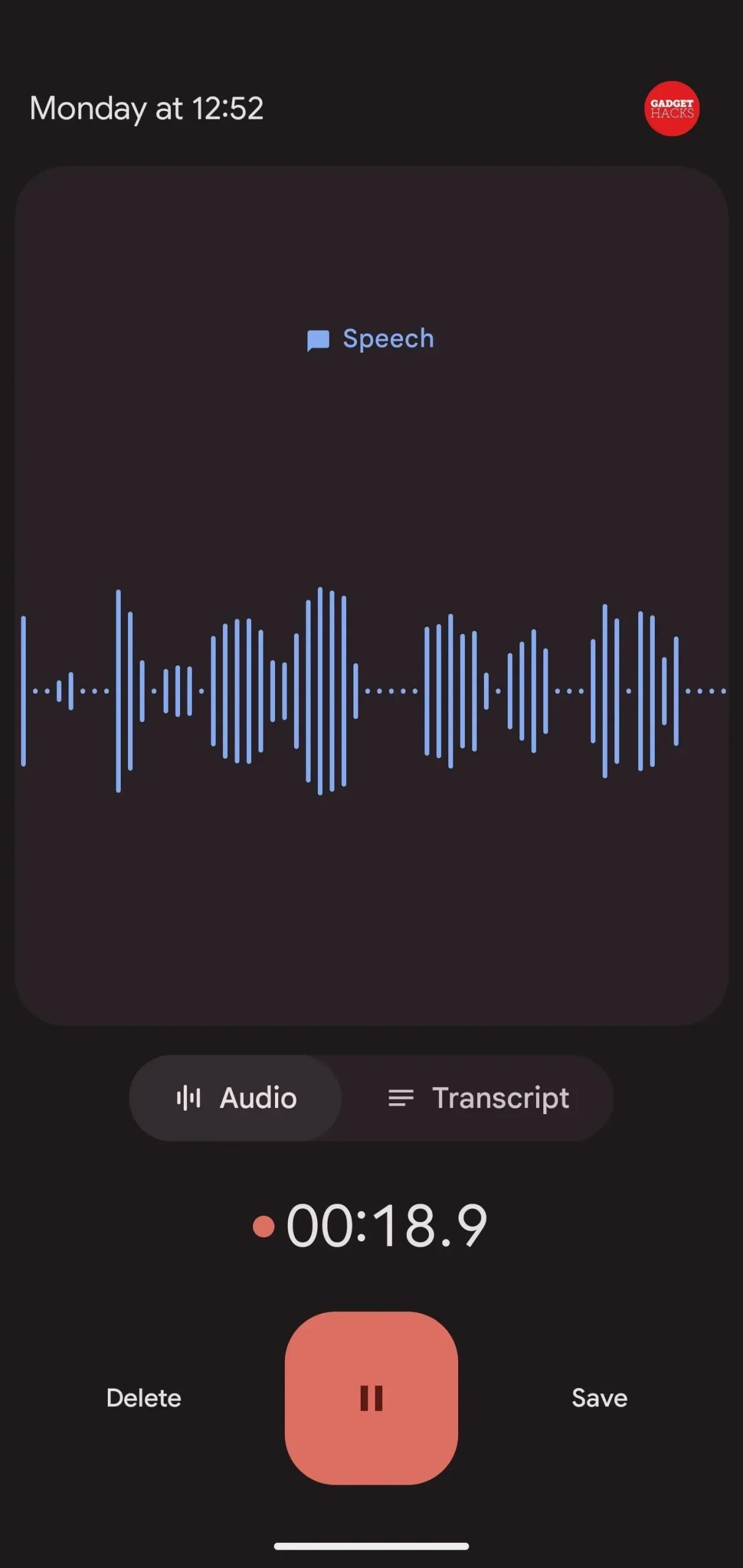
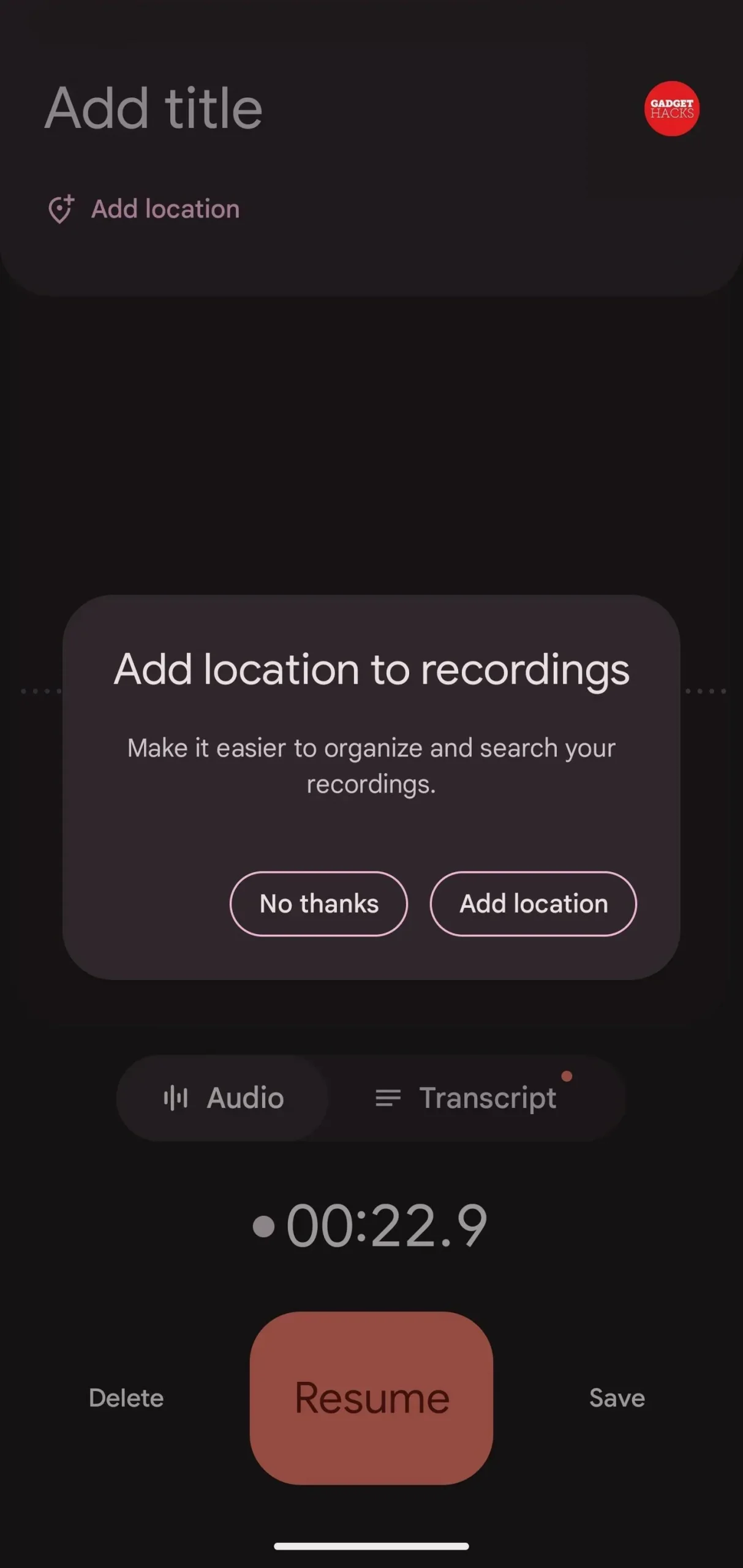
Крок 3. Перегляньте, скопіюйте або відредагуйте свою транскрипцію (необов’язково)
Якщо вам потрібно скопіювати кілька слів із запису, ви можете відкрити його зі списку в Google Recorder, а потім перейти на вкладку Стенограма. Ви побачите всю стенограму, де ви зможете вибрати та скопіювати текст. Ви також можете натиснути кнопку «ножиці», щоб вирізати аудіо, використовуючи стенограму як орієнтир.
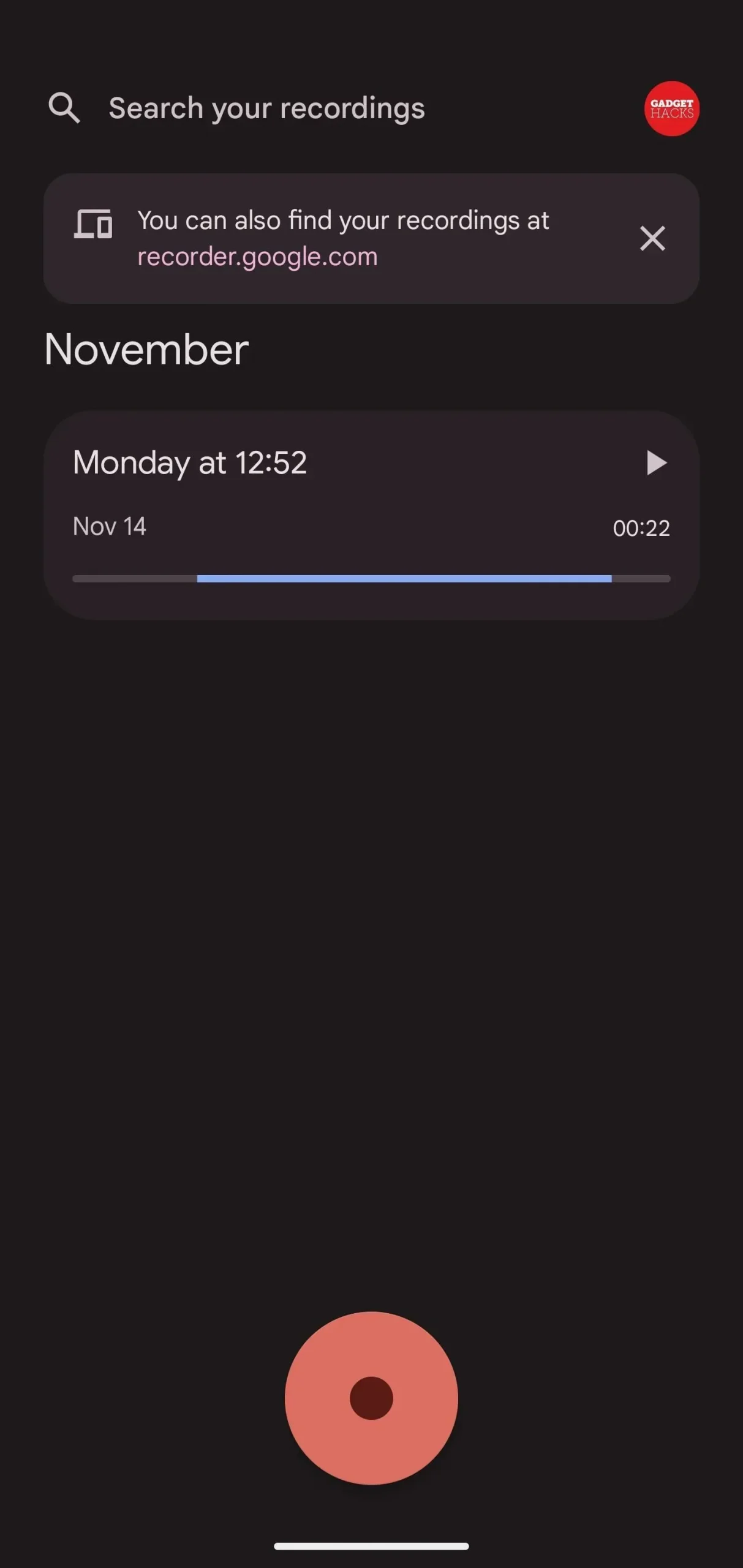
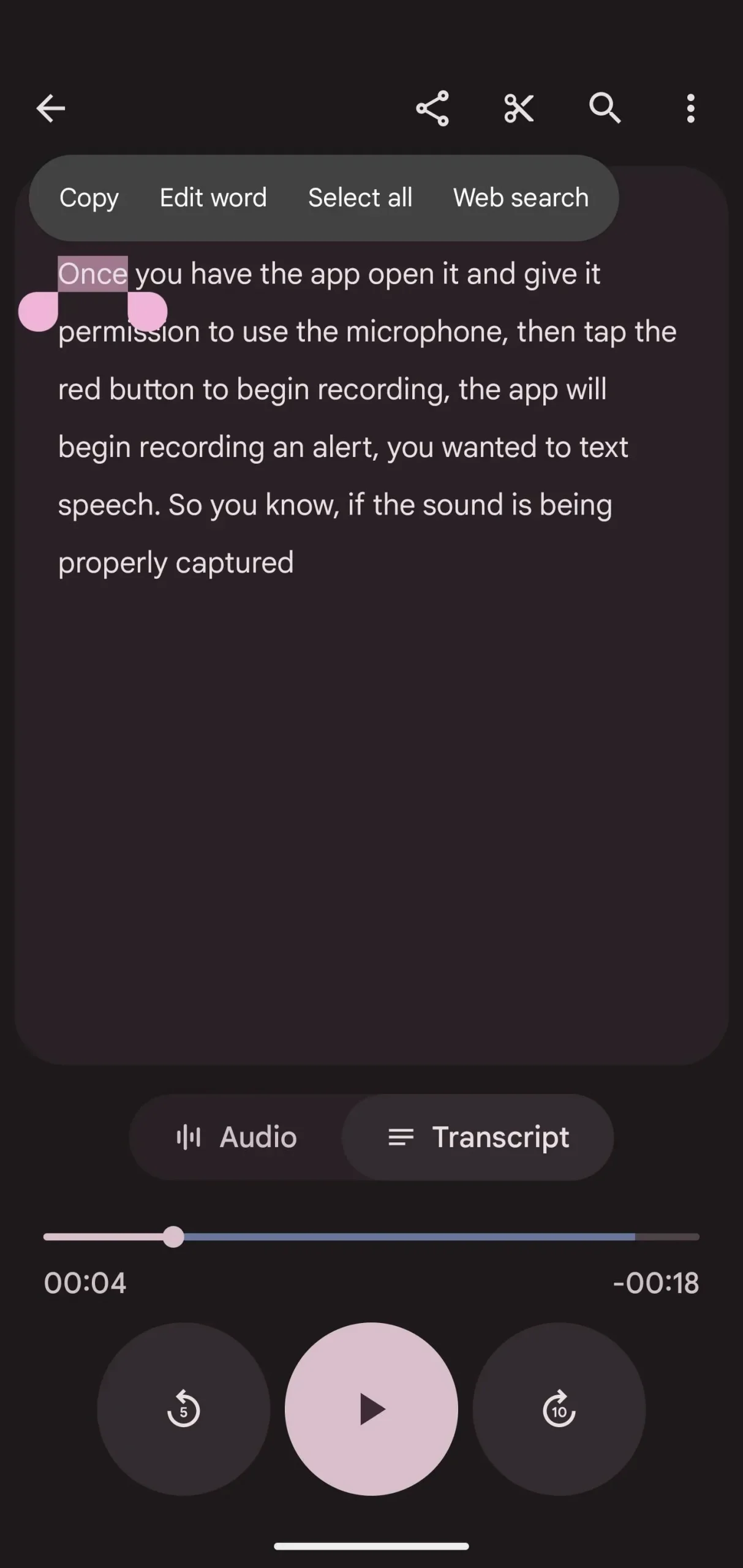
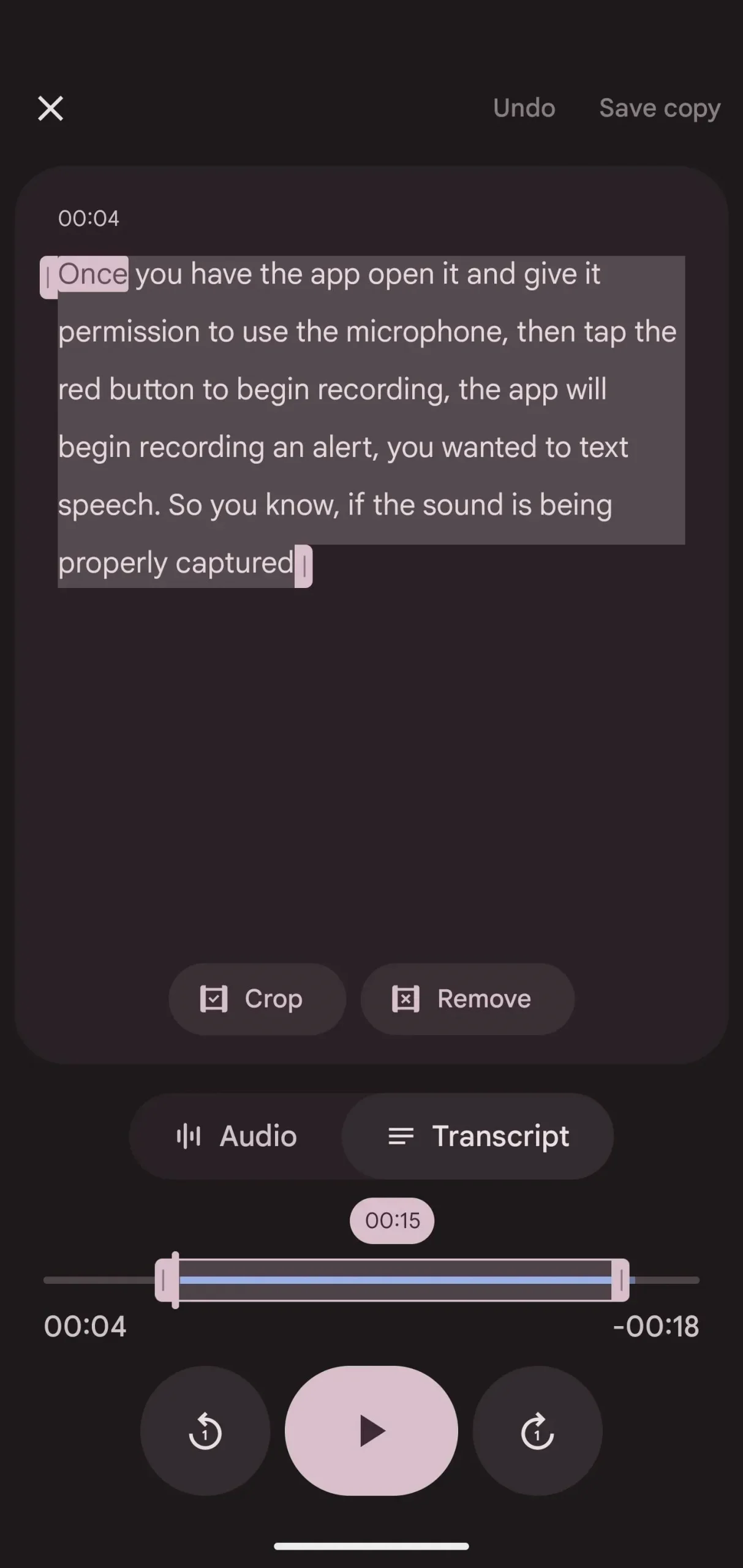
Крок 4. Скопіюйте стенограму в Документи Google (необов’язково)
Якщо ви не хочете використовувати Документи Google, перейдіть до наступного кроку, щоб поділитися стенограмами з іншими програмами для створення нотаток і текстових документів. В іншому випадку торкніться вертикального еліпса в записі, виберіть Копіювати стенограму в Google Docs, а потім виберіть обліковий запис Google, якщо ви ввійшли в кілька облікових записів. Після копіювання ви можете натиснути «Відкрити Google Docs», щоб перейти безпосередньо до нового текстового документа.
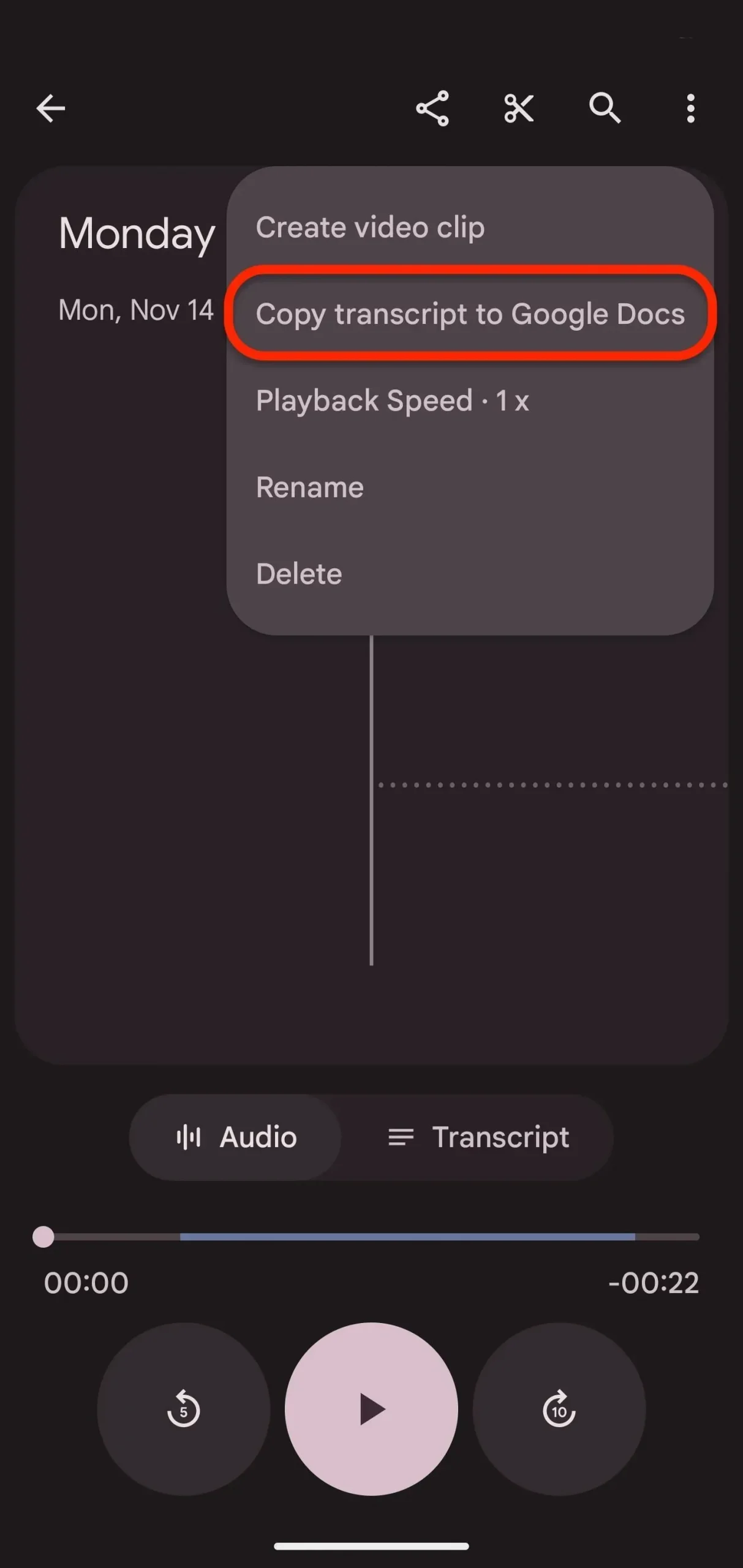
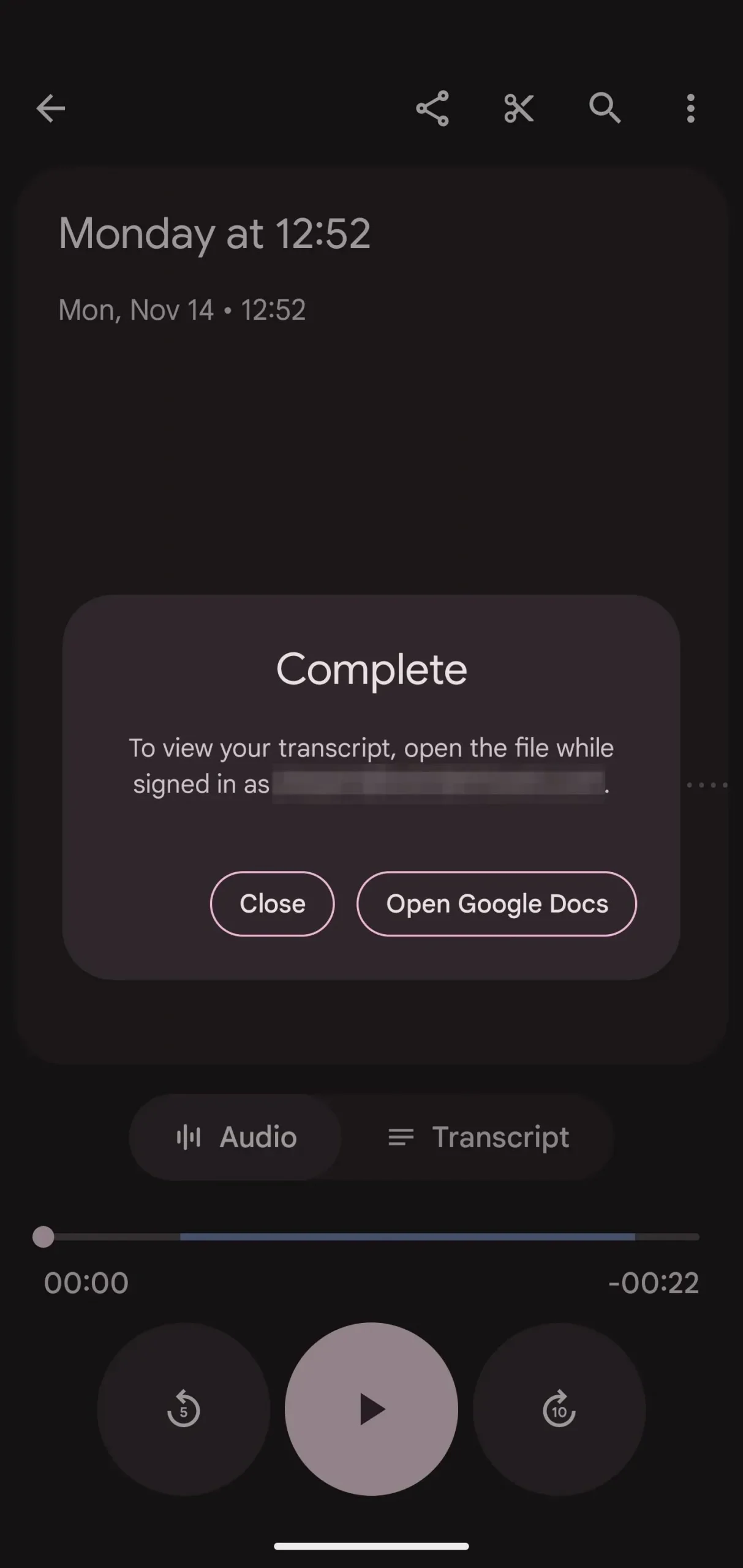

Крок 5. Поділіться за допомогою улюбленої програми для створення нотаток
У записі натисніть кнопку «Поділитися», а потім виберіть «Файл» на аркуші дій. Потім виберіть «Транскрипт», який є простим файлом. txt. Натисніть «Далі», щоб вибрати, з якою програмою поділитися.
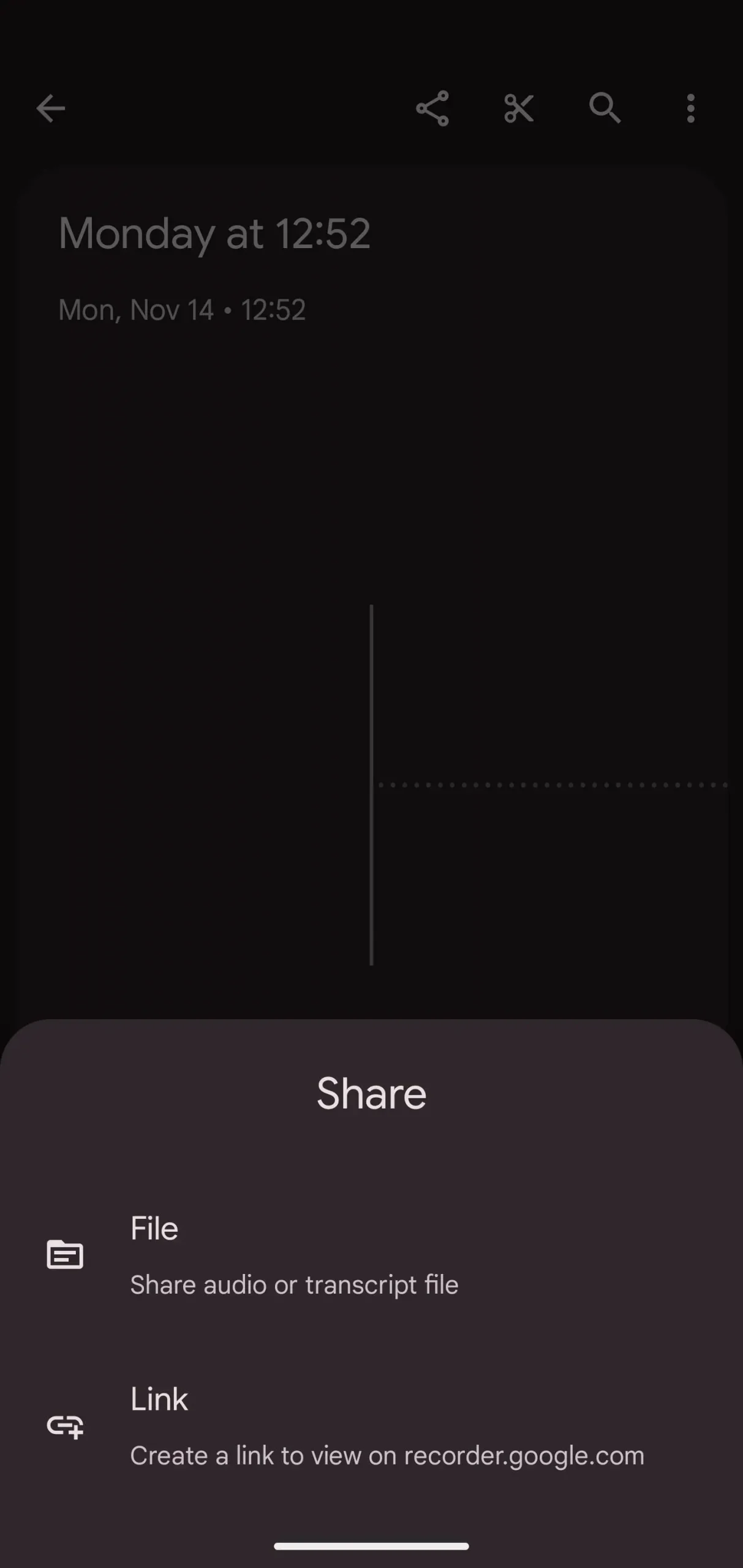
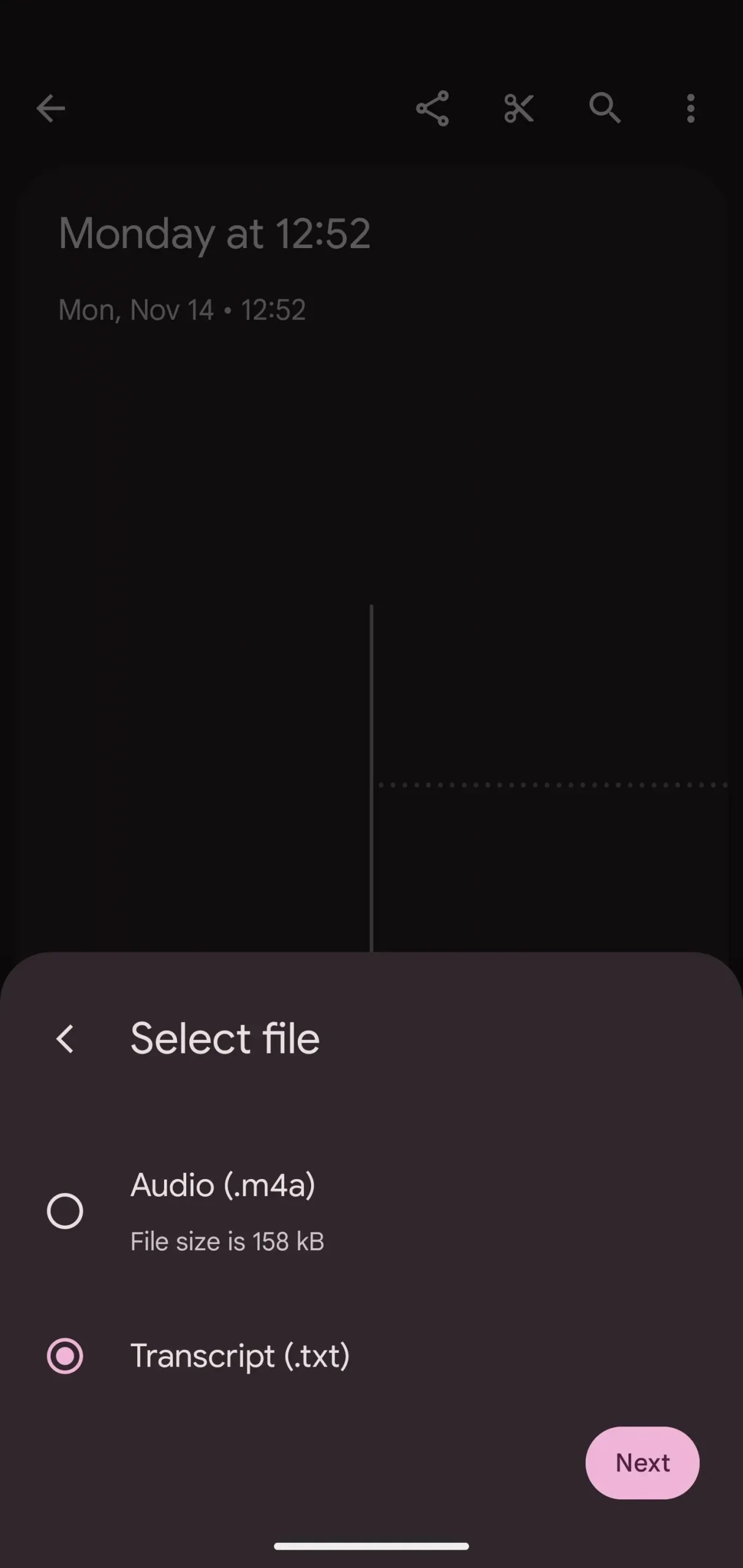
У параметрах спільного доступу виберіть програму, і ваша стенограма має бути негайно надана їй. Наприклад, я поділився ним із Leaf Note, але він також працюватиме з Evernote, Keep, OneNote та будь-яким іншим додатком для обробки текстів або створення нотаток.
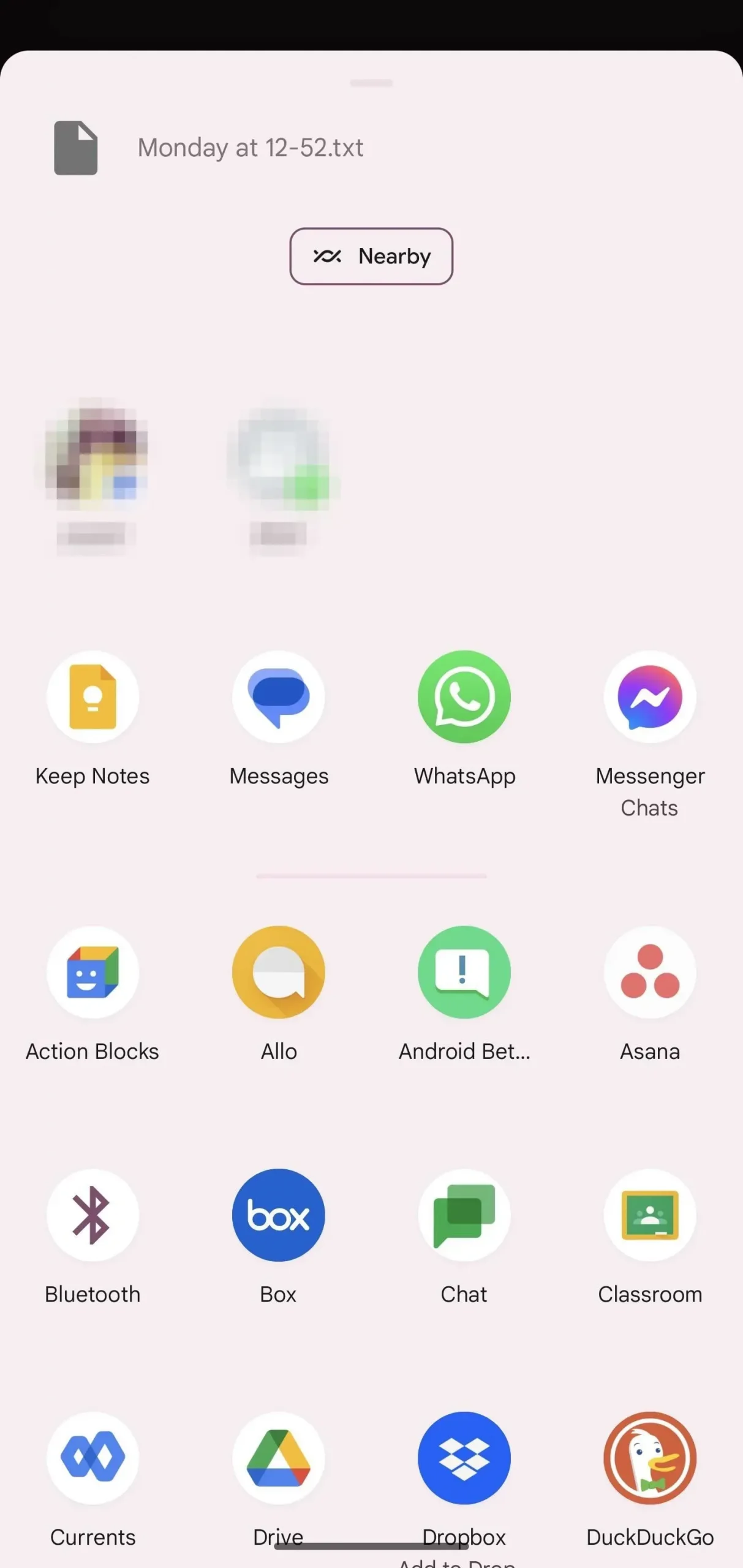
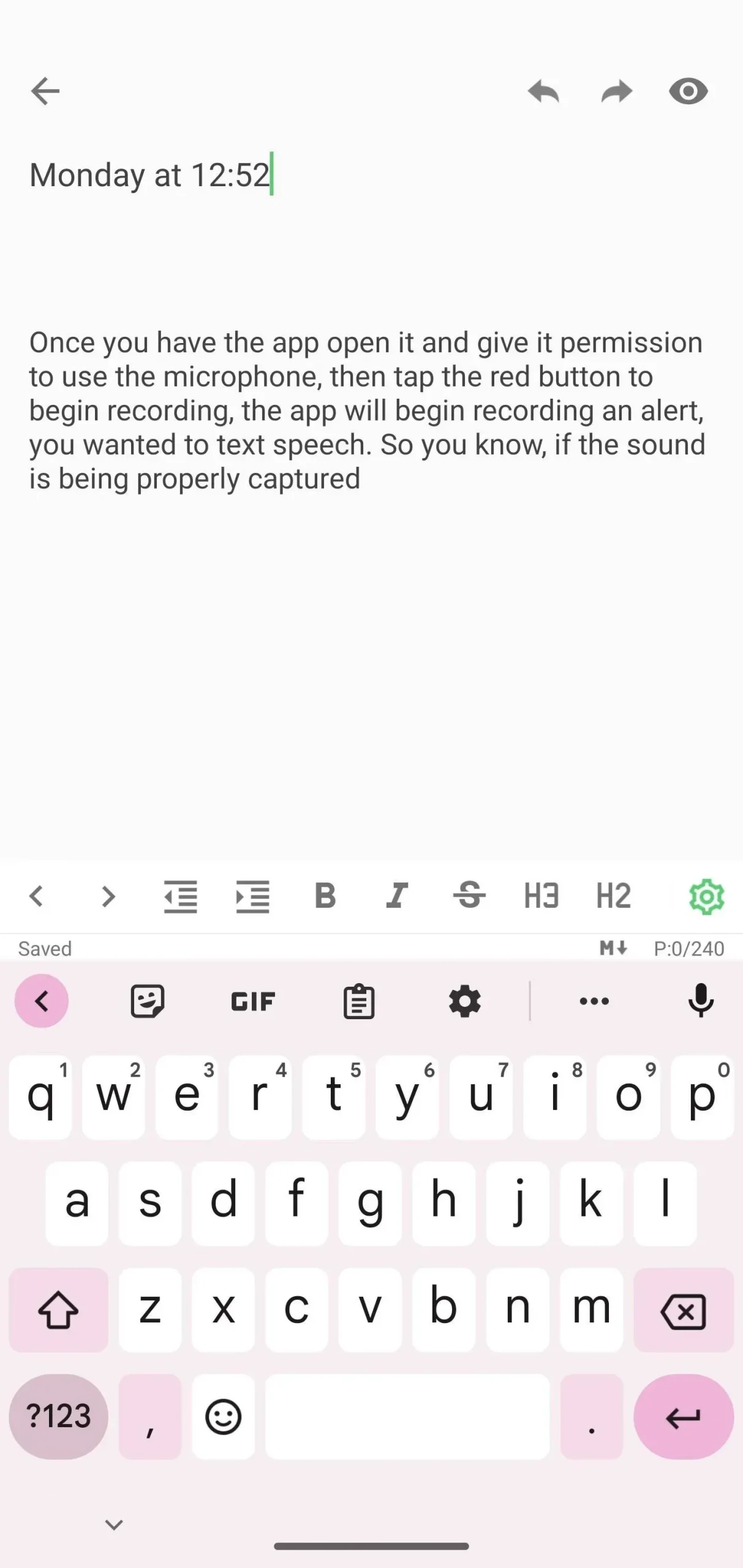
Після того, як ви поділилися, ви можете змінити транскрипцію, щоб найкраще відповідати вашому стилю рецензування. Програма Recorder транскрибує аудіо у формі абзацу. За допомогою програми для створення нотаток ви можете перетворити текст на маркери, жирний шрифт, курсив тощо. Тут ви можете взяти інформацію, яку ви записали, і переписати її найкращим чином, щоб зберегти інформацію.



Залишити відповідь