Додайте або змініть свій Apple ID для доставки та платіжної адреси
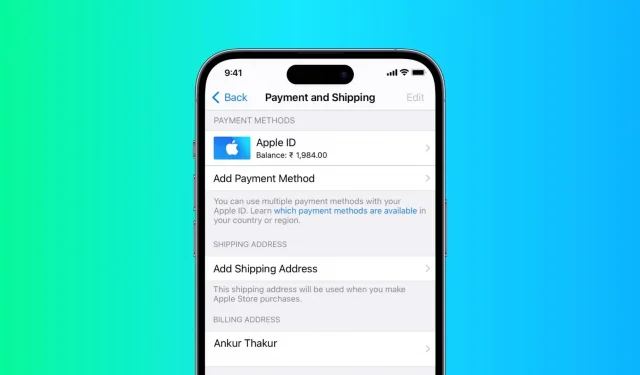
У цьому посібнику ми покажемо вам, як додавати, редагувати та змінювати адресу доставки й виставлення рахунку Apple ID за допомогою iPhone, iPad або Mac.
Примітка. Додавання або зміна адрес пов’язано з вашим Apple ID. Тож щойно ви вносите зміни на одному пристрої, скажімо, на своєму iPhone, вони також відображатимуться на вашому iPad, Mac та всіх інших пристроях, які використовують цей Apple ID. Вам не потрібно змінювати адресу на кожному своєму пристрої.
Додайте або змініть адресу доставки
Коли ви відвідуєте Apple Online Store , щоб зробити замовлення, ви можете додати адресу доставки або змінити поточну додану адресу під час оформлення замовлення.
Рекомендуємо оновити адресу доставки, щоб пришвидшити оформлення замовлення та запобігти випадковому використанню старої адреси доставки.
Використання iPhone або iPad
1) Відкрийте програму «Налаштування» та торкніться свого імені вгорі.
2) Натисніть «Оплата та доставка».
3) Якщо буде запропоновано, введіть свій пароль Apple ID.
4) Ви повинні побачити екран оплати та доставки. Він матиме заголовок «Адреса доставки». Натисніть «Додати адресу доставки» (якщо ви ще не додали її) або натисніть на існуючу адресу доставки, щоб змінити її (зображення зліва нижче).
Якщо ви не бачите екран «Оплата та доставка», це означає, що ви перебуваєте на екрані «Додати платіж». У цьому випадку натисніть «Назад» (праве зображення нижче). Тепер ви повинні побачити екран оплати та доставки.

5) Введіть нову адресу доставки та натисніть «Готово».
Примітка. Навіть після натискання «Готово» ви можете не побачити жодного візуального підтвердження. У цьому випадку спробуйте торкнутися його ще кілька разів або зачекайте хвилину на цьому екрані. Якщо він все ще залишається на екрані адреси, просто натисніть назад. Тепер знову перейдіть на екран «Оплата та доставка», і ви побачите, що там уже збережено вашу адресу доставки.
Використання Mac
1) Натисніть піктограму Apple і виберіть Системні параметри.
2) Натисніть Apple ID.
3) Виберіть «Оплата та доставка» на лівій бічній панелі.
4) Якщо адресу доставки не додано до вашого облікового запису, натисніть Додати адресу доставки. А якщо його вже додано, натисніть «Редагувати» поруч із ним.
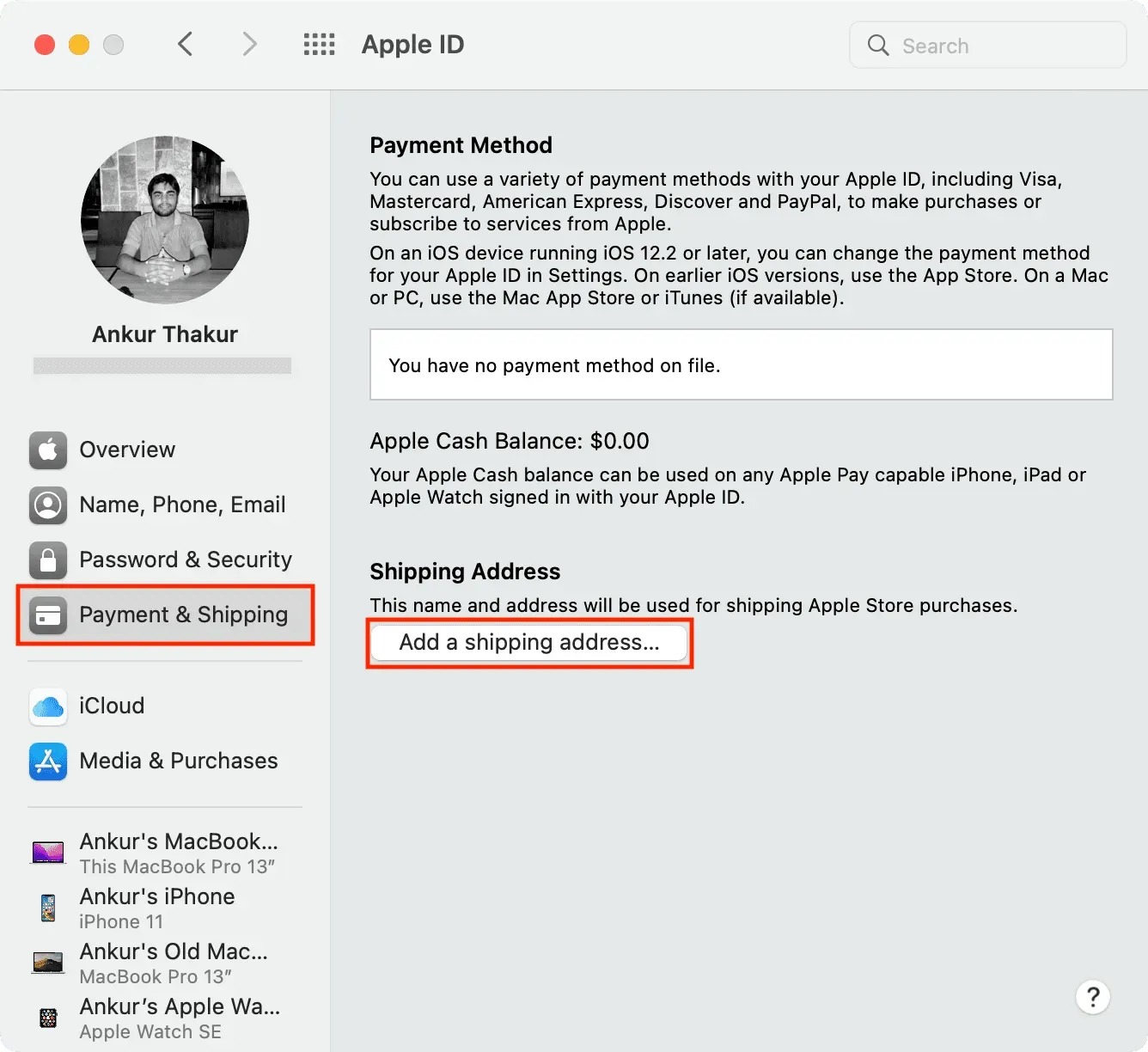
5) Введіть нову адресу доставки та натисніть «Зберегти».
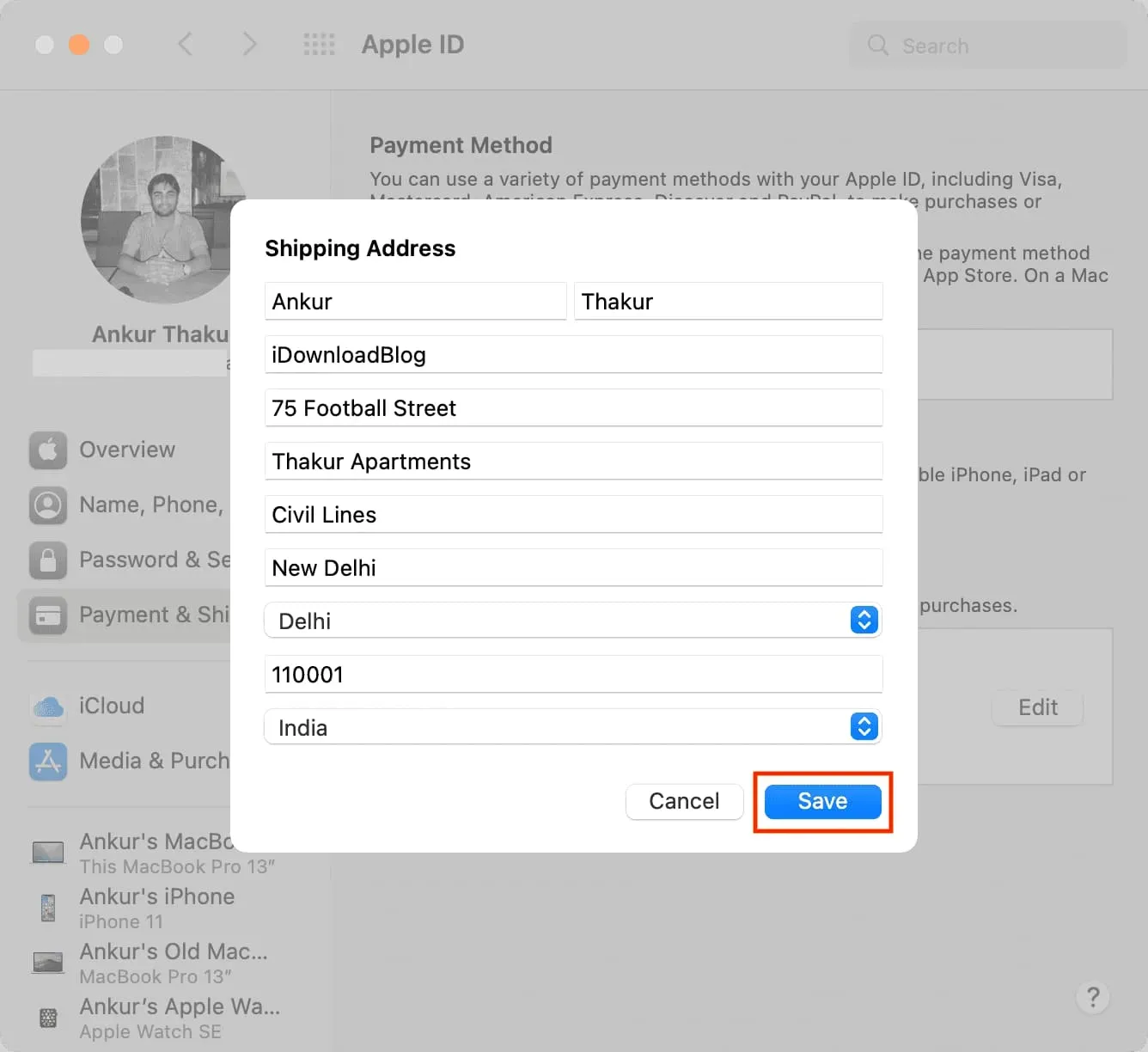
Додати або змінити платіжну адресу
Ви повинні мати оновлену платіжну адресу для свого ідентифікатора Apple ID, як вона вказана у вашому рахунку за програми, підписки та послуги, які ви купуєте в App Store, iTunes Store тощо. Правильна адреса може бути корисною для цілей запису, а також стане в нагоді під час отримання пільг, відшкодувань і спорів.
Коли ви вперше використовуєте новий Apple ID для завантаження безкоштовної або платної програми, App Store попросить вас додати платіжну адресу. Просто торкніться цього спливаючого вікна та введіть платіжну адресу.
А якщо ви переїхали в інше місце, вам знадобиться лише кілька хвилин, щоб оновити поточну платіжну адресу. Ось як.
Використання iPhone або iPad
1) Відкрийте програму «Налаштування» та торкніться свого імені вгорі.
2) Натисніть «Оплата та доставка».
3) Торкніться плитки під платіжною адресою.
4) Якщо необхідно, введіть оновлену вулицю, місто/село, штат, поштовий індекс, країну/регіон і номер телефону. Натисніть «Готово», щоб зберегти нову платіжну адресу Apple ID.
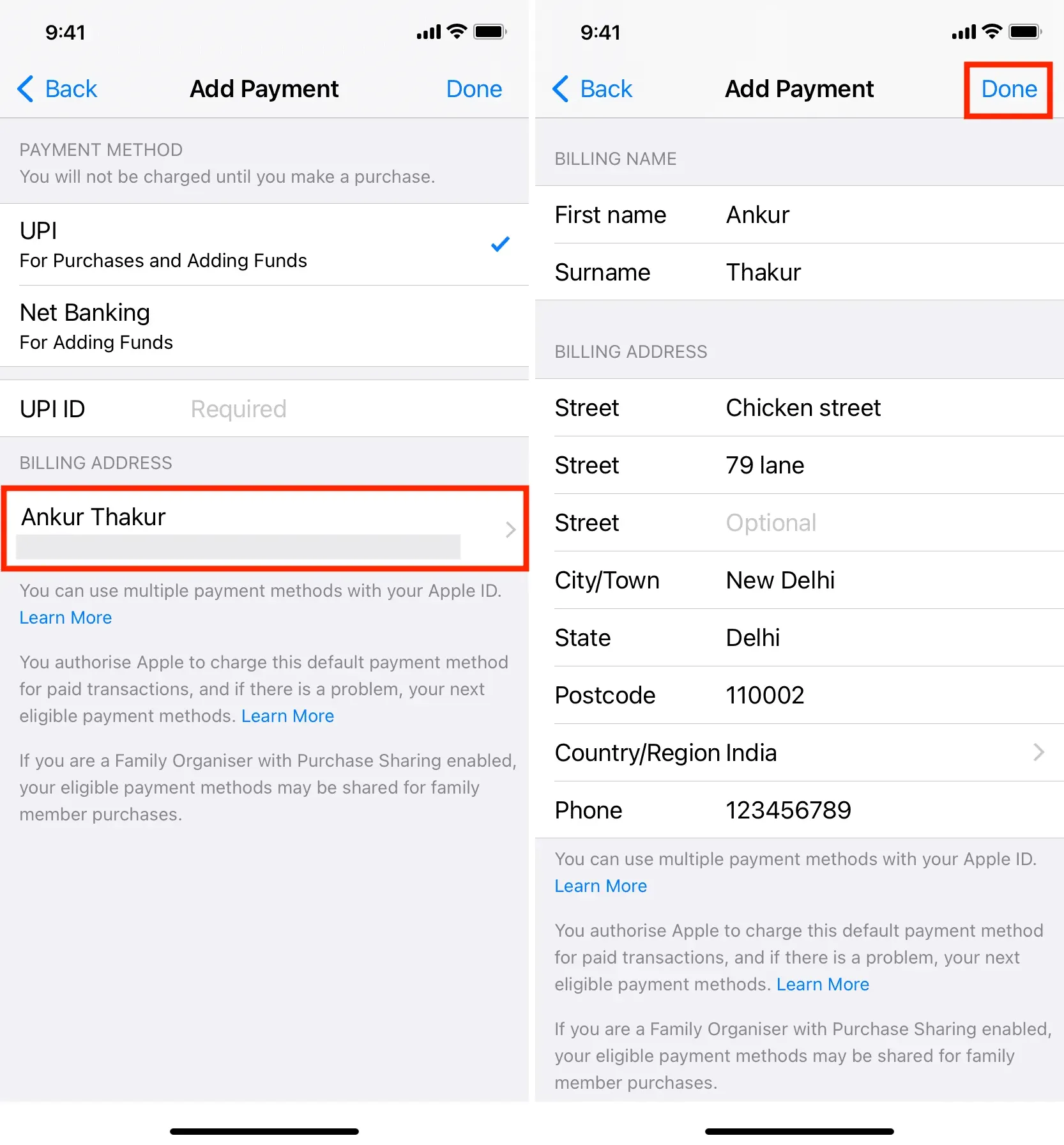
Використання Mac
1) Відкрийте програму «Музика» або «ТБ» на своєму Mac. Вибираємо Музику.
2) Натисніть «Обліковий запис»> «Налаштування облікового запису» у верхній панелі меню.
3) Якщо буде запропоновано, введіть свій пароль Apple ID, і ви побачите сторінку з інформацією про обліковий запис.
4) Під заголовком Apple ID Summary клацніть Edit біля пункту Billing Address.
5) Внесіть зміни до своєї платіжної адреси та натисніть Готово.
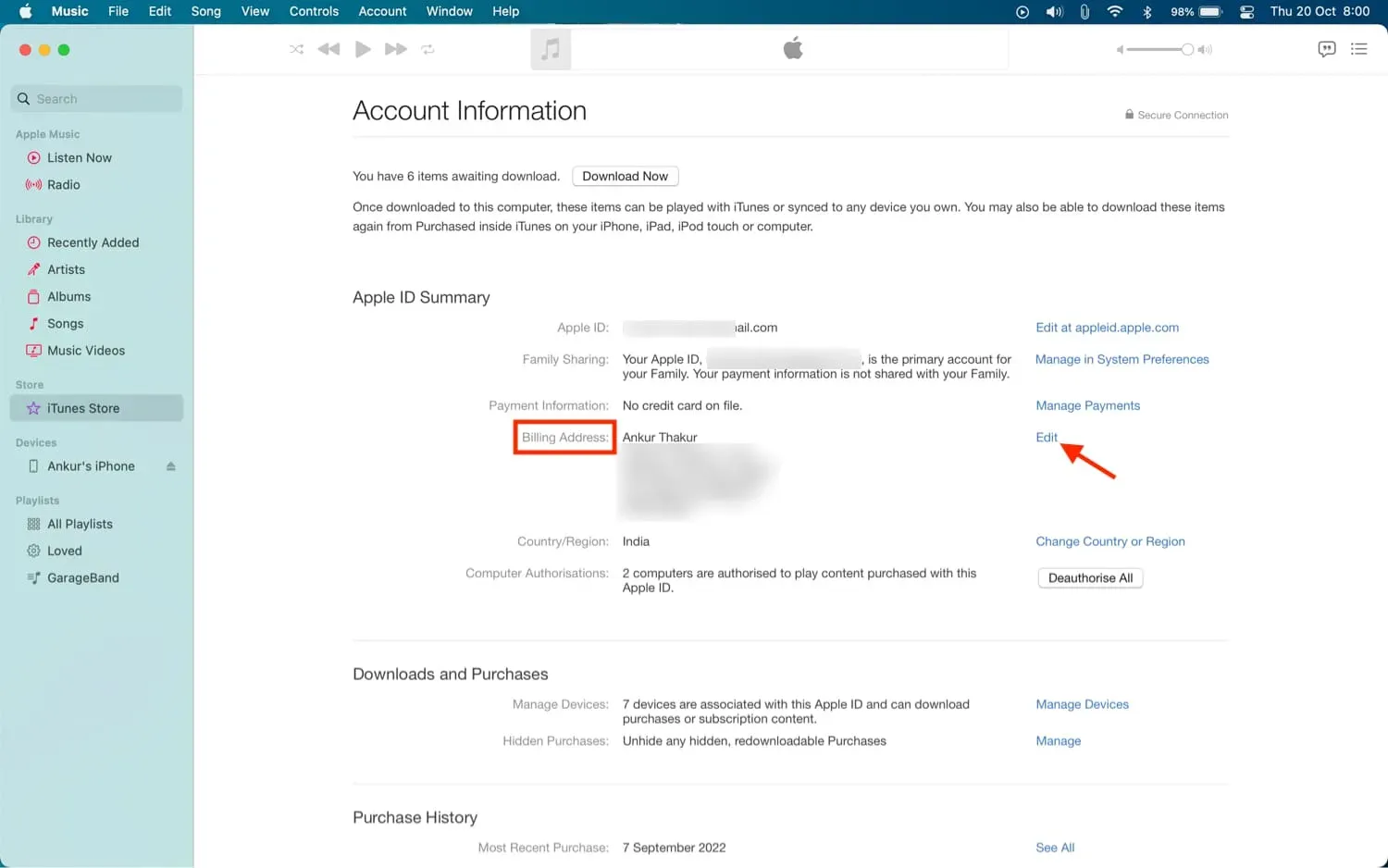
Примітка. Абсолютно нормально мати ту саму адресу, що й адреса виставлення рахунка та адреса доставки.
Ви використовуєте Apple Card?
Якщо ви використовуєте Apple Card, ви можете оновити свою платіжну адресу в додатку iOS Wallet. Відкрийте Wallet і виберіть Apple Card > кнопка «Більше» (три крапки всередині кола) > «Дані картки» > «Платіжна адреса» > торкніться своєї поточної адреси > «Оновити платіжну адресу». Нарешті, введіть нові дані та збережіть їх.
Не можете змінити платіжну адресу?
Якщо ви не можете змінити платіжну адресу Apple ID, виконайте такі дії:
- Перезавантажте пристрій і повторіть спробу.
- Спробуйте змінити його на іншому пристрої Apple.
- Іноді на серверах Apple можуть виникати тимчасові збої, через які ви не можете редагувати дані. Спробуйте ще раз через деякий час.
- Перейдіть у «Налаштування» > «Час екрана» > «Вміст і обмеження конфіденційності». Прокрутіть вниз і переконайтеся, що в параметрах «Змінити пароль» і «Змінити обліковий запис» зазначено «Дозволити». Якщо ні, натисніть і виберіть «Дозволити» на наступному екрані.
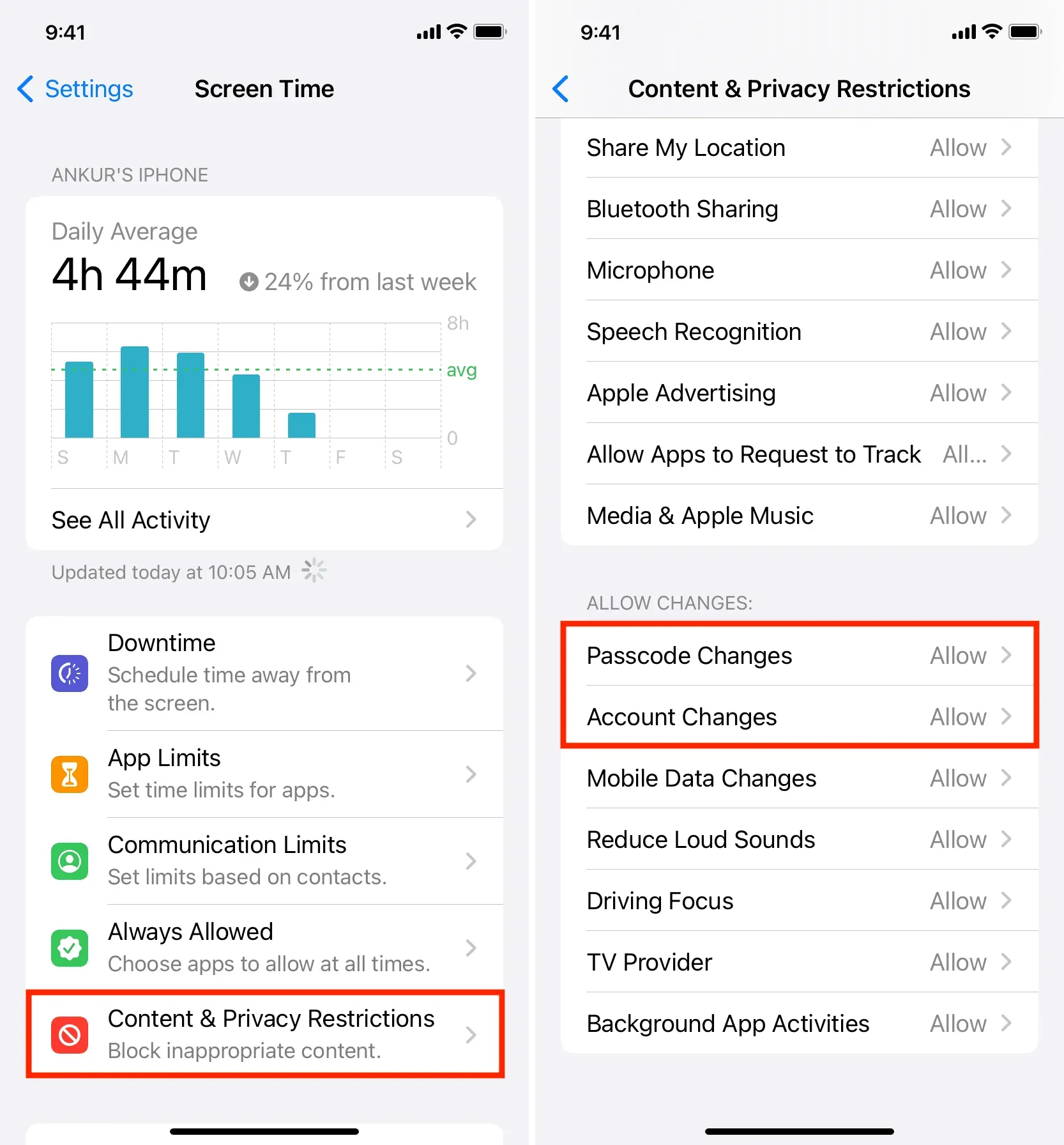



Залишити відповідь