Як ефективно використовувати iMessage: 10 ярликів для використання на Mac
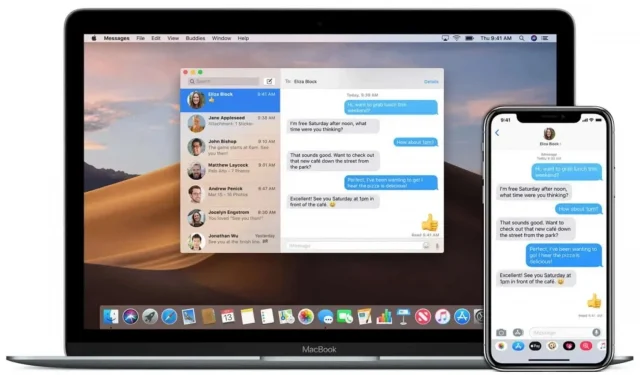
У програмі «Повідомлення» на Mac є кілька дуже корисних комбінацій клавіш. Ось 10, які полегшать ваше повсякденне життя.
Програма «Повідомлення» на Mac має ряд прихованих комбінацій клавіш, які значно полегшують введення текстів, якщо ви їх знаєте, звичайно. Один із цих ярликів відкриває картку контакту особи, з якою ви спілкуєтеся, інший дозволяє швидше надсилати файли тощо. Отже, ось комбінації клавіш, які вам обов’язково потрібно знати, якщо ви надсилаєте повідомлення зі свого Mac.
Відкрити контактну картку
Ви спілкуєтеся з кимось і хочете швидко дізнатися дату народження чи номер телефону? Натисніть Option + Cmd + B, щоб відкрити картку контакту. Програма «Контакти» відкриється на сторінці відповідного контакту. Само собою зрозуміло, що цей ярлик не працює, якщо ви перебуваєте в груповому чаті.
Відповідь на останній пост
Якщо ви хочете відповісти на останнє надіслане повідомлення в програмі «Повідомлення», натисніть Cmd + R. Коли ви надсилаєте своє повідомлення, воно стоятиме окремо після оригінального повідомлення.
Надсилайте файли швидше
Є дуже гарне поєднання клавіш, яке відкриває вікно вибору файлу. Відкрийте чат у програмі «Повідомлення» на Mac і натисніть Cmd + Option + F. Потім ви можете вибрати файл, який хочете надіслати.
Надішліть електронний лист контакту iMessage
Коли ви розмовляєте з кимось, і вони просять вас надіслати їм щось електронною поштою, ви можете натиснути Cmd + Option + E, щоб створити електронний лист. Це створить чернетку у вашій програмі електронної пошти за умовчанням або клієнті електронної пошти. Для цього потрібно мати адресу електронної пошти контакту в адресній книзі. Це можна перевірити, відкривши програму «Контакти» на Mac.
Змінити розмір шрифту
Якщо ви виявите, що розмір шрифту в повідомленнях занадто великий або занадто малий, ви можете легко змінити його. Щоб збільшити його, відкрийте Повідомлення, утримуйте клавішу Cmd і натискайте +, доки не отримаєте потрібний розмір. Так само, щоб зменшити його, утримуйте Cmd і натисніть -. Щоб відновити початковий розмір, натисніть Cmd+Option+0 (нуль, не велика o).
Дізнайтеся деталі розмови
Щоб отримати детальну інформацію про вашу розмову в програмі «Повідомлення» на Mac, зазвичай потрібно відкрити чат і натиснути значок i у верхньому правому куті вікна. Після цього ви побачите, хто бере участь у розмові. Тут ви також можете активувати або деактивувати сповіщення, читати сповіщення та навіть переглядати файли, опубліковані в цій темі. Ви можете швидко відкрити це вікно, натиснувши Cmd + I.
Надсилайте реакції швидко
Якщо ви хочете швидко надіслати відповідь на останнє повідомлення, натисніть Cmd+T, щоб відкрити підказку. Потім натисніть відповідний номер, щоб надіслати його:
- серце
- мені подобається
- мені не подобається
- сміятися
- я наполягаю
- Питання
Вставити неформатований текст
Коли ви копіюєте текст з іншого джерела, форматування іноді може ускладнити читання. У Повідомленнях є комбінація клавіш, яка також працює в інших програмах Mac для видалення всього форматування. Під час копіювання тексту відкрийте чат у програмі «Повідомлення» на Mac і клацніть текстове поле внизу вікна. Там натисніть Cmd + Option + Shift + V, щоб вставити текст без його форматування.
Швидше обирайте смайлик
Повідомлення дозволяють швидко відкрити вікно емодзі за допомогою комбінації клавіш Fn + E.
Диктуйте текст, а не вводьте його
Якщо вам не хочеться друкувати, ви можете скористатися вбудованою функцією голосового диктування в програмі «Повідомлення». Відкрийте чат, клацніть текстове поле внизу вікна та натисніть Fn+D, щоб розпочати диктування. Продовжуйте говорити до кінця повідомлення, воно з’явиться в текстовому полі. Потім ви можете змінити його за потреби та надіслати.



Залишити відповідь