Як використовувати Quick Notes на Mac
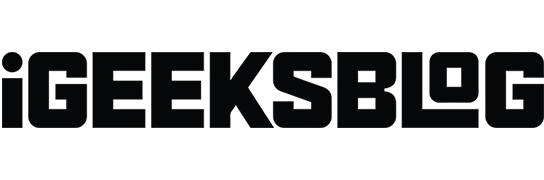
Швидкі нотатки – це функція, яка дозволяє робити нотатки, не відкриваючи програму Нотатки. Він ідеально підходить для швидкого запису думок, зберігання даних з Інтернету, запису номера телефону тощо. Давайте подивимося, як використовувати Quick Notes на Mac.
- Що таке Quick Note на Mac?
- Як отримати доступ до Quick Notes на Mac
- Як щоразу отримувати нову нотатку на macOS Ventura
- Як додати смарт-посилання до Quick Note на Mac
Що таке Quick Note на Mac?
Швидкі нотатки – це швидший спосіб робити нотатки, не виходячи з програми. Це дозволяє легко та зручно записувати думки та фрагменти, не запускаючи програму Notes.
Найкрутішим аспектом є те, що він може інтелектуально визначити, яку програму ви використовуєте, щоб надати вам персоналізований досвід. Наприклад, якщо ви використовуєте Safari, ви можете позначити URL-адресу або текст із веб-сторінки. Ви також можете легко зберегти частину вмісту електронної пошти, якщо використовуєте програму «Пошта».
Швидкі нотатки вперше з’явилися в macOS Monterey і iPadOS 15 і ще кращі в нових macOS Ventura і iPadOS 16.1.1.
Як отримати доступ до Quick Notes на Mac
Найшвидший спосіб відкрити Quick Note на Mac — скористатися комбінацією клавіш Fn + Q. Ви також можете перейти до програми Notes і натиснути Quick Notes у верхній частині спливаючого вікна.
Ви також можете використовувати Hot Corners для швидкого доступу до Quick Notes. Щоб увімкнути гарячі кути на вашому Mac, виконайте такі дії.
Налаштуйте точки доступу в macOS Ventura
- Натисніть логотип Apple () у верхньому лівому куті екрана.
- Перейдіть до системних налаштувань.
- Перейдіть до робочого столу та док-станції.
- Прокрутіть вниз і виберіть Hot Corners.
- У спадному списку в будь-якому кутку виберіть «Швидке зауваження». Я вибираю внизу праворуч.
- Натисніть Готово.
Примітка. Якщо ви користуєтеся macOS Monterey, перейдіть до Логотип Apple → Системні параметри → Керування місією. Потім виконайте кроки 3-6 вище.
Як щоразу отримувати нову нотатку на macOS Ventura
- Перейдіть на Launchpad або скористайтеся пошуком Spotlight.
- Перейдіть до програми Notes.
- Натисніть «Примітки» у верхньому лівому куті панелі меню.
- Виберіть «Налаштування».
- Зніміть прапорець «Завжди повертатися до останньої короткої нотатки».
Примітка. Якщо ви використовуєте macOS Monterey, виконайте кроки 1-3 вище та натисніть «Параметри» → «Відновити останню коротку нотатку».
Щоб розблокувати всю потужність програми Notes, дотримуйтесь нашого посібника про те, як максимально використати програму Notes на Mac.
Як додати розумні посилання до Quick Note на Mac
Ви можете додати розумні посилання до нотатки на Mac із програми або під час перегляду веб-сторінок. Давайте подивимося, як ми можемо досягти цього за допомогою Safari та інтерфейсу Quick Notes.
Додайте посилання Safari до нотатки
- Відкрийте веб-сторінку в Safari.
- Натисніть кнопку Поділитися.
- Виберіть Додати до Quick Note.
Коли ви переглядаєте пов’язаний вміст на веб-сторінці, у нижньому правому куті екрана з’являється мініатюра швидкої нотатки, яка нагадує вам про те, що ви вже записали.
Як додати посилання до швидких нотаток
- Створіть швидку нотатку.
- Натисніть посилання «Додати програму» вгорі.
- Натисніть «Додати посилання» перед веб-сторінкою, яку потрібно зберегти.
Щиро вітаю! Тепер ваше посилання відображатиметься в Quick Notes.
Як додати текст або зображення з Safari до Quick Notes
Ще одна фантастична функція Quick Notes полягає в тому, що вона дозволяє захоплювати зображення або тексти з веб-сторінки разом із URL-адресою. Коли ви клацнете збережений фрагмент, ви перейдете до того місця на веб-сторінці, звідки його було взято. Ось як ним користуватися:
- Перейдіть на веб-сайт у Safari.
- Виберіть текст.
- Клацніть правою кнопкою миші та виберіть New Quick Note/Add to Quick Note.
Як переглядати та редагувати швидкі нотатки в додатку Notes
- Відкрийте папку Нотатки → Швидкі нотатки.
- Натисніть коротку нотатку для редагування.
Інші дії, такі як спільний доступ або видалення, можна виконати з нотаткою в розділі «Швидка нотатка». Ви також можете редагувати нотатку, додаючи таблиці, теги та інші функції. Зверніть увагу на наступне:
- Увімкніть стіл.
- Складати перелік.
- Увімкнути гіперпосилання
- Додайте зображення, файли та інші носії.
Примітка. Швидкі нотатки не можна заблокувати.
Підписання…
Сподіваюся, ця детальна стаття допомогла вам зрозуміти, як користуватися Quick Notes на вашому Mac. Я вважаю цю функцію дуже корисною та зручною. Що ви думаєте про швидкі нотатки? Поділіться своїми думками в розділі коментарів нижче!



Залишити відповідь