Як використовувати режим керування однією рукою на Pixel та інших телефонах Android 12, щоб було легше дістатися до верхньої частини екрана
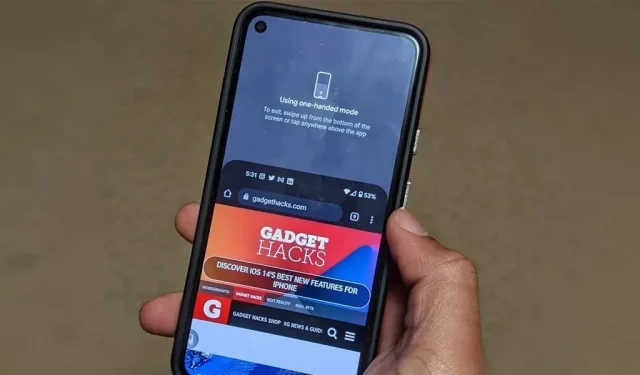
Деякий час у Samsung, LG та інших виробників смартфонів були режими роботи однією рукою, які дозволяли вам діставатися до вмісту на екрані великим пальцем, який інакше був би недоступний без іншої руки чи незручного захоплення. Google нарешті наздогнав Android 12, випустивши власну версію для телефонів Pixel.
Відомо, що Apple включила режим роботи однією рукою під назвою Reachability у свій iPhone 6 і новіші моделі, який ковзав би весь екран вниз, щоб вам було легше дістатися до верхньої половини, але вона не була першою, хто запропонував таку функцію. До цього фаблет Samsung Galaxy Note 3 мав аналогічну опцію доступності в Android 4.3, яка зменшувала весь екран.
Ці спеціальні можливості чудово підходять користувачам із маленькими ручками, яким потрібна вражаюча продуктивність, ніж смартфони з більшими дисплеями. Це навіть корисно для тих із нас, у кого великі руки, хто не хоче розтягуватися більше, ніж потрібно; Натиснути кнопку посередині дисплея легше, ніж кнопку в самому верху.
Хоча режим роботи однією рукою тепер вбудовано в Google Pixel 3 і новіші моделі з Android 12, він не ввімкнено за умовчанням. Він може бути автоматично активований після оновлення до Android 12 на смартфонах інших OEM-виробників, які раніше не мали власної версії, але це буде інше. Якщо це стосується вашого пристрою, перейдіть до кроку № нижче, щоб дізнатися, як ним користуватися.
Увімкніть режим керування однією рукою
Розблокувати режим керування однією рукою для Google Pixel та інших пристроїв зі стандартною версією Android 12 легко. Телефони зі шкірним програмним забезпеченням можуть працювати по-іншому або взагалі виключати цю функцію, тож майте це на увазі, якщо у вас не стандартна версія Android 12.
Перейдіть до «Налаштування» -> «Система» -> «Жести» -> «Режим однієї руки».
Там увімкніть перемикач «Використовувати режим однієї руки», щоб увімкнути функцію, якщо вона ще не ввімкнена.
Зауважте, що для роботи клавіш швидкого доступу однією рукою на вашому пристрої має бути ввімкнено функцію навігації жестами. Щоб переконатися, що це ввімкнено, перейдіть до Налаштування -> Система -> Жести -> Навігація системою.
Виберіть Усі екрани або Сповіщення.
У налаштуваннях режиму роботи однією рукою є кілька варіантів налаштування цієї функції. Параметр за замовчуванням «Потягнути екран у межах досяжності» переміщуватиме екран вниз щоразу, коли ви проводите пальцем вниз від нижнього краю екрана, щоб верх був більш доступним.
Крім того, ви можете встановити режим «Показувати сповіщення», який відображатиме сповіщення та швидкі налаштування у верхній частині екрана. Він виконує те саме завдання, що й проведення одним пальцем униз від верхньої частини екрана, і ви можете використовувати цей метод у будь-який час. Однак у режимі роботи однією рукою вам не потрібно переміщати телефон у долоні, щоб дотягнутися до верху великим пальцем.
У попередніх версіях налаштування режиму роботи однією рукою в Android 12 були параметри «Вийти під час перемикання програм», які повертали екран до нормального стану, коли ви перемикаєтеся в іншу програму, і «Тайм-аут», який дозволяв вам установити тривалість, протягом якої це має тривати . буду працювати. погодьтеся, щоб екран повернувся до нормального стану.
Перше не є необхідним, оскільки вам все одно доведеться закрити доступний перегляд перед перемиканням програм. Останнє було видалено, а параметр «Час діяти» в Accessibility Time Management не застосовується до режиму керування однією рукою.
Виберіть опцію доступності (необов’язково)
Як і багато інших функцій в Android 12, ви можете призначити режим роботи однією рукою для свого ярлика спеціальних можливостей, який може бути легшим у використанні, оскільки жест гортання іноді може бути вибагливим.
Щоб скористатися ярликом спеціальних можливостей, увімкніть перемикач «Ярлик режиму роботи однією рукою». Залежно від того, як ви налаштували спеціальні можливості, ви побачите спливаюче вікно, яке нагадає вам, як використовувати екранну кнопку спеціальних можливостей або довго натискати кнопки гучності.
Ви можете легко переключатися з одного тригера на інший, натискаючи клавішу швидкого доступу в режимі однієї руки. У спливаючому вікні ви можете вибрати «Натиснути кнопку спеціальних можливостей» або «Утримувати клавіші гучності» та натиснути «Зберегти». Ви навіть можете ввімкнути обидва параметри, якщо хочете. Якщо вибрати «Додаткові параметри» для кнопки спеціальних можливостей, ви перейдете до налаштувань кнопки спеціальних можливостей, де ви можете змінити розмір, зникнення та прозорість інструмента.
Використовуйте режим керування однією рукою
Тепер, коли режим роботи однією рукою ввімкнено та налаштовано на ваш смак, ви можете використовувати його майже з будь-якою програмою, орієнтованою на портретну орієнтацію. Режим однієї руки не працюватиме в альбомній орієнтації.
Використання жестів пальцем
Щоб зробити верхню частину екрана більш доступною, проведіть пальцем вниз посередині нижнього краю екрана. Якщо все зроблено правильно, будь-який вміст на екрані буде ковзати вниз і бути в межах досяжності вашого великого пальця. У цей режим іноді буває важко потрапити, особливо якщо там, де ви проводите пальцем, є активний вміст.
Щоразу, коли ви вибираєте відображення сповіщень і швидких налаштувань у режимі однієї руки, проведіть пальцем униз посередині нижнього краю екрана, щоб показати їх замість того, щоб перетягувати екран поточної програми вниз.
Використання ярлика
Якщо ви вирішите використовувати ярлик режиму однієї рукою, торкніться кнопки швидкого доступу на екрані або одночасно натисніть і утримуйте кнопки збільшення та зменшення гучності. Це або закриє програму, або відкриє сповіщення та швидкі налаштування, залежно від того, як ви це налаштували.
Використовуючи ярлик для кращого доступу до верхньої частини екрана програми, ви можете знову скористатися ярликом, щоб знову перемістити екран програми вгору.
Якщо у вас налаштовано ярлик сповіщень, ви можете натиснути кнопку швидкого доступу або вдруге натиснути й утримувати кнопку гучності, щоб розгорнути швидкі налаштування. Однак використання будь-якого з цих ярликів втретє не приховає сповіщень і швидких налаштувань.
Крім того, якщо ви ніколи раніше не використовували ярлик доступу до кнопки гучності, ви можете побачити підказку «Увімкнути» ярлик режиму однієї руки, який потрібен для продовження.



Залишити відповідь